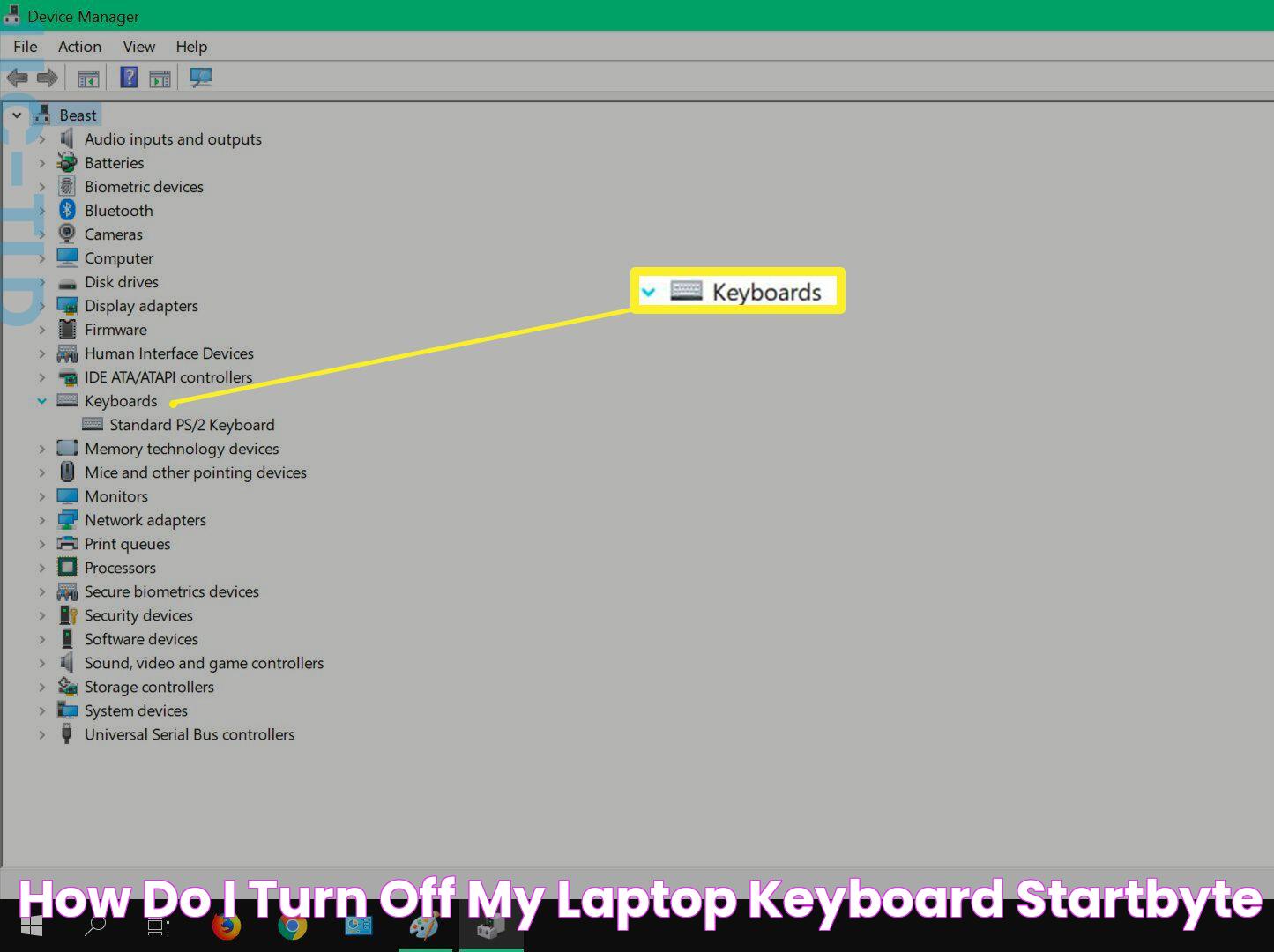Switching off your laptop keyboard might seem like a daunting task, but it can be essential for various reasons, such as preventing accidental keystrokes while using an external keyboard or when cleaning your device. Understanding how to disable your laptop keyboard safely can help prevent any unintended damage or data loss. In this guide, we'll walk you through the steps to switch off your laptop keyboard, ensuring that you have the knowledge and tools necessary to do so confidently.
Many users might find themselves needing to switch off their laptop keyboard temporarily. Whether it's to avoid accidental typing during a presentation or to clean the keyboard thoroughly, knowing the right approach is crucial. This guide provides detailed instructions and answers common questions, making sure you can disable your keyboard without hassle or risk. We'll also explore various methods suitable for different operating systems, ensuring that you have options regardless of your laptop's make and model.
By following the steps outlined in this article, you'll gain the expertise needed to manage your laptop's keyboard effectively. We'll cover everything from using device manager settings to applying third-party software, ensuring you have a comprehensive understanding of the process. Not only will this help in maintaining your laptop's functionality, but it will also offer peace of mind as you navigate through your daily tasks. With this knowledge at your fingertips, you'll be well-equipped to handle any keyboard-related challenges that come your way.
Read also:Northwestern Tennis A Prestigious Sports Program At Its Best
Table of Contents
- Why Switch Off Laptop Keyboard?
- Understanding Laptop Keyboard Functions
- Preparing Your System
- Using Device Manager to Disable Keyboard
- Disabling Keyboard on Mac
- Third-Party Software Solutions
- Temporary vs. Permanent Disabling
- Risks and Considerations
- Re-enabling Your Keyboard
- Alternative Input Devices
- Troubleshooting Common Issues
- FAQs
- Conclusion
Why Switch Off Laptop Keyboard?
Switching off the laptop keyboard can be necessary for several reasons. Whether you're trying to use an external keyboard or prevent accidental typing, understanding why you might need to disable your keyboard is the first step in the process. Here are some common scenarios where turning off the laptop keyboard is beneficial:
- When using a more comfortable or ergonomic external keyboard.
- To avoid accidental keystrokes during presentations or video calls.
- Cleaning the laptop keyboard without causing any input errors.
- When certain keys are malfunctioning and causing unwanted actions.
By knowing the reasons, you can better decide when and how to switch off your laptop keyboard, ensuring a smoother user experience and preventing potential issues.
Understanding Laptop Keyboard Functions
Laptop keyboards are integral to the device's functionality, providing input capabilities essential for everyday tasks. Each key on the keyboard has a specific function, and understanding these functions can aid in effectively managing your device. Here are some key functions to be aware of:
- Shortcut keys for quick access to system functions.
- Function keys that offer additional commands for software applications.
- Special keys like the touchpad toggle and power button.
Understanding how these functions interact with your operating system can help you determine the best method for switching off the keyboard when needed.
Preparing Your System
Before you proceed with disabling your laptop keyboard, it's important to prepare your system to prevent any disruptions. Here are some preparatory steps you should take:
- Back up any important data to avoid data loss.
- Ensure that your operating system is up-to-date.
- Check for any pending system updates or patches.
- Identify and install any necessary drivers for external input devices.
By following these steps, you can ensure a smooth process when disabling your laptop keyboard, minimizing potential issues.
Read also:Ultimate Guide To Replacement Screens For Windows Enhance Your Homes Comfort And Aesthetics
Using Device Manager to Disable Keyboard
One of the most common methods to switch off your laptop keyboard on Windows devices is through the Device Manager. This built-in utility allows you to manage hardware components, including the keyboard. Here's how to disable your laptop keyboard using Device Manager:
- Press Windows + X to open the Quick Access menu and select Device Manager.
- Locate the Keyboards section and expand it.
- Right-click on your laptop's internal keyboard and select Disable device.
- Confirm the action if prompted.
This method offers a straightforward way to disable your keyboard temporarily. However, it's important to note that some systems may automatically reinstall the keyboard driver upon restart, so additional steps may be needed for a permanent solution.
Disabling Keyboard on Mac
For Mac users, the process of switching off the laptop keyboard differs from Windows systems. Here are the steps you can follow to disable your Mac keyboard:
- Open System Preferences from the Apple menu.
- Go to Accessibility and select Keyboard in the sidebar.
- Check the option for Enable Mouse Keys. This allows you to control the mouse pointer using the numeric keypad, effectively disabling the keyboard for typing.
- Optionally, use third-party applications like Karabiner-Elements for more control over keyboard settings.
By following these steps, Mac users can effectively manage their laptop keyboards, ensuring that they only respond when intended.
Third-Party Software Solutions
In some cases, built-in options may not suffice, and third-party software can provide a more comprehensive solution for disabling your laptop keyboard. These applications offer additional features and customization options:
- KeyFreeze: Temporarily locks your keyboard and mouse with a single click.
- Keyboard Locker: Simple tool to lock your keyboard while still allowing mouse functionality.
- AutoHotkey: Allows for custom scripting to disable specific keys or the entire keyboard.
These tools provide flexibility and ease of use, catering to various user needs and preferences.
Temporary vs. Permanent Disabling
When disabling your laptop keyboard, it's important to understand the difference between temporary and permanent solutions. Temporary disabling is useful for short-term needs, while permanent solutions are for more persistent issues. Consider the following:
- Temporary Disabling:
- Useful for short periods, such as cleaning or presentations.
- Easily reversible with a system restart or undoing the changes.
- Permanent Disabling:
- Requires more complex solutions, such as modifying system settings or using software.
- Consider if you have persistent issues with the keyboard or prefer using an external device.
Understanding your specific needs can help you choose the appropriate method for disabling your keyboard.
Risks and Considerations
While disabling your laptop keyboard can be beneficial, there are potential risks involved. Being aware of these risks can help you make informed decisions and take necessary precautions. Consider the following:
- Accidental data loss if the keyboard is disabled during critical tasks.
- Potential system instability if incorrect settings are applied.
- Difficulty in reversing the changes without proper knowledge or assistance.
By understanding these risks, you can better prepare and manage any issues that may arise during the process.
Re-enabling Your Keyboard
Once you've completed your tasks, you may need to re-enable your laptop keyboard. The process is generally straightforward, but it's important to know the steps involved:
- Access the Device Manager again and locate the Keyboards section.
- Right-click on the disabled keyboard and select Enable device.
- Restart your computer to ensure the changes take effect.
These steps will help you restore your keyboard's functionality, allowing you to continue using your laptop as intended.
Alternative Input Devices
If you're considering switching off your laptop keyboard, you may want to explore alternative input devices that offer enhanced functionality and comfort. Some options include:
- External Keyboards: Available in wired or wireless configurations, offering ergonomic designs and additional features.
- Touchpads and Trackballs: Provide alternative ways to navigate and interact with your device.
- Voice Recognition Software: Allows for hands-free input, ideal for accessibility needs or multitasking.
By exploring these options, you can enhance your overall laptop experience and tailor it to your specific needs.
Troubleshooting Common Issues
Disabling your laptop keyboard may sometimes lead to unexpected issues. Knowing how to troubleshoot common problems can help you address them efficiently. Here are some common issues and their solutions:
- Keyboard Not Re-enabling: Ensure that the correct driver is installed and try restarting your device.
- System Instability: Check for any system updates or patches that may resolve compatibility issues.
- Accidental Key Presses: Verify that the keyboard is fully disabled and that no external devices are causing interference.
By identifying and addressing these issues, you can ensure a smooth experience when managing your laptop keyboard.
FAQs
Can I switch off my laptop keyboard without using Device Manager?
Yes, there are third-party applications and built-in operating system settings that can help you disable your laptop keyboard without using Device Manager. These options offer flexibility and additional features.
Is it safe to disable my laptop keyboard temporarily?
Yes, temporarily disabling your laptop keyboard is generally safe, especially when using built-in system settings or reputable third-party software. Be sure to follow the instructions carefully to avoid any issues.
Will disabling my laptop keyboard affect my warranty?
Disabling your laptop keyboard using software methods typically does not void your warranty. However, physical alterations or damage caused during the process may affect warranty coverage.
How can I re-enable my laptop keyboard if it's not responding?
Try accessing the Device Manager and enabling the keyboard manually. If this doesn't work, ensure that the correct drivers are installed and restart your device.
Can I disable specific keys on my laptop keyboard?
Yes, specific keys can be disabled using software solutions like AutoHotkey, which allows for custom scripting to target individual keys.
Are there any risks associated with disabling my laptop keyboard?
There are minimal risks, such as accidental data loss or system instability if incorrect settings are applied. Ensure you understand the process and follow instructions carefully.
Conclusion
Switching off your laptop keyboard can be a useful solution for various scenarios, such as using an external keyboard, cleaning your device, or avoiding accidental keystrokes. By following the methods outlined in this guide, you can safely and effectively disable your keyboard, ensuring a smoother user experience. Whether you're using built-in system settings or third-party software, understanding the process and potential risks can help you manage your laptop's functionality with confidence. With this knowledge, you can make informed decisions and tailor your laptop setup to meet your specific needs.