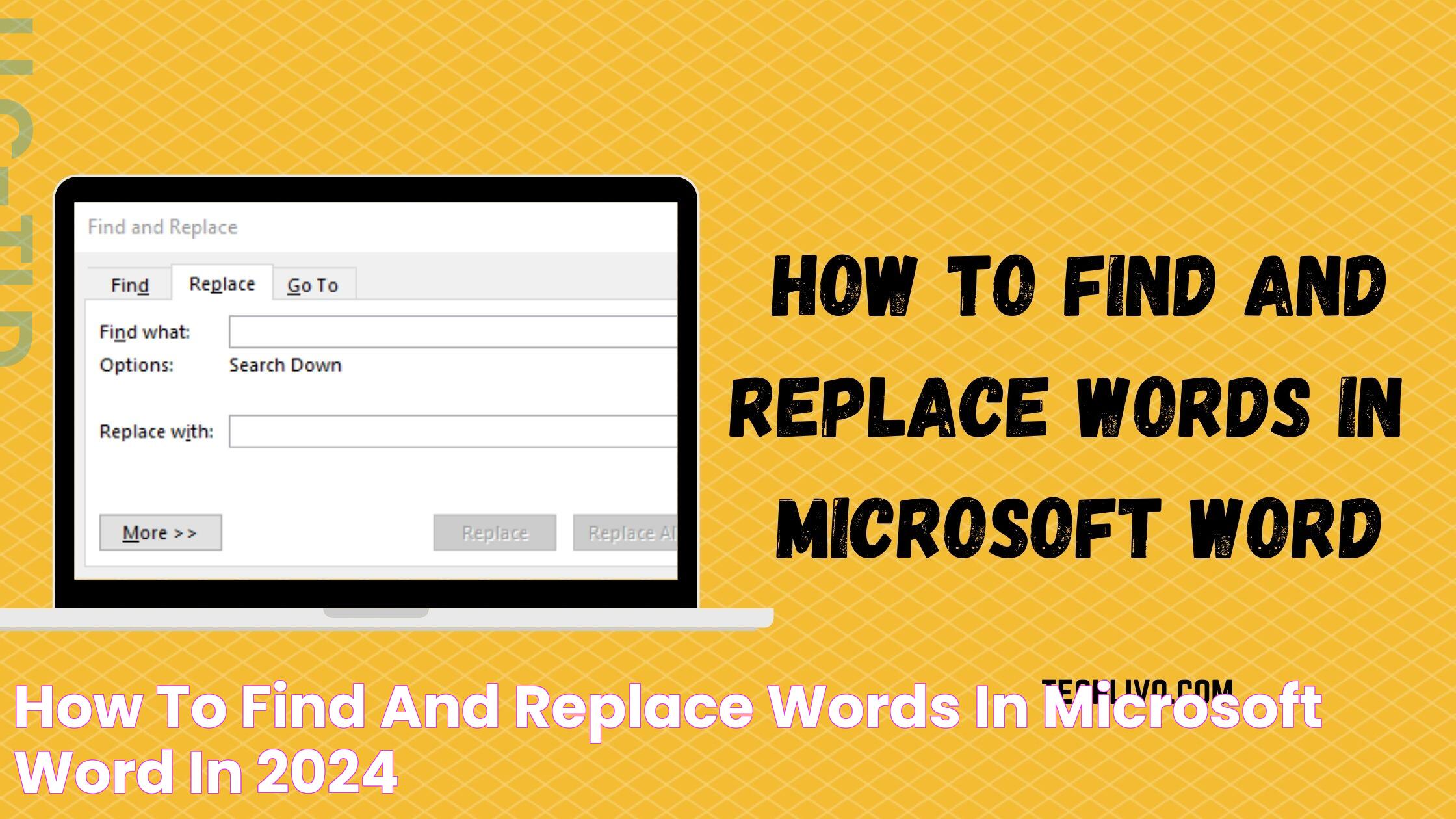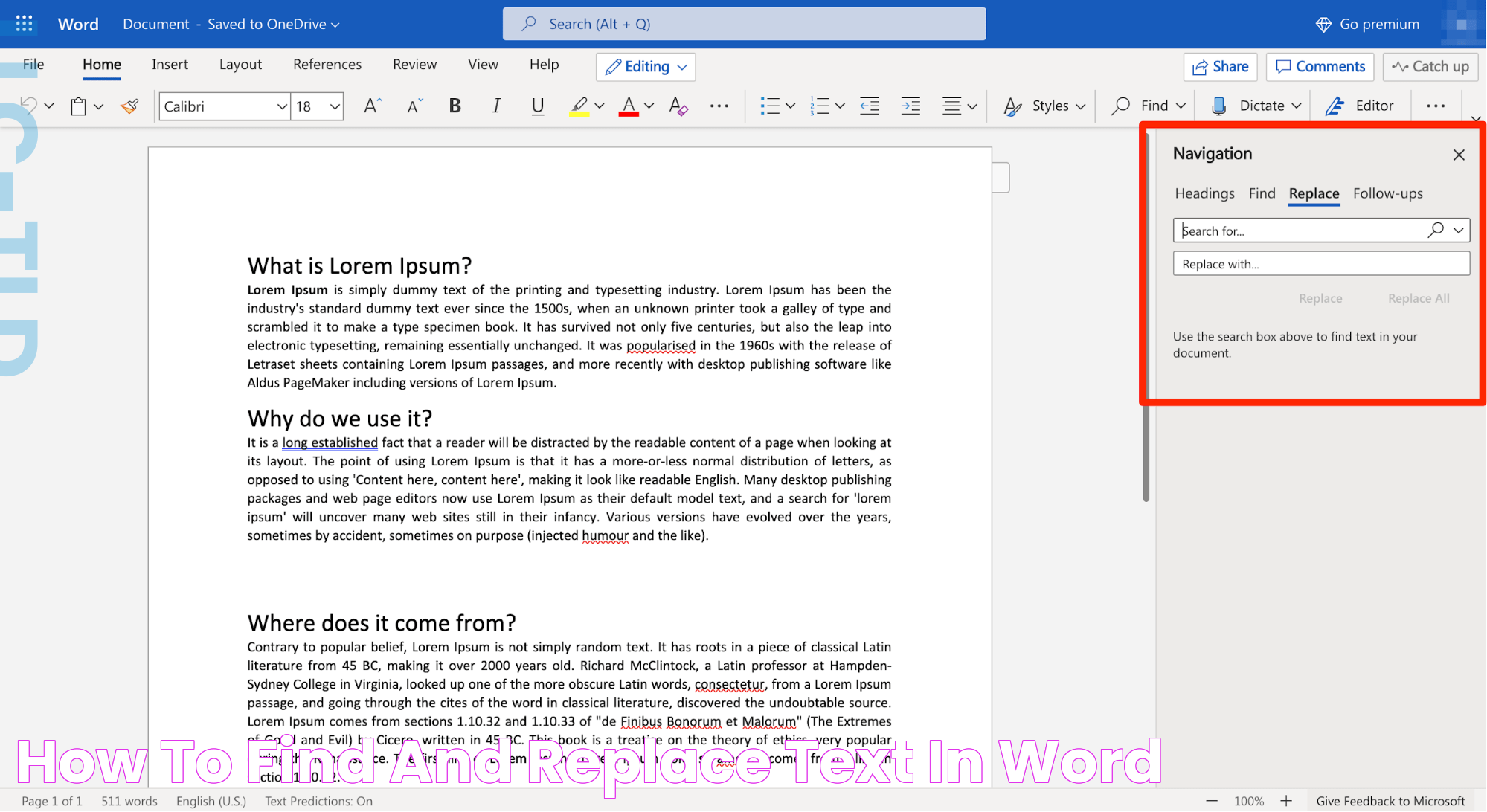Microsoft Word is a powerful word processing tool used by millions around the world. Whether you're drafting a report, writing an essay, or preparing a business document, Word offers a plethora of features that can enhance your productivity. One such feature is the 'Find and Replace' function, which allows you to quickly locate specific words or phrases and replace them with alternatives. This function is especially useful for editing large documents, ensuring consistency, and saving time during the writing process.
The 'Find and Replace' feature in Word is designed to be user-friendly, making it accessible for individuals with varying levels of technical expertise. However, to truly harness its potential, one must understand the nuances and capabilities it offers. From basic word replacement to advanced search options using wildcards and formatting changes, this feature can become an indispensable part of your Word toolkit.
In this comprehensive guide, we will delve into the intricacies of how to find and replace words in Word. We will explore step-by-step instructions, tips for optimizing your searches, and solutions for common issues users encounter. Whether you're a student, a professional, or someone who frequently uses Word for personal projects, this guide aims to enhance your understanding and efficiency when working with Word documents.
Read also:Mastering The Art Of Fold Into Thirds Dough Tips And Techniques
Table of Contents
- Introduction to Find and Replace
- Why Use Find and Replace?
- Basic Steps to Find and Replace
- How to Use Wildcards?
- Handling Formatting with Find and Replace
- Advanced Techniques for Efficient Searching
- Common Errors and Solutions
- How to Find and Replace in Multiple Documents?
- How to Replace Words with Special Characters?
- Best Practices for Using Find and Replace
- Troubleshooting Find and Replace Issues
- How Find and Replace Can Improve Productivity?
- Find and Replace in Other Software
- Frequently Asked Questions
- Conclusion
Introduction to Find and Replace
The 'Find and Replace' feature in Microsoft Word is a versatile tool designed to help users locate specific words or phrases within a document and replace them with different text. This functionality is not only limited to words but can also be applied to phrases, numbers, symbols, and even formatting attributes. Understanding how to effectively utilize this feature can significantly enhance your document editing process, making it more efficient and accurate.
The 'Find' function alone allows you to search through your document, pinpointing locations where specific text appears. When combined with 'Replace', you can swiftly substitute these occurrences with new text. This is particularly beneficial when dealing with repetitive tasks or when you've identified an error or outdated term throughout a lengthy document.
Moreover, the 'Find and Replace' feature extends beyond simple text substitution. It includes advanced options like searching for text with specific formatting, using wildcards for more flexible searching, and even replacing text within headers, footers, and footnotes. By mastering these capabilities, users can streamline their workflow and maintain consistency across their documents.
Why Use Find and Replace?
There are numerous reasons why the 'Find and Replace' feature is a critical tool for anyone using Microsoft Word. Here are some of the most compelling reasons:
- Efficiency: Manually searching for and replacing text in a document can be time-consuming, especially if the document is lengthy. 'Find and Replace' automates this process, saving you valuable time.
- Consistency: Ensuring that specific terms are used consistently throughout a document is essential for maintaining professional quality. 'Find and Replace' ensures uniformity in terminology, style, and formatting.
- Error Correction: It's easy to overlook typos or outdated terms in a large document. Using 'Find and Replace', you can quickly rectify these issues across the entire document.
- Data Updates: In business documents, data such as dates, prices, or product names may need frequent updates. 'Find and Replace' allows you to update this information efficiently.
- Formatting Changes: Beyond text, 'Find and Replace' can be used to modify formatting, such as changing font styles or sizes, ensuring your document adheres to specific design requirements.
Basic Steps to Find and Replace
Understanding the basic steps of using 'Find and Replace' in Word is essential for anyone looking to improve their document editing efficiency. Here's a step-by-step guide to get you started:
- Open the Document: Begin by opening the Word document you wish to edit.
- Access the Find and Replace Dialog: Navigate to the 'Home' tab in the ribbon and click on 'Replace' in the 'Editing' group. Alternatively, you can press
Ctrl + Hon your keyboard to open the dialog box directly. - Enter the Text to Find: In the 'Find what' field, type the word or phrase you want to locate in the document.
- Enter the Replacement Text: In the 'Replace with' field, input the text you want to replace the original with.
- Choose the Search Options: Click on 'More' to reveal additional options. Here, you can specify match case, find whole words only, or use wildcards for more complex searches.
- Execute the Replacement: Click 'Replace' to change the first occurrence, or 'Replace All' to change all occurrences in the document.
- Review the Changes: After completion, review the document to ensure all replacements were made accurately and as intended.
By following these steps, you can effectively utilize the 'Find and Replace' feature for basic text substitutions. However, Word offers additional capabilities that can enhance your search and replace tasks.
Read also:Esim Iphone The Future Of Mobile Connectivity
How to Use Wildcards?
Wildcards in Microsoft Word are special characters that represent unknown characters or sequences, offering a flexible way to search for text patterns. They are particularly useful in complex searches where the exact text is not known or when dealing with variations of a word.
Here's how you can use wildcards in 'Find and Replace':
- Enable Wildcards: Open the 'Find and Replace' dialog box, click 'More', and check the 'Use wildcards' option.
- Define Wildcard Characters: Use wildcard symbols to define your search pattern. Common wildcards include:
*- Represents any number of characters. For example,ca*twould find 'cat', 'cart', 'cast', etc.?- Represents a single character. For example,c?twould find 'cat', 'cot', 'cut', etc.[ ]- Finds any single character within the brackets. For example,c[aou]twould find 'cat', 'cot', and 'cut'.
- Perform the Search: Enter your wildcard pattern in the 'Find what' field and proceed with the replacement as usual.
- Review Results: After executing the search, verify that the intended replacements have been accurately made.
Using wildcards can significantly enhance your ability to perform advanced text searches and make replacements with precision.
Handling Formatting with Find and Replace
Beyond text, the 'Find and Replace' feature in Word allows for formatting adjustments, offering a powerful way to standardize document appearance. This can be particularly useful when adhering to specific style guides or when needing to update the document's visual presentation.
Here's how to apply formatting changes:
- Open the Find and Replace Dialog: Use
Ctrl + Hto access the dialog box. - Click on 'More': Expand the options by clicking 'More'.
- Select 'Format': At the bottom of the dialog, click on 'Format' to access formatting options such as Font, Paragraph, and Style.
- Choose Formatting Criteria: Specify the formatting attributes you want to find or replace, such as font style, size, color, paragraph alignment, etc.
- Execute the Search: Click 'Find Next' to locate text with the specified formatting and 'Replace' to change it.
- Review the Document: Check the document to confirm that the formatting changes have been applied correctly.
By integrating formatting changes within the 'Find and Replace' function, you can ensure that your documents maintain a cohesive and professional appearance.
Advanced Techniques for Efficient Searching
For users who frequently work with large or complex documents, mastering advanced search techniques can greatly enhance the utility of the 'Find and Replace' feature. These techniques enable more precise and efficient document editing, especially when dealing with intricate text patterns or extensive formatting requirements.
Here are some advanced techniques to consider:
- Regular Expressions: Though not natively supported in Word, understanding regular expressions can inspire advanced wildcard use, allowing for more complex searches.
- Field Codes: For documents with embedded fields, use 'Find and Replace' to locate specific field codes and update them across the document.
- Macros: Create macros to automate repetitive 'Find and Replace' tasks, saving time for users who regularly perform similar edits.
- Nested Searches: Perform searches within specific document sections, such as headers, footers, or specific chapters, using the 'Go To' feature in conjunction with 'Find and Replace'.
- Use of Bookmarks: Leverage bookmarks to isolate sections of text for targeted 'Find and Replace' operations.
By incorporating these techniques, users can significantly expand the potential of 'Find and Replace', ensuring more efficient and accurate document management.
Common Errors and Solutions
Despite its utility, the 'Find and Replace' feature in Word can sometimes lead to errors or unexpected results. Understanding these common issues and their solutions can help users navigate and troubleshoot effectively.
Here are some typical errors and how to resolve them:
- Unintended Replacements: Sometimes, 'Replace All' might change more text than intended. To prevent this, use 'Replace' to review changes individually.
- Case Sensitivity Issues: If replacements aren't matching due to case differences, ensure the 'Match case' option is correctly set.
- Wildcard Misuse: Incorrect wildcard patterns can lead to unexpected matches. Always double-check your wildcard syntax before executing a search.
- Formatting Overwrites: When replacing text with different formatting, ensure that the 'Replace with' field includes the desired formatting settings.
- Search Scope Limitations: If certain sections remain unchanged, verify that the search scope includes all necessary document parts, such as headers or footnotes.
- Performance Delays: In large documents, 'Find and Replace' operations can be slow. Consider breaking the document into sections for more manageable processing.
By being aware of these common pitfalls and solutions, users can enhance their proficiency with the 'Find and Replace' feature, ensuring accurate and efficient document editing.
How to Find and Replace in Multiple Documents?
Editing multiple documents simultaneously can be a daunting task, especially when consistent changes are required across each file. Fortunately, Microsoft Word offers several strategies to facilitate 'Find and Replace' operations across multiple documents.
Here are some methods to consider:
- Batch Processing with Macros: Create a macro that opens each document in a folder, performs the 'Find and Replace' operation, and saves the changes. This method requires basic knowledge of VBA (Visual Basic for Applications).
- Use of Third-Party Tools: Several third-party software applications offer batch processing features, allowing users to perform 'Find and Replace' operations across multiple Word documents with ease.
- Document Merging: Combine multiple documents into a single file, perform the 'Find and Replace' operation, and then split the document back into individual files.
- Script Automation: For advanced users, scripts can be written in programming languages like Python to automate 'Find and Replace' tasks across multiple documents.
By employing these strategies, users can efficiently manage and edit multiple documents, ensuring consistency and accuracy across all files.
How to Replace Words with Special Characters?
In some instances, you may need to replace words or phrases with special characters, such as symbols or non-standard text elements. The 'Find and Replace' feature in Word accommodates these requirements, allowing for flexible editing.
Here's how to perform such replacements:
- Access Find and Replace: Open the 'Find and Replace' dialog box using
Ctrl + H. - Enter Search Text: In the 'Find what' field, input the text you wish to replace.
- Input Special Characters: In the 'Replace with' field, enter the desired special character(s). You can insert special characters directly by using the 'Symbol' option in Word.
- Execute the Replacement: Click 'Replace All' to substitute all instances in the document.
- Review the Document: Verify that all replacements were made accurately and confirm that the special characters appear as intended.
Replacing words with special characters can be particularly useful for incorporating unique symbols or formatting elements, enhancing the document's visual appeal and functionality.
Best Practices for Using Find and Replace
To maximize the effectiveness of the 'Find and Replace' feature, consider the following best practices, which can aid in maintaining document integrity and achieving the desired editing results:
- Backup Documents: Before performing extensive replacements, create a backup of your document to prevent data loss in case of errors.
- Use Preview Options: Instead of 'Replace All', use 'Find Next' and 'Replace' to review each change individually, ensuring accuracy.
- Check Formatting: When replacing text with formatting, double-check that the 'Replace with' field includes all necessary formatting attributes.
- Test Wildcards: Experiment with wildcard patterns in smaller sections of the document to ensure they yield the correct results before applying them to the entire document.
- Document Changes: Keep a record of changes made using 'Find and Replace' for future reference, aiding in document version control and consistency.
By adhering to these best practices, users can enhance their proficiency with 'Find and Replace', achieving more efficient and accurate document editing processes.
Troubleshooting Find and Replace Issues
While 'Find and Replace' is a robust feature, users may occasionally encounter issues that impede its functionality. Identifying and resolving these issues is crucial for maintaining a smooth editing process.
Here are some troubleshooting tips:
- Ensure Proper Settings: Double-check that all search parameters, such as case sensitivity and whole word matching, are correctly configured before executing the search.
- Update Word: Ensure that your version of Microsoft Word is up-to-date, as software updates often include bug fixes and performance improvements.
- Restart Word: Occasionally, restarting Word or your computer can resolve temporary glitches affecting the 'Find and Replace' function.
- Reset Word Preferences: If persistent issues occur, consider resetting Word preferences to default settings, which can resolve configuration-related problems.
- Consult Online Resources: Utilize online forums, Microsoft support, and tutorials for additional guidance and solutions to specific issues.
By applying these troubleshooting strategies, users can overcome common 'Find and Replace' issues, ensuring seamless and effective document editing.
How Find and Replace Can Improve Productivity?
The 'Find and Replace' feature in Microsoft Word is a powerful tool that can significantly enhance productivity for users across various domains. By automating repetitive editing tasks, it allows individuals to focus on more critical aspects of their work, ultimately improving efficiency and output quality.
Here's how 'Find and Replace' can boost productivity:
- Time Savings: Automating text and formatting changes reduces manual editing time, freeing up resources for other tasks.
- Consistency Assurance: Ensuring uniformity in terminology and formatting improves document professionalism and readability.
- Error Reduction: Minimizing manual input errors enhances document accuracy and quality.
- Streamlined Updates: Quickly updating data, such as prices or dates, ensures that documents remain current and relevant.
- Enhanced Focus: By handling routine editing tasks, 'Find and Replace' allows users to concentrate on content creation and strategic thinking.
By leveraging the 'Find and Replace' feature, users can optimize their workflow, achieving greater productivity and effectiveness in their document management tasks.
Find and Replace in Other Software
While Microsoft Word is a widely used word processing application, the 'Find and Replace' functionality is also prevalent in other software programs, offering similar benefits across different platforms.
Here are some examples of how 'Find and Replace' is used in other applications:
- Excel: In Excel, 'Find and Replace' can be used to update data across spreadsheets, ensuring consistency in large datasets or correcting errors.
- Google Docs: Similar to Word, Google Docs offers a 'Find and Replace' feature that allows users to edit documents collaboratively in real-time.
- Code Editors: In software development, code editors like Visual Studio Code and Sublime Text include 'Find and Replace' functions, enabling developers to edit code efficiently across multiple files.
- PDF Editors: Advanced PDF editors provide 'Find and Replace' capabilities for editing text within PDF documents, often requiring additional tools for complex replacements.
Understanding the 'Find and Replace' functionality across various applications can enhance users' ability to perform efficient and consistent edits, regardless of the software platform they are using.
Frequently Asked Questions
What is the 'Find and Replace' feature in Microsoft Word?
The 'Find and Replace' feature in Microsoft Word is a tool that allows users to search for specific words or phrases within a document and replace them with different text. It can be used for both simple text replacements as well as more complex tasks involving wildcards and formatting changes.
How do I use wildcards in 'Find and Replace'?
To use wildcards in 'Find and Replace', open the dialog box, click 'More', and check the 'Use wildcards' option. You can then use wildcard symbols like * and ? to define your search pattern, allowing for flexible and complex searches.
Can I perform 'Find and Replace' across multiple documents?
Yes, you can perform 'Find and Replace' across multiple documents using methods like batch processing with macros, third-party tools, document merging, or script automation, depending on your technical expertise and available resources.
How can I replace words with special characters?
To replace words with special characters, open the 'Find and Replace' dialog, enter the text you want to replace in the 'Find what' field, and input the desired special character(s) in the 'Replace with' field. You can use the 'Symbol' option in Word to insert special characters directly.
Why is 'Find and Replace' not working as expected?
If 'Find and Replace' is not working as expected, ensure that all search parameters are correctly configured, your version of Word is up-to-date, and there are no temporary glitches affecting the function. Restarting Word or resetting preferences can also help resolve issues.
How does 'Find and Replace' improve document productivity?
'Find and Replace' improves document productivity by automating repetitive editing tasks, ensuring consistency, reducing errors, streamlining updates, and allowing users to focus on more critical aspects of their work, ultimately enhancing efficiency and output quality.
Conclusion
In conclusion, mastering the 'Find and Replace' feature in Microsoft Word is an invaluable skill that can significantly enhance your document editing efficiency and productivity. By understanding its basic and advanced functionalities, users can perform complex text and formatting replacements with precision and ease. Whether you're working on a personal project, a business document, or an academic paper, the 'Find and Replace' tool offers a powerful way to streamline your workflow and maintain consistency across your work.
As you continue to explore and utilize the 'Find and Replace' feature, remember to adhere to best practices, troubleshoot common issues, and leverage its capabilities across multiple software platforms. By doing so, you can optimize your document management processes, ensuring that your work remains accurate, professional, and up-to-date.
For further learning and support, consider exploring Microsoft's official documentation and online resources, which offer additional insights and tips for maximizing the potential of Word's 'Find and Replace' feature.