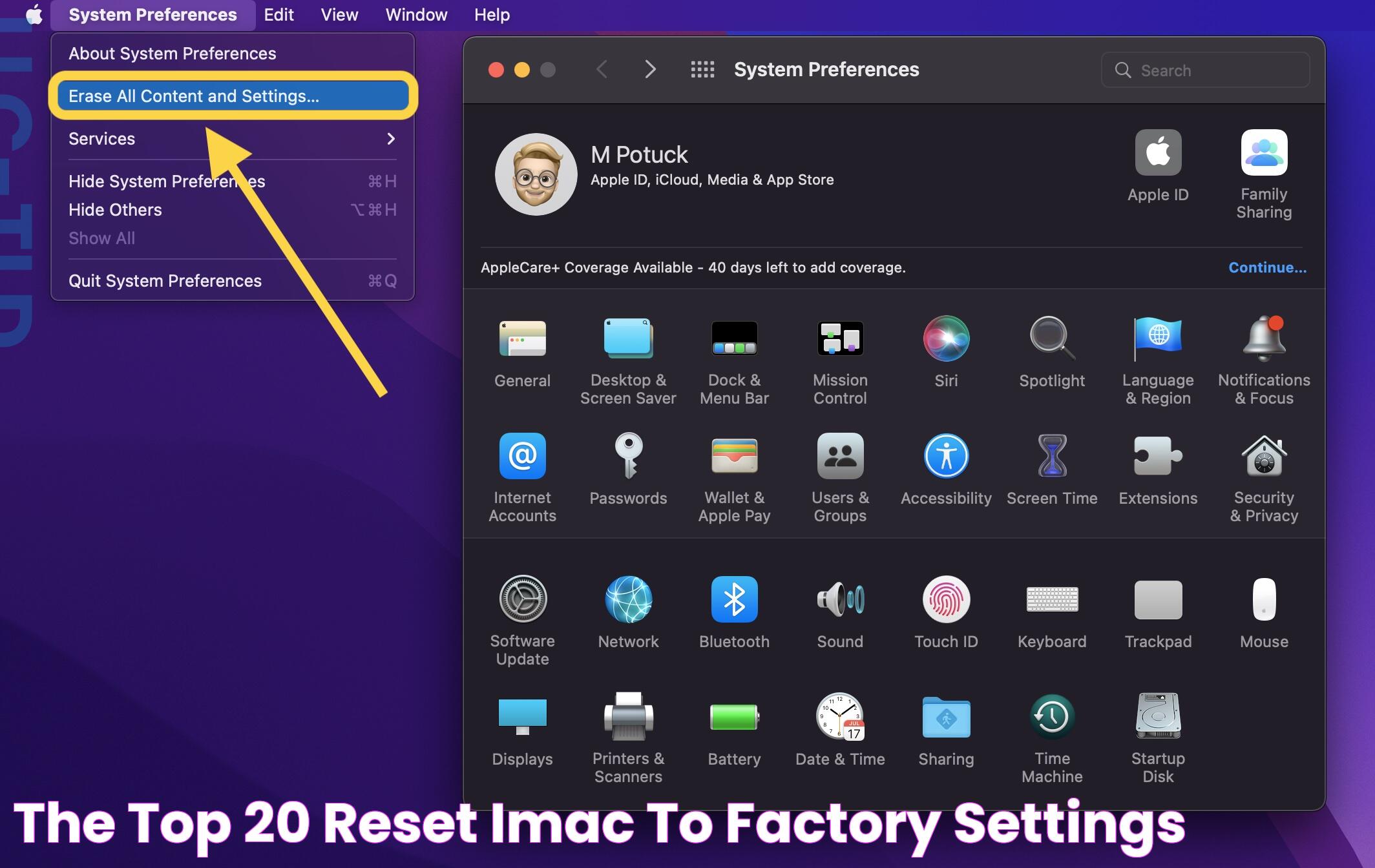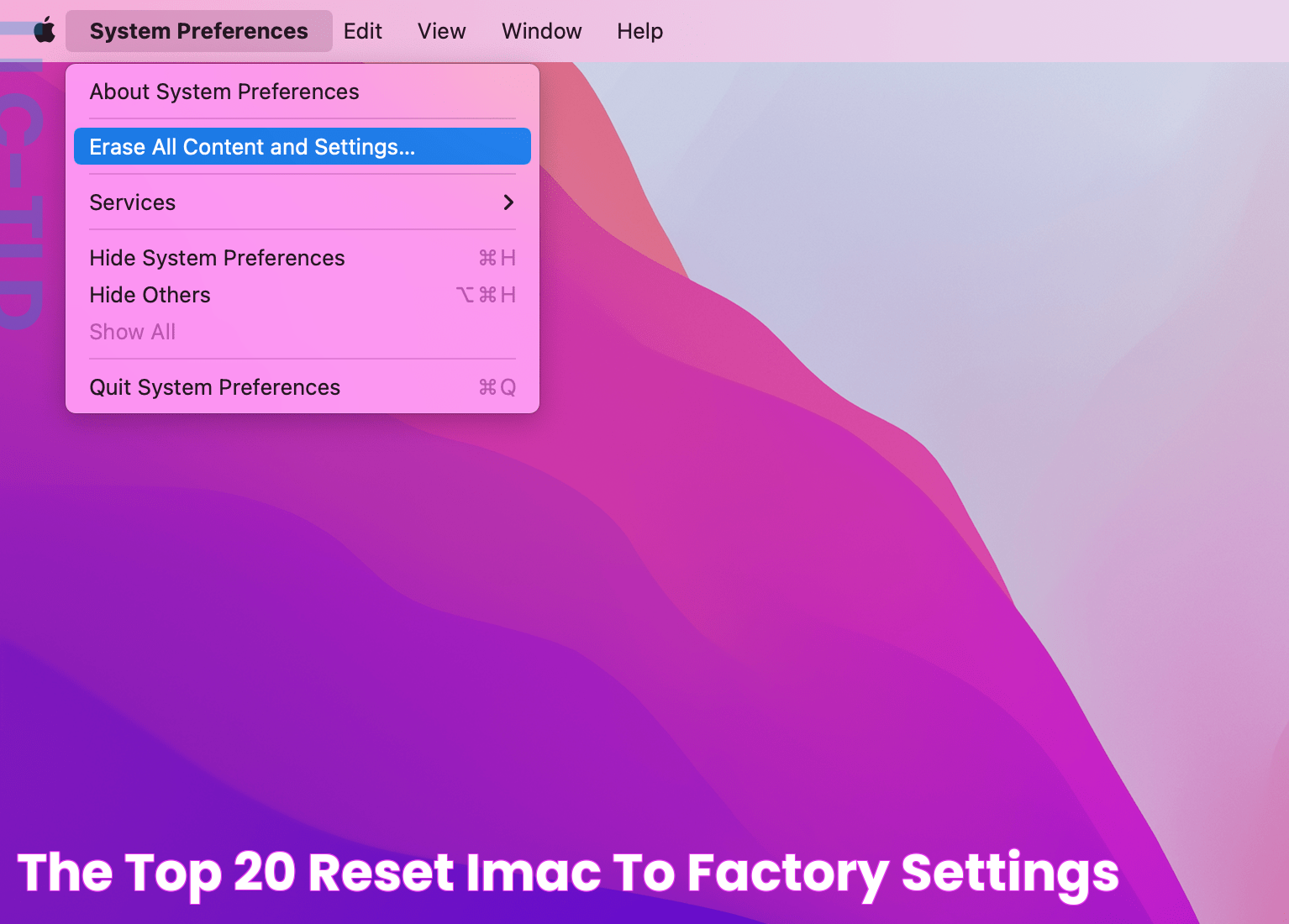If you’re considering a fresh start for your iMac, restoring it to factory settings can be a great option. Whether you’re looking to improve performance, prepare the device for sale, or simply have a clean slate, understanding how to restore iMac to factory settings is essential. This comprehensive guide will walk you through each step of the process, ensuring a smooth transition and enhanced performance for your iMac.
Restoring your iMac to factory settings can seem like a daunting task, especially if you're not technically inclined. However, with the right guidance and a little patience, the process can be straightforward and rewarding. By following the steps outlined in this guide, you’ll be able to reset your device without any hitches, while also learning how to back up your data effectively, ensuring nothing important is lost during the process.
In this article, we will delve into the specific procedures involved in restoring your iMac to its original state. We will also address common questions and concerns, providing you with all the necessary information to make informed decisions. With an engaging and accessible approach, this guide is designed to help users of all levels successfully navigate the process of restoring their iMac to factory settings.
Read also:Gta 6 Cost Everything You Need To Know
Table of Contents
- Why Restore Your iMac?
- Preparing for the Process
- Backing Up Your Data
- How to Enter Recovery Mode
- Restoring iMac to Factory Settings
- Reinstalling macOS
- Post-Restore Setup
- Common Issues and Solutions
- What to Do After Restoration?
- How to Secure Your iMac?
- Frequently Asked Questions
- Conclusion
Why Restore Your iMac?
Restoring your iMac to factory settings is a decision that can be driven by various factors. One primary reason is to enhance performance. Over time, as software updates accumulate and applications become outdated, your iMac may start to slow down. A factory reset can help eliminate these issues, giving your device a fresh start.
Another reason to consider a factory reset is if you're planning to sell or give away your iMac. This ensures that all personal information is wiped from the device, protecting your privacy and allowing the new user to set it up as their own. Additionally, restoring to factory settings can resolve software malfunctions or persistent bugs that have proven resistant to other troubleshooting methods.
For some, the motivation might be to declutter the system. Over time, files, apps, and settings can pile up, making your iMac feel cluttered and less efficient. A factory reset is a surefire way to eliminate unnecessary files and applications, providing a clean slate and potentially improved performance.
Preparing for the Process
Before embarking on the journey to restore your iMac to factory settings, it's crucial to prepare adequately. This ensures a smooth process and minimizes the chances of encountering problems along the way. The first step in preparation is to ensure that your iMac is connected to a stable internet connection, as you'll need this to reinstall macOS.
Next, gather all necessary passwords and Apple ID credentials. Restoring your iMac will require signing back into your Apple account, so having these details on hand is vital. Additionally, make sure that any important files or applications are backed up, as the restoration process will erase everything on your iMac.
Finally, ensure your iMac is plugged into a power source throughout the process. A power interruption during the reset could lead to data corruption or incomplete restoration, so it's essential to keep your device charged and connected.
Read also:Inspirational Insights Rainbow Quote And Its Vibrant Significance
Backing Up Your Data
Backing up your data is a critical step before restoring your iMac to factory settings. This ensures that none of your important files, applications, or settings are lost during the reset. There are several methods available for backing up your data, with Apple's Time Machine being one of the most popular.
To use Time Machine, you'll need an external storage device such as an external hard drive. Once connected, Time Machine will automatically back up your iMac, making it easy to restore your files after the factory reset. Alternatively, you can use cloud storage services like iCloud, Google Drive, or Dropbox to back up essential files.
For those who prefer a manual approach, consider transferring files to an external hard drive or USB stick. This method is particularly useful for larger files that may take longer to upload to cloud services. Whichever method you choose, ensure that all critical data is securely backed up before proceeding with the restoration.
How to Enter Recovery Mode
Entering Recovery Mode is a crucial step in restoring your iMac to factory settings. Recovery Mode provides the tools necessary to erase your hard drive and reinstall macOS. To access this mode, start by restarting your iMac.
As your iMac restarts, hold down the Command (⌘) and R keys simultaneously. Continue holding these keys until the Apple logo appears on the screen. Once the logo appears, you can release the keys, and your iMac will boot into Recovery Mode.
In Recovery Mode, you'll be presented with several options, including Disk Utility and the option to reinstall macOS. From here, you'll be able to proceed with the steps necessary to restore your iMac to factory settings. If you encounter any issues entering Recovery Mode, consider checking Apple's official support resources for troubleshooting tips.
Restoring iMac to Factory Settings
With your iMac in Recovery Mode, you're ready to begin the process of restoring it to factory settings. Start by selecting "Disk Utility" from the list of available options. Disk Utility allows you to erase your hard drive, removing all files and applications in preparation for a fresh installation of macOS.
Within Disk Utility, select your iMac's startup disk, typically named "Macintosh HD." Click the "Erase" button located at the top of the window, and choose the appropriate format for your drive, usually "APFS" for newer Macs or "Mac OS Extended (Journaled)" for older models. Confirm your choice and proceed with the erasure.
Once the erasure is complete, close Disk Utility to return to the main Recovery Mode menu. From here, select "Reinstall macOS" to begin the process of reinstalling the operating system. Follow the on-screen instructions to complete the installation, ensuring your iMac is connected to a stable internet connection throughout.
Reinstalling macOS
Reinstalling macOS is the final step in restoring your iMac to factory settings. This process involves downloading and installing a fresh copy of macOS from Apple's servers, ensuring your system is up-to-date and free from previous configurations or issues.
After selecting "Reinstall macOS" from the Recovery Mode menu, follow the on-screen prompts to begin the installation. You'll need to agree to the terms and conditions, select your startup disk, and confirm the installation. The download and installation process may take some time, depending on your internet connection speed.
Once the installation is complete, your iMac will restart automatically. Upon reboot, you'll be greeted with the macOS Setup Assistant, which will guide you through the process of setting up your iMac as if it were brand new. From here, you can restore your backed-up data, customize your settings, and enjoy a freshly restored iMac.
Post-Restore Setup
After successfully reinstalling macOS, it's time to set up your iMac. The macOS Setup Assistant will guide you through the initial configuration, including connecting to Wi-Fi, signing into your Apple ID, and setting up user accounts. Take your time to ensure each step is completed accurately, as this will impact your iMac's future performance.
Once the initial setup is complete, consider restoring your backed-up data. If you used Time Machine, the process is straightforward. Open the Time Machine application and follow the prompts to restore your files and applications. For those using cloud storage or manual backups, transfer your files back to your iMac manually.
Finally, customize your iMac to suit your preferences. This includes adjusting system preferences, installing applications, and personalizing your desktop. With your iMac restored and set up, take a moment to appreciate the fresh start and improved performance.
Common Issues and Solutions
While restoring your iMac to factory settings is generally a smooth process, some users may encounter issues along the way. One common problem is difficulty accessing Recovery Mode. If you're unable to enter Recovery Mode, ensure that your keyboard is functioning correctly and try restarting your iMac again.
If you encounter issues during the macOS reinstallation process, such as error messages or failed downloads, check your internet connection and try again. It's also worth ensuring that your iMac's firmware is up-to-date, as outdated firmware can sometimes lead to installation issues.
For those experiencing problems with their backup files, double-check that your backup was completed successfully before proceeding with the restoration. If necessary, consult Apple's official support resources or seek assistance from an Apple-certified technician for further guidance.
What to Do After Restoration?
Once your iMac is restored to factory settings and set up, there are several steps you can take to ensure optimal performance and longevity. First, ensure that all software and applications are up-to-date. Keeping your system updated helps protect against security vulnerabilities and enhances performance.
Consider installing a reliable antivirus or anti-malware program to safeguard your iMac against potential threats. While macOS is generally secure, additional protection can provide peace of mind, especially if you frequently download files or access the internet.
Finally, establish a regular backup routine to protect your data in the future. Whether you choose to use Time Machine, cloud storage, or manual backups, ensuring your files are securely backed up can prevent data loss in the event of hardware failure or other issues.
How to Secure Your iMac?
Securing your iMac is essential to protect your personal information and ensure the longevity of your device. Start by enabling FileVault, Apple's built-in disk encryption feature, which encrypts your entire hard drive and requires a password to access.
Next, enable the firewall through System Preferences > Security & Privacy > Firewall. This will help block unauthorized incoming connections, adding an extra layer of security to your iMac. Additionally, consider setting up two-factor authentication for your Apple ID, providing an extra level of protection for your account.
Regularly review your iMac's privacy settings and permissions, ensuring that apps only have access to the information they need. Staying vigilant and keeping your system updated are key components to maintaining a secure iMac.
Frequently Asked Questions
1. Will restoring my iMac to factory settings delete everything?
Yes, restoring your iMac to factory settings will erase all data on your hard drive. It's crucial to back up important files before proceeding with the restoration.
2. Can I cancel the restoration process once it's started?
Once the restoration process begins, it cannot be canceled without potentially causing data corruption or other issues. Ensure you're ready to proceed before starting the process.
3. How long does it take to restore an iMac to factory settings?
The time required to restore an iMac to factory settings varies depending on your internet connection speed and the size of the macOS installation. On average, it can take anywhere from 1 to 3 hours.
4. Do I need an internet connection to restore my iMac?
Yes, an internet connection is necessary to reinstall macOS during the restoration process. Ensure your iMac is connected to a stable network throughout.
5. Can I restore my iMac without using Recovery Mode?
Using Recovery Mode is the recommended method for restoring an iMac to factory settings. If you're unable to access Recovery Mode, consult Apple's official support resources for alternative solutions.
6. What should I do if my iMac won't boot after restoration?
If your iMac won't boot after restoration, try restarting it in Recovery Mode and reinstalling macOS. If the issue persists, consider seeking assistance from an Apple-certified technician.
Conclusion
Restoring your iMac to factory settings can breathe new life into your device, enhancing performance and ensuring a clean slate for future use. By following the steps outlined in this guide, you'll be well-equipped to navigate the restoration process with confidence and ease.
Remember to back up your data, be patient during the restoration, and take advantage of Apple's support resources if any issues arise. With a freshly restored iMac, you'll enjoy improved performance and a secure, optimized system ready for your needs.
For more detailed information and additional support, consider visiting Apple's official support page or consulting with a certified Apple technician to ensure the best results from your restoration efforts.