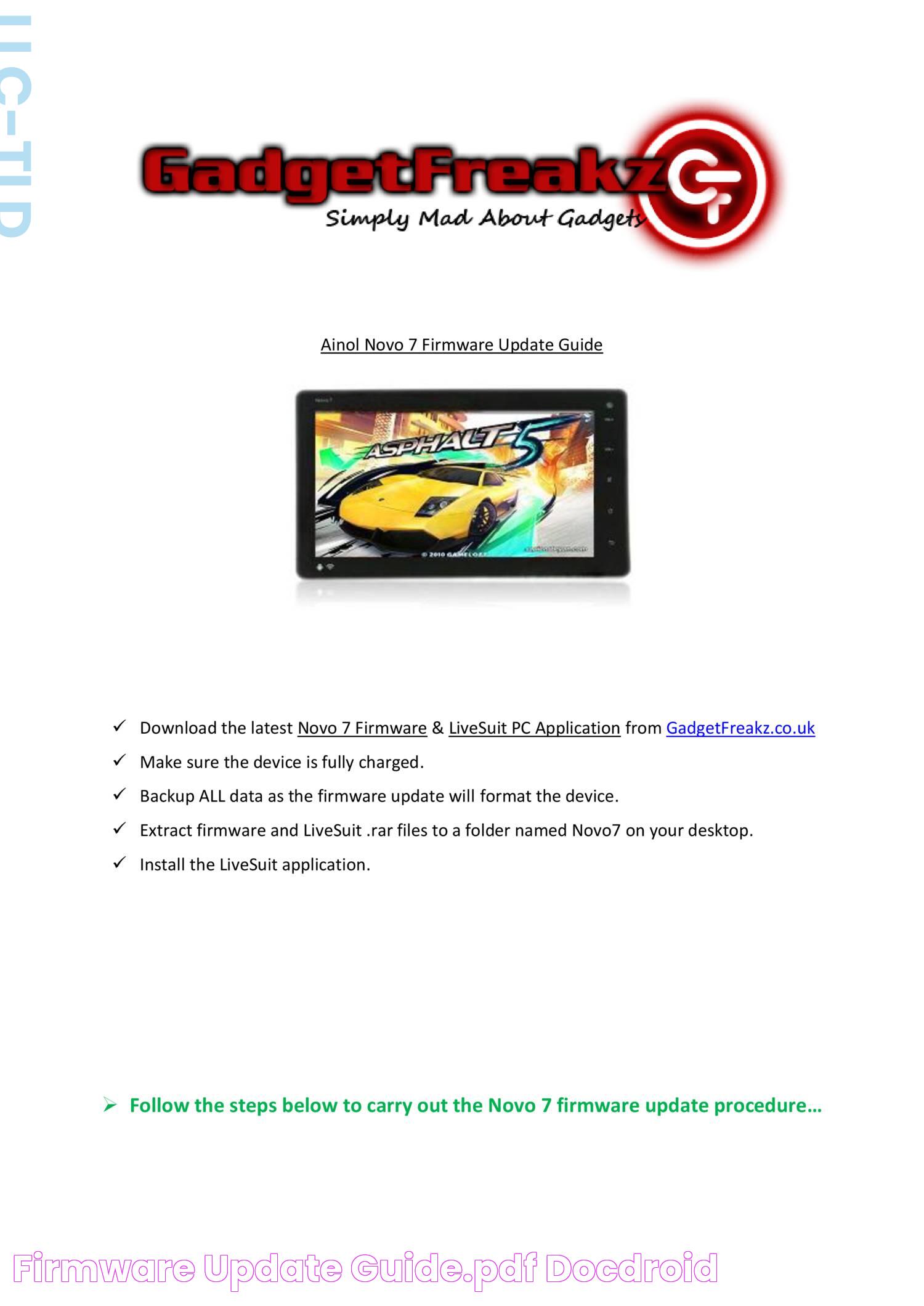Despite their static nature, PDF files are not set in stone. With the right tools and knowledge, you can easily update these files to meet your needs. Whether you're looking to edit text, insert images, or change the layout, there are numerous software solutions and online services available to help you make the necessary updates. In this article, we'll walk you through the process, step-by-step, to ensure you can confidently update your PDF files with ease.
By the end of this guide, you'll have a comprehensive understanding of the different methods and tools available for updating PDF files. We'll explore various software options, both paid and free, as well as online platforms that offer user-friendly interfaces for editing PDFs. We'll also provide tips and tricks for optimizing your updated PDF files for sharing and printing. So, let's dive in and discover how you can update a PDF file like a pro!
Table of Contents
- Understanding PDF Files
- Why Do You Need to Update a PDF File?
- Tools and Software for Updating PDF Files
- How to Update a PDF Using Adobe Acrobat
- Using Free PDF Editors: A Cost-Effective Approach
- Exploring Online PDF Editing Tools
- Mobile Apps for PDF Editing: Edit on the Go
- How Can I Update Images in a PDF File?
- Adding Annotations and Comments to PDFs
- Security and Encryption: Keeping Your PDFs Safe
- How to Update Text in a PDF File?
- Converting PDF to Editable Formats
- Advanced PDF Editing Tips and Tricks
- Frequently Asked Questions
- Conclusion
Understanding PDF Files
The Portable Document Format (PDF) was developed by Adobe Systems in the early 1990s as a way to present documents consistently across various platforms. PDFs are widely used because they preserve the formatting of a document, ensuring that it looks the same on any device. This makes them ideal for sharing and printing.
Read also:Learn About The Epic Tale Of Dbs Broly A Legendary Saiyans Story
PDF files are essentially a snapshot of a document, capturing text, images, and layout as they appear at the time of creation. They can be password-protected to prevent unauthorized access and can include interactive elements such as hyperlinks, buttons, and forms. PDFs are used in a wide range of applications, from eBooks and business reports to forms and brochures.
Despite their advantages, PDFs can be challenging to update once created. Unlike word processors or graphic design software, PDF editors often require specific tools to modify the content. However, with the right knowledge and tools, updating a PDF file is entirely feasible.
Why Do You Need to Update a PDF File?
There are several reasons why you might need to update a PDF file, including:
- Error Correction: Fixing typos, grammatical errors, or incorrect information.
- Content Updates: Adding new information, updating figures and statistics, or modifying the content to keep it current.
- Design Enhancements: Improving the layout, adding graphics, or changing fonts to make the document more visually appealing.
- Personalization: Customizing the content for a specific audience or purpose.
- Security Updates: Adding or modifying security features like passwords or digital signatures.
Whatever the reason, updating a PDF file can enhance its effectiveness and ensure it meets your specific needs. The process may vary depending on the complexity of the updates and the tools you choose to use. Let's explore the options available for updating PDF files.
Tools and Software for Updating PDF Files
There are numerous tools and software available for updating PDF files, ranging from professional-grade applications to free online services. The choice of tool largely depends on your specific needs, budget, and technical expertise. Here are some popular options:
1. Adobe Acrobat
Adobe Acrobat is the industry standard for creating and editing PDF files. It offers a comprehensive suite of tools for updating PDFs, including text and image editing, page manipulation, and form creation. Acrobat is a paid software, but it offers a free trial for new users, allowing you to test its features before committing to a subscription.
Read also:Andrew Tate Pyramid Scheme Unraveling The Truth Behind The Controversy
2. Free PDF Editors
There are several free PDF editors available that offer basic editing features. These tools are cost-effective and sufficient for simple tasks, such as adding text or images, annotating documents, and filling out forms. Some popular free PDF editors include PDF-XChange Editor, Foxit Reader, and LibreOffice Draw.
3. Online PDF Editing Tools
For quick and easy updates, online PDF editors are a convenient option. These web-based tools allow you to upload a PDF file and make changes directly in your browser. They are ideal for small edits and don't require any software installation. Some well-known online PDF editors include Smallpdf, PDFescape, and Sejda.
4. Mobile Apps
If you need to edit PDFs on the go, mobile apps provide a handy solution. Apps like Adobe Acrobat Reader and PDFelement offer mobile versions that allow you to view, annotate, and modify PDF files from your smartphone or tablet.
How to Update a PDF Using Adobe Acrobat
Adobe Acrobat is a powerful tool for updating PDF files, offering a wide range of features that cater to both basic and advanced editing needs. Here's a step-by-step guide on how to update a PDF file using Adobe Acrobat:
- Open Adobe Acrobat: Launch the Adobe Acrobat software on your computer. If you don't have it installed, you can download it from the Adobe website and take advantage of the free trial.
- Load the PDF File: Click on "File" in the menu bar, then select "Open" to load the PDF file you want to update.
- Activate Edit Mode: Click on the "Edit PDF" tool in the right pane. This will activate the editing mode, allowing you to modify the content.
- Edit Text and Images: Click on the text or image you wish to update. You can add, delete, or modify text, as well as resize, move, or replace images.
- Save Your Changes: Once you've made the necessary updates, click on "File" and then "Save" to apply the changes to the original file. If you prefer to keep the original file intact, choose "Save As" to create a new version.
Adobe Acrobat also offers additional features, such as adding links, bookmarks, and comments, as well as performing advanced tasks like OCR text recognition and form creation. It's a versatile tool for any PDF editing needs.
Using Free PDF Editors: A Cost-Effective Approach
For those who need to update PDF files but don't want to invest in paid software, free PDF editors offer a viable solution. These tools typically provide basic editing capabilities and are suitable for simple tasks. Here's how to use a free PDF editor to update your PDF files:
1. Choose a Free PDF Editor
Select a free PDF editor that meets your needs. Some popular options include PDF-XChange Editor, Foxit Reader, and LibreOffice Draw. These tools generally offer features such as text editing, image insertion, and annotation.
2. Open the PDF File
Launch the selected PDF editor and open the PDF file you wish to update. This is usually done by clicking "File" and then "Open" to browse for the file on your computer.
3. Edit the PDF Content
Most free PDF editors have an "Edit" or "Annotate" mode that allows you to modify the content. Click on the text or image you want to update and make the necessary changes. You may also be able to add new elements like shapes, lines, or comments.
4. Save the Updated File
Once you're satisfied with the updates, save the file by clicking "File" and then "Save" or "Save As" to create a new version. Be sure to check the updated document to ensure all changes are correctly applied.
While free PDF editors may not offer the extensive features of paid software, they are a practical solution for straightforward editing tasks without any cost.
Exploring Online PDF Editing Tools
Online PDF editing tools provide a convenient way to update PDF files without the need for software installation. These web-based platforms are accessible from any device with an internet connection and are perfect for quick edits. Here's how to use an online PDF editor:
1. Select an Online PDF Editor
Choose an online PDF editor that suits your needs. Some popular options include Smallpdf, PDFescape, and Sejda. These platforms offer various editing features, such as text and image modification, annotation, and form filling.
2. Upload the PDF File
Access the online editor through your web browser and upload the PDF file you wish to update. This is typically done by clicking an "Upload" button and selecting the file from your device.
3. Edit the PDF Content
Once the file is uploaded, use the available editing tools to update the content. This may include adding or removing text, inserting images, or highlighting sections. Online editors often have a user-friendly interface, making it easy to navigate and apply changes.
4. Download the Updated File
After making the necessary updates, download the updated PDF file to your device. Most online editors will provide a "Download" button to save the file locally.
Online PDF editors are particularly useful for users who need to make quick edits without downloading and installing software. However, it's important to consider the privacy and security of your documents when using online services.
Mobile Apps for PDF Editing: Edit on the Go
With the increasing use of smartphones and tablets, mobile apps have become a popular choice for editing PDF files on the go. These apps offer a range of features that allow you to update PDFs directly from your mobile device. Here's how to use a mobile app for PDF editing:
1. Download a PDF Editing App
Choose a PDF editing app that fits your needs and download it from your device's app store. Options like Adobe Acrobat Reader, PDFelement, and Xodo are well-known for their editing capabilities and user-friendly interfaces.
2. Open the PDF File
Once the app is installed, open it and load the PDF file you want to update. Most apps allow you to import files from your device, cloud storage, or email.
3. Edit the PDF Content
Use the app's editing tools to make the necessary changes to the PDF. This may include modifying text, adding images, or annotating the document. Mobile apps are designed for touch interfaces, making it easy to navigate and edit content with your fingers.
4. Save the Updated File
After editing, save the updated PDF file to your device or export it to a cloud service for easy access. Be sure to review the changes to ensure everything is correct.
Mobile apps provide a convenient solution for editing PDFs while on the move, allowing you to make updates anytime, anywhere.
How Can I Update Images in a PDF File?
Updating images in a PDF file is a common requirement for enhancing the visual appeal of a document. Whether you're replacing old images, adding new ones, or adjusting existing graphics, the process can be done using various tools. Here's how to update images in a PDF file:
1. Using Adobe Acrobat
Adobe Acrobat offers a straightforward way to update images in a PDF:
- Open the PDF in Adobe Acrobat: Launch the software and load the PDF file you want to update.
- Activate Edit Mode: Click on the "Edit PDF" tool to enable editing.
- Select the Image: Click on the image you wish to update. You can move, resize, or delete the image as needed.
- Replace the Image: Right-click on the selected image and choose "Replace Image." Browse for the new image file on your device and select it to replace the old one.
- Save the Changes: Save the updated PDF file to apply the changes.
2. Using Free PDF Editors
Some free PDF editors also allow you to update images, though the features may be more limited compared to Adobe Acrobat. Look for an "Edit" or "Annotate" mode to modify images in the PDF.
3. Using Online PDF Editors
Online PDF editors like Smallpdf and PDFescape also provide options for updating images. Upload the PDF, select the image, and use the available tools to replace or modify it.
Updating images in a PDF file is a relatively simple process with the right tools, allowing you to enhance your document's visual impact.
Adding Annotations and Comments to PDFs
Annotations and comments are valuable tools for collaborating on PDF documents, allowing users to provide feedback, highlight important sections, and suggest changes. Here's how to add annotations and comments to a PDF file:
1. Using Adobe Acrobat
Adobe Acrobat offers robust annotation features:
- Open the PDF in Adobe Acrobat: Load the file you want to annotate.
- Select the Comment Tool: Click on the "Comment" tool in the right pane to access annotation options.
- Add Annotations: Use the available tools to highlight text, add sticky notes, draw shapes, and insert comments.
- Save the Changes: Save the file to keep the annotations intact.
2. Using Free PDF Editors
Free PDF editors like PDF-XChange Editor and Foxit Reader also provide annotation features. Look for an "Annotate" or "Comment" mode to access these tools.
3. Using Online PDF Editors
Online platforms like PDFescape offer basic annotation features, allowing you to add comments and highlights directly in your browser.
Annotations and comments are essential for effective collaboration on PDF documents, providing a clear way to communicate feedback and suggestions.
Security and Encryption: Keeping Your PDFs Safe
PDF files often contain sensitive information, making security and encryption crucial for protecting your documents. Here are some ways to enhance the security of your PDF files:
Password Protection
Password protection prevents unauthorized access to your PDF files. Most PDF editors, including Adobe Acrobat, allow you to set a password when saving the document.
Digital Signatures
Digital signatures authenticate the document's origin and ensure its integrity. You can add a digital signature to your PDF using Adobe Acrobat or other PDF editors that support this feature.
Redaction
Redaction permanently removes sensitive information from a PDF file, ensuring it cannot be recovered. Use a PDF editor with redaction tools to remove confidential details before sharing the document.
How to Update Text in a PDF File?
Updating text in a PDF file is a common task that can be accomplished with various tools. Whether you're correcting typos, adding new information, or changing font styles, here's how to update text in a PDF file:
1. Using Adobe Acrobat
Adobe Acrobat provides a comprehensive text editing feature:
- Open the PDF in Adobe Acrobat: Launch the software and load the PDF file you want to update.
- Activate Edit Mode: Click on the "Edit PDF" tool to enable text editing.
- Select the Text: Click on the text you wish to update. Use the cursor to modify, delete, or add text as needed.
- Save the Changes: Save the updated PDF file to apply the changes.
2. Using Free PDF Editors
Free PDF editors like LibreOffice Draw and PDF-XChange Editor also offer basic text editing capabilities. Use the "Edit" mode to select and update text in the PDF.
3. Using Online PDF Editors
Online platforms like Sejda and Smallpdf allow you to update text directly in your browser. Upload the PDF and use the available tools to modify the text.
Updating text in a PDF file is a straightforward process with the right tools, ensuring your document is accurate and up-to-date.
Converting PDF to Editable Formats
If you need to make extensive updates to a PDF file, converting it to an editable format may be the best option. This allows you to use familiar software like Microsoft Word or Google Docs for editing. Here's how to convert a PDF to an editable format:
1. Using Adobe Acrobat
Adobe Acrobat offers a PDF to Word conversion feature:
- Open the PDF in Adobe Acrobat: Load the file you want to convert.
- Select Export PDF: Click on the "Export PDF" tool in the right pane.
- Choose Export Format: Select "Microsoft Word" as the export format.
- Export and Save: Click "Export" and save the Word document to your device.
2. Using Online Conversion Tools
Online conversion tools like Zamzar and PDF to Word offer free PDF to Word conversion services:
- Upload the PDF: Access the online tool through your browser and upload the PDF file.
- Select Output Format: Choose "Word" or another editable format as the output.
- Convert and Download: Click "Convert" and download the editable document once the conversion is complete.
Converting a PDF to an editable format allows for extensive editing, making it easier to update and customize the content as needed.
Advanced PDF Editing Tips and Tricks
For those looking to master PDF editing, here are some advanced tips and tricks to enhance your editing skills:
1. Use Layers
Some PDF editors, like Adobe Acrobat, allow you to work with layers. This can be useful for managing complex documents with multiple elements, making it easier to edit individual components without affecting others.
2. Batch Processing
If you need to apply the same changes to multiple PDF files, consider using batch processing tools. These tools can automate repetitive tasks, saving you time and effort.
3. Utilize OCR Technology
Optical Character Recognition (OCR) technology can convert scanned documents into editable text. This is particularly useful for updating PDF files created from scanned images or printed documents.
4. Customize PDF Properties
Most PDF editors allow you to customize properties like metadata, page size, and margins. Use these features to optimize your PDF for printing or digital distribution.
By mastering these advanced techniques, you can take your PDF editing skills to the next level, ensuring your documents are professional and polished.
Frequently Asked Questions
1. Can I update a PDF file without Adobe Acrobat?
Yes, there are several free and online PDF editors that allow you to update PDF files without Adobe Acrobat. Options like PDF-XChange Editor, PDFescape, and Sejda offer basic editing features.
2. How do I add a watermark to a PDF file?
Most PDF editors, including Adobe Acrobat, allow you to add watermarks. Look for a "Watermark" tool in the editing options and customize the watermark's text, size, and position.
3. Is there a way to update PDF metadata?
Yes, PDF metadata can be updated using PDF editors that provide document properties editing. This allows you to modify the title, author, subject, and keywords associated with the PDF.
4. Can I edit a password-protected PDF file?
To edit a password-protected PDF, you need to enter the correct password to unlock the file. Once unlocked, you can use a PDF editor to make the necessary updates.
5. What are the best free PDF editors for beginners?
For beginners, PDF-XChange Editor, Foxit Reader, and PDFescape are excellent free options. They offer user-friendly interfaces and basic editing tools suitable for simple tasks.
6. How can I update a PDF file on my smartphone?
You can update a PDF file on your smartphone using mobile apps like Adobe Acrobat Reader, PDFelement, or Xodo. These apps provide editing features that allow you to modify text, images, and annotations directly from your device.
Conclusion
Updating a PDF file doesn't have to be a daunting task. With the right tools and techniques, you can easily make the necessary changes to keep your PDF documents accurate, up-to-date, and visually appealing. Whether you choose to use professional software like Adobe Acrobat, free PDF editors, online platforms, or mobile apps, there are plenty of options available to suit your needs and budget.
By following the steps outlined in this guide, you'll be well-equipped to update PDF files with confidence and efficiency. Remember to consider the security and privacy of your documents, especially when using online services. With practice and a bit of experimentation, you'll become proficient in PDF editing, allowing you to create polished and professional documents that effectively convey your message.
So go ahead, explore the possibilities, and start updating your PDF files today! Whether you're correcting errors, adding new content, or enhancing the design, the power to improve your documents is at your fingertips.