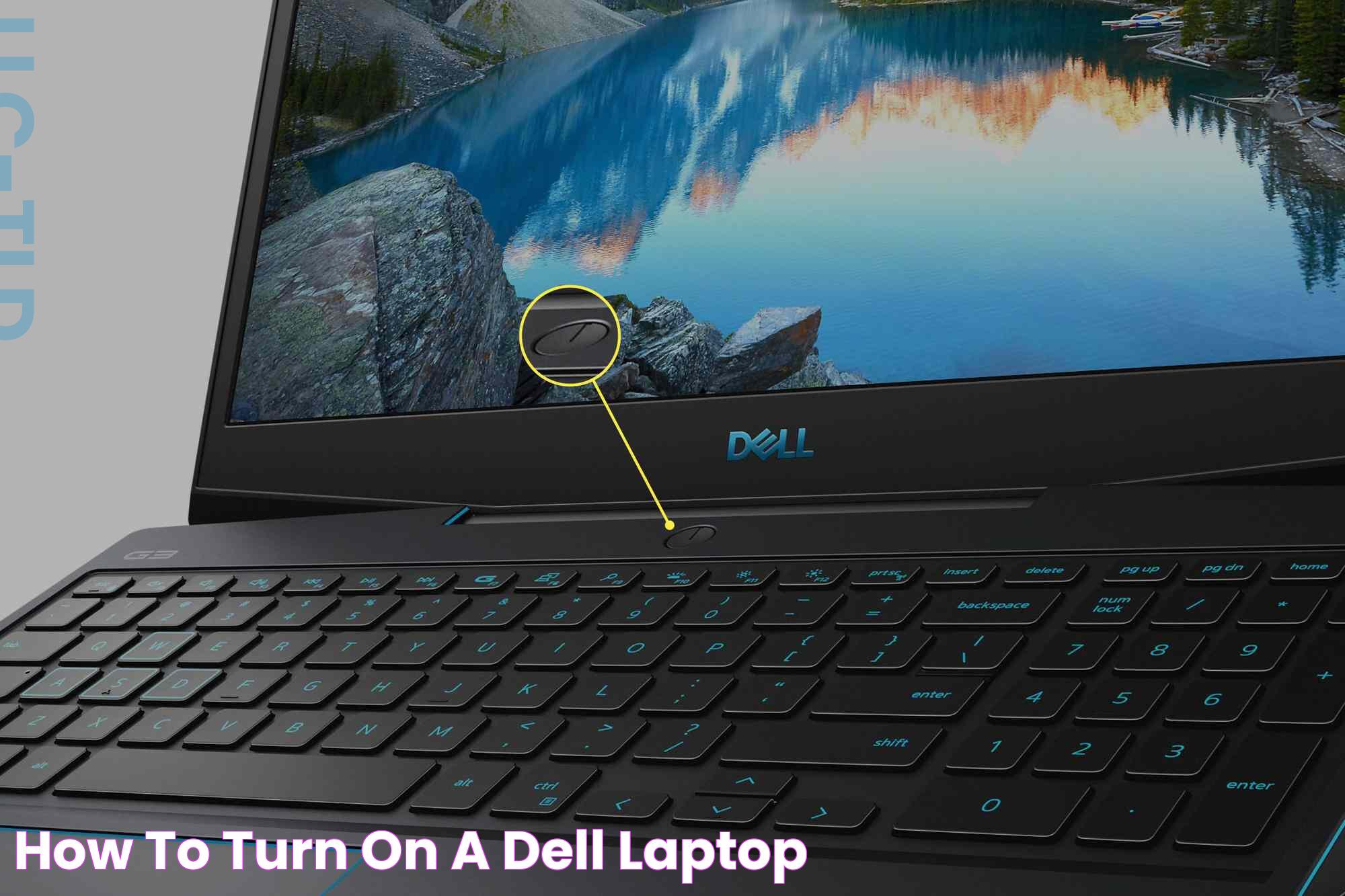Starting up a Dell laptop can seem like a straightforward task for seasoned users, but for those new to the world of laptops or switching from another brand, it might pose a few questions. Dell laptops, known for their reliability and performance, are packed with a range of features and settings that ensure a smooth start-up experience. Whether you're setting up your Dell laptop for the first time or just looking to refresh your memory, understanding the process can enhance your computing experience. This comprehensive guide will walk you through the essential steps to start your Dell laptop, ensuring you're ready to dive into your digital tasks with ease.
In today's fast-paced digital world, a laptop has become an indispensable tool for both personal and professional use. Dell laptops, in particular, have gained popularity due to their robust build quality, cutting-edge technology, and user-friendly interfaces. However, like any electronic device, starting a Dell laptop correctly is crucial to ensure optimal performance and longevity. This article is designed to provide you with a step-by-step guide on how to start your Dell laptop, troubleshoot common start-up issues, and optimize your device for a seamless computing experience.
Whether you're a student, a professional, or simply someone who enjoys browsing the internet, knowing how to start your Dell laptop efficiently can save you time and frustration. From understanding the power button functions to configuring initial settings, this guide covers everything you need to get your Dell laptop up and running. Let's dive into the details and make sure you're well-equipped to start your Dell laptop with confidence.
Read also:Insights Into Alexis Bledels Child A Look Into Her Family Life
Table of Contents
- Understanding Dell Laptop Models
- Preparing Your Dell Laptop for Start-Up
- Locating the Power Button: Where is it?
- How to Start Dell Laptop: Step-by-Step Guide
- Initial Configuration After Starting
- Troubleshooting Start-Up Issues
- Optimizing Power Settings for Better Performance
- Battery Care and Management
- Software Updates and Installations
- Importance of Data Backup
- Implementing Security Settings
- Customizing Your User Experience
- How to Shut Down Dell Laptop Safely?
- Frequently Asked Questions
- Conclusion
Understanding Dell Laptop Models
Dell laptops come in a variety of models, each designed to cater to different user needs and preferences. From the sleek and portable XPS series to the powerful Alienware gaming laptops, Dell offers a range of options that suit various computing requirements. Understanding the model of your Dell laptop is essential as it can influence the start-up process and the features available to you.
The Dell Latitude series, for instance, is known for its business-oriented features, offering robust security and management options. On the other hand, the Inspiron series is designed for general use, providing a balance of performance and affordability. Identifying your model can help you locate the power button and understand the specific features and configurations that come with it.
Each model may have a slightly different start-up procedure or unique features that affect how you interact with the device. For instance, some models may come with a fingerprint scanner or face recognition for added security during start-up. Therefore, familiarizing yourself with your Dell laptop model is a crucial first step in mastering how to start your device effectively.
Preparing Your Dell Laptop for Start-Up
Before starting your Dell laptop for the first time, it is important to ensure that it is properly set up and ready for use. Here are some key steps to prepare your Dell laptop:
- Unbox your laptop carefully, ensuring that all components such as the charger, battery, and any included manuals are accounted for.
- Charge the laptop fully before initial use. Connect the charger to the laptop and plug it into a power outlet.
- Read through any included manuals or quick start guides to familiarize yourself with the basic functions and features of the laptop.
- Ensure that the laptop is placed on a stable, flat surface to avoid any accidents during start-up.
- Check for any protective stickers or films on the screen or keyboard and remove them gently.
By taking these preparatory steps, you can ensure a smooth and efficient start-up process for your Dell laptop.
Locating the Power Button: Where is it?
One of the first challenges new Dell laptop users may face is locating the power button. While it may seem straightforward, the power button's location can vary depending on the model of the laptop. Generally, the power button is situated in one of the following locations:
Read also:Benefits Of Electron Microscopes A Deep Dive Into The Microscopic World
- On the top right or left corner of the keyboard deck.
- Along the side of the laptop, near the screen hinge.
- Integrated into the keyboard as a key with a power icon.
Identifying the power button correctly is crucial, as pressing the wrong button might lead to unnecessary changes in the laptop's settings or configurations. If you're unsure, refer to the user manual or the manufacturer's website for guidance specific to your model.
How to Start Dell Laptop: Step-by-Step Guide
Starting your Dell laptop involves a few simple steps. Follow this guide to ensure a successful start-up:
- Ensure the laptop is fully charged or connected to a power source.
- Locate the power button on your Dell laptop.
- Press and hold the power button for a few seconds until you see the Dell logo on the screen.
- Release the power button and wait for the operating system to load. This process may take a few moments, especially if it's the first time starting the laptop.
- Once the operating system loads, follow the on-screen instructions to complete the initial setup, which may include setting up a user account, connecting to WiFi, and configuring basic settings.
- After completing the setup, you'll be taken to the desktop or home screen.
Congratulations, your Dell laptop is now up and running!
Initial Configuration After Starting
After successfully starting your Dell laptop, it's time to configure the initial settings to personalize your experience. Here's what you need to do:
- Set up a user account with a strong password or other security measures such as a fingerprint or facial recognition.
- Connect to a WiFi network to ensure internet access.
- Check for any available software updates and install them to ensure your laptop has the latest security patches and features.
- Adjust display settings to your preference, including screen resolution and brightness.
- Configure power settings to optimize battery life and performance.
Completing these initial configurations will help you get the most out of your Dell laptop from the start.
Troubleshooting Start-Up Issues
Sometimes, you might encounter issues while starting your Dell laptop. Common problems include:
- Laptop not powering on.
- Stuck on the boot screen.
- Error messages appearing during start-up.
To troubleshoot these issues, try the following solutions:
- Ensure the laptop is properly charged and the charger is functioning.
- Perform a hard reset by holding down the power button for 10-15 seconds, then try starting the laptop again.
- Check for any loose connections, such as the battery or RAM.
- Consult the Dell support website or contact customer service for further assistance if the problem persists.
Optimizing Power Settings for Better Performance
Optimizing your Dell laptop's power settings can enhance performance and extend battery life. Here are some tips:
- Adjust the power plan to balance performance and battery life based on your usage needs.
- Enable sleep mode to conserve power during periods of inactivity.
- Reduce screen brightness to save battery.
- Turn off Bluetooth and WiFi when not needed.
By optimizing these settings, you can ensure your Dell laptop operates efficiently.
Battery Care and Management
Proper battery care is essential for maintaining the longevity of your Dell laptop. Consider the following tips:
- Avoid letting the battery drain completely before recharging.
- Use the original charger provided by Dell for optimal charging.
- Keep the laptop in a cool, dry environment to prevent overheating.
- Regularly check battery health and calibrate if needed.
These practices will help extend the lifespan of your laptop's battery.
Software Updates and Installations
Keeping your software up to date is critical for security and performance. Here's what you can do:
- Regularly check for updates to the operating system and installed applications.
- Install necessary drivers provided by Dell for your hardware components.
- Avoid downloading software from untrusted sources to prevent malware infections.
Maintaining updated software ensures your Dell laptop functions smoothly and securely.
Importance of Data Backup
Data backup is crucial to avoid losing important files. Consider these methods:
- Use cloud storage services like Google Drive or Dropbox for automatic backups.
- Regularly back up data to an external hard drive.
- Set up automated backup schedules to ensure consistency.
Having a reliable backup plan protects your data from unexpected loss.
Implementing Security Settings
Securing your Dell laptop is vital to protect sensitive data. Consider these security measures:
- Enable firewall and antivirus software.
- Use strong, unique passwords for all accounts.
- Regularly update security settings and review access permissions.
Implementing these security settings helps safeguard your laptop from potential threats.
Customizing Your User Experience
Personalizing your Dell laptop can enhance your user experience. Here are some suggestions:
- Customize the desktop background and themes to your liking.
- Organize the start menu and taskbar for quick access to frequently used apps.
- Install productivity tools or widgets that suit your workflow.
By customizing your laptop, you create a more enjoyable and efficient computing environment.
How to Shut Down Dell Laptop Safely?
Properly shutting down your Dell laptop is important to prevent data loss and ensure system stability. Follow these steps:
- Save any open documents and close all applications.
- Click on the Start menu and select the "Shut down" option.
- Allow the laptop to power off completely before closing the lid or disconnecting the power source.
By following these steps, you can safely shut down your Dell laptop and maintain its performance.
Frequently Asked Questions
1. What should I do if my Dell laptop doesn't start?
If your Dell laptop doesn't start, ensure it is charged, perform a hard reset, and check for loose connections. If the issue persists, consult Dell support.
2. How can I improve my Dell laptop's battery life?
To improve battery life, adjust power settings, reduce screen brightness, and disconnect unused peripherals. Regularly check battery health for optimal performance.
3. What should I do if my Dell laptop freezes during start-up?
If your laptop freezes, perform a hard reset and try starting again. If it continues, boot into safe mode and troubleshoot from there.
4. How often should I update my Dell laptop's software?
Regularly check for updates and install them to ensure your laptop has the latest security patches and features, typically every month.
5. Can I use a third-party charger for my Dell laptop?
It's recommended to use the original Dell charger to ensure optimal charging and prevent damage to the battery.
6. How do I enable security features on my Dell laptop?
Enable security features through the control panel, including firewall, antivirus, and strong password settings to protect your laptop.
Conclusion
Starting your Dell laptop is a fundamental step towards unlocking its full potential. By following the guidelines provided in this article, you can ensure a smooth and efficient start-up process, troubleshoot any issues that may arise, and optimize your laptop for performance and longevity. Remember, regular maintenance, updates, and security measures are key to keeping your Dell laptop running efficiently and securely. With these insights, you're now equipped to make the most of your Dell laptop experience.