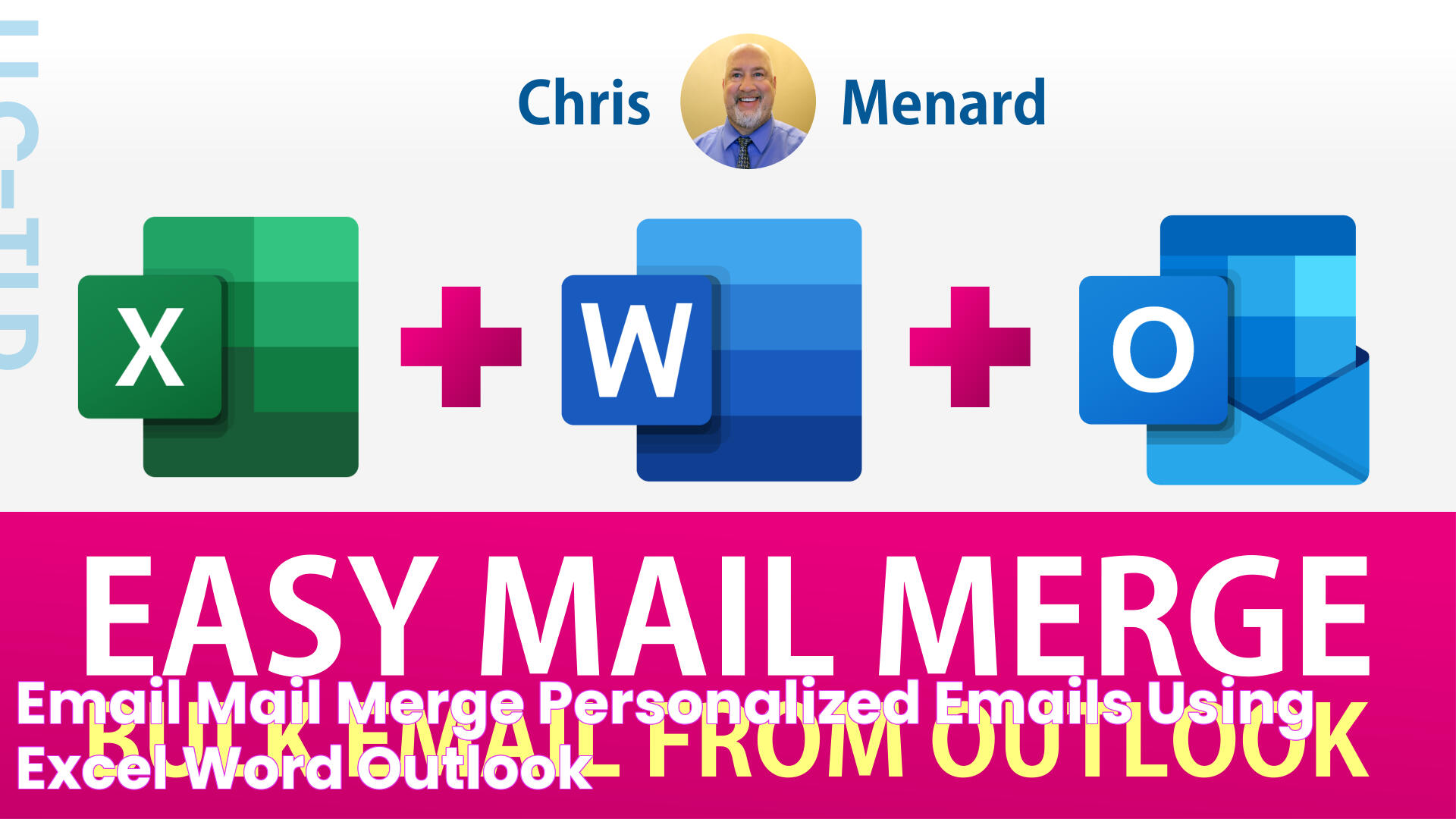In the digital age, efficiency in communication is crucial, especially when dealing with large datasets. One powerful tool to facilitate this is mail merge, a feature that combines data from Excel with Word to create personalized documents with ease. Whether you're sending out invitations, newsletters, or personalized letters, mastering mail merge can save you both time and effort.
Mail merge is a lifesaver for businesses, educators, and anyone who needs to send out multiple documents without the hassle of manual entry. By integrating Excel spreadsheets with Word documents, you can automate the merging process, producing customized outputs with just a few clicks. This guide aims to provide you with a comprehensive understanding of how to perform a mail merge from Excel to Word, making the task as seamless as possible.
In this article, we'll delve into the step-by-step process of executing a mail merge, address common challenges, and provide practical solutions. We'll also explore the different ways you can utilize mail merge for various applications, ensuring you get the most out of this powerful feature.
Read also:Mastering The Art Of Fold Into Thirds Dough Tips And Techniques
Table of Contents
- What is Mail Merge?
- Why Use Mail Merge?
- Preparing Your Excel Data
- Setting Up Your Word Document
- Step-by-Step Guide to Mail Merge
- How to Do a Mail Merge from Excel to Word?
- Tips for Effective Mail Merge
- Common Issues and How to Fix Them
- Mail Merge Applications
- Advanced Mail Merge Techniques
- How to Personalize Your Mail Merge?
- Mail Merge Templates
- Mail Merge Security Considerations
- FAQs
- Conclusion
What is Mail Merge?
Mail merge is a tool that allows users to create a batch of documents that are personalized for each recipient. This process involves taking a template document, such as a letter or email, and a data source, such as an Excel spreadsheet, to produce multiple personalized outputs. It's commonly used in marketing, customer communication, and administration tasks where the same document needs to be sent to many people but with unique data fields.
Why Use Mail Merge?
Mail merge provides several advantages:
- Efficiency: Automates the process of creating personalized documents, saving time.
- Consistency: Ensures uniformity in the format and layout of documents.
- Customization: Allows for individual personalization, enhancing communication effectiveness.
- Scalability: Easily manages large datasets and document creation.
Preparing Your Excel Data
Before beginning a mail merge, it's essential to ensure that your Excel data is properly organized. Here’s how you can prepare your data:
- Organize Your Data: Arrange your data in a table format, with headers for each column representing a specific data field, such as First Name, Last Name, Address, etc.
- Check for Errors: Review your data for any errors or inconsistencies, as these can affect the final output.
- Ensure Compatibility: Save your Excel file in a compatible format, such as .xlsx or .xls, to ensure seamless integration with Word.
Setting Up Your Word Document
To perform a mail merge, you’ll need a Word document that serves as the template. Here’s how to set it up:
- Create a Template: Open a new Word document and design your template, including placeholders for the data fields you’ll be merging.
- Insert Placeholders: Identify places in the document where you want personalized information to appear and insert placeholders accordingly.
- Format the Document: Ensure your document is professionally formatted, with clear fonts and alignments.
Step-by-Step Guide to Mail Merge
Follow these steps to execute a mail merge from Excel to Word:
- Open Word: Start by opening your prepared Word document.
- Select Mail Merge: Go to the Mailings tab and select Start Mail Merge, then choose the type of document you’re creating.
- Connect to Excel: Click on Select Recipients and choose Use an Existing List, then locate and select your Excel file.
- Insert Fields: Use the Insert Merge Field option to add data fields from your Excel sheet into the appropriate placeholders in your Word document.
- Preview Results: Preview the merged documents to ensure everything is correctly formatted and personalized.
- Complete the Merge: Once satisfied, click on Finish & Merge, and choose your preferred method of document output, such as printing or emailing.
How to Do a Mail Merge from Excel to Word?
Executing a mail merge from Excel to Word involves a few technical steps, but with the right guidance, it can be a straightforward process. By following the detailed instructions outlined above, you can successfully merge your data and create personalized documents in no time.
Read also:Esim Iphone The Future Of Mobile Connectivity
Tips for Effective Mail Merge
To maximize the benefits of mail merge, consider the following tips:
- Test with a Small Sample: Before performing a full merge, test the process with a small sample to ensure accuracy.
- Keep Data Updated: Regularly update your data source to maintain the relevance and accuracy of your merged documents.
- Use Conditional Formatting: Apply conditional formatting to highlight specific data points, enhancing the customization of your documents.
Common Issues and How to Fix Them
While performing a mail merge, you might encounter some common issues. Here’s how to troubleshoot them:
- Formatting Errors: Ensure that your data fields are correctly formatted in both Excel and Word to avoid discrepancies in the final output.
- Data Mismatch: Double-check your Excel data to ensure all necessary fields are present and correctly matched in Word.
- Missing Data Fields: Make sure that all placeholders in Word correspond to data fields in your Excel spreadsheet.
Mail Merge Applications
Mail merge can be utilized in various applications, such as:
- Business Communication: Sending personalized business letters, invoices, and reports.
- Marketing Campaigns: Creating targeted promotional materials and newsletters.
- Event Management: Generating customized invitations and RSVPs for events.
Advanced Mail Merge Techniques
For those looking to enhance their mail merge skills, consider exploring advanced techniques such as:
- Conditional Merging: Applying conditions to merge specific data based on predefined criteria.
- Utilizing Macros: Automating repetitive tasks within the mail merge process using macros.
- Integrating with Other Software: Combining mail merge with other software solutions for enhanced functionality.
How to Personalize Your Mail Merge?
Personalizing your mail merge involves more than just inserting names. Consider the following strategies:
- Segment Your Audience: Divide your recipients into segments and tailor your message to each group.
- Use Personalized Salutations: Address recipients by their first names to create a more personal connection.
- Include Custom Messages: Add personalized notes or messages that resonate with your audience.
Mail Merge Templates
Using templates can significantly simplify the mail merge process. Here’s how you can leverage them:
- Download Pre-made Templates: Utilize templates available online to save time and ensure professional formatting.
- Create Custom Templates: Design templates tailored to your specific needs and branding.
- Regularly Update Templates: Keep your templates up-to-date to reflect any changes in your communication strategy.
Mail Merge Security Considerations
Security is a critical aspect of mail merge, especially when handling sensitive information. Consider these precautions:
- Protect Your Data: Use secure passwords and encryption to protect your Excel files and Word documents.
- Limit Data Access: Restrict access to your data source to authorized personnel only.
- Regular Audits: Conduct regular audits to ensure data integrity and compliance with privacy regulations.
FAQs
What is the main purpose of a mail merge?
The main purpose of a mail merge is to automate the creation of personalized documents, allowing for efficient communication without manual data entry.
Can I use mail merge with Google Sheets?
Yes, you can use Google Sheets for mail merge by exporting your data to a compatible format and importing it into Word or using third-party tools designed for Google Workspace.
How do I troubleshoot formatting issues in mail merge?
To troubleshoot formatting issues, ensure that your data fields are correctly formatted in both Excel and Word, and preview your merge to identify discrepancies.
Is it possible to perform a mail merge for emails?
Yes, mail merge can be used to send personalized emails by selecting the email option in the Finish & Merge section of Word.
How do I handle missing data in a mail merge?
To handle missing data, ensure that your Excel spreadsheet is complete, and use conditional fields in Word to manage any missing information.
What security measures should I take for mail merge?
For security, protect your Excel and Word files with passwords, encrypt sensitive data, and restrict access to authorized personnel only.
Conclusion
Mastering the art of mail merge from Excel to Word is an invaluable skill that enhances efficiency and personalization in communication. By following this comprehensive guide, you can streamline your document creation process, ensuring accuracy and professionalism in every output. Whether for business, education, or personal use, mail merge offers endless possibilities to make your communication more impactful and effective.