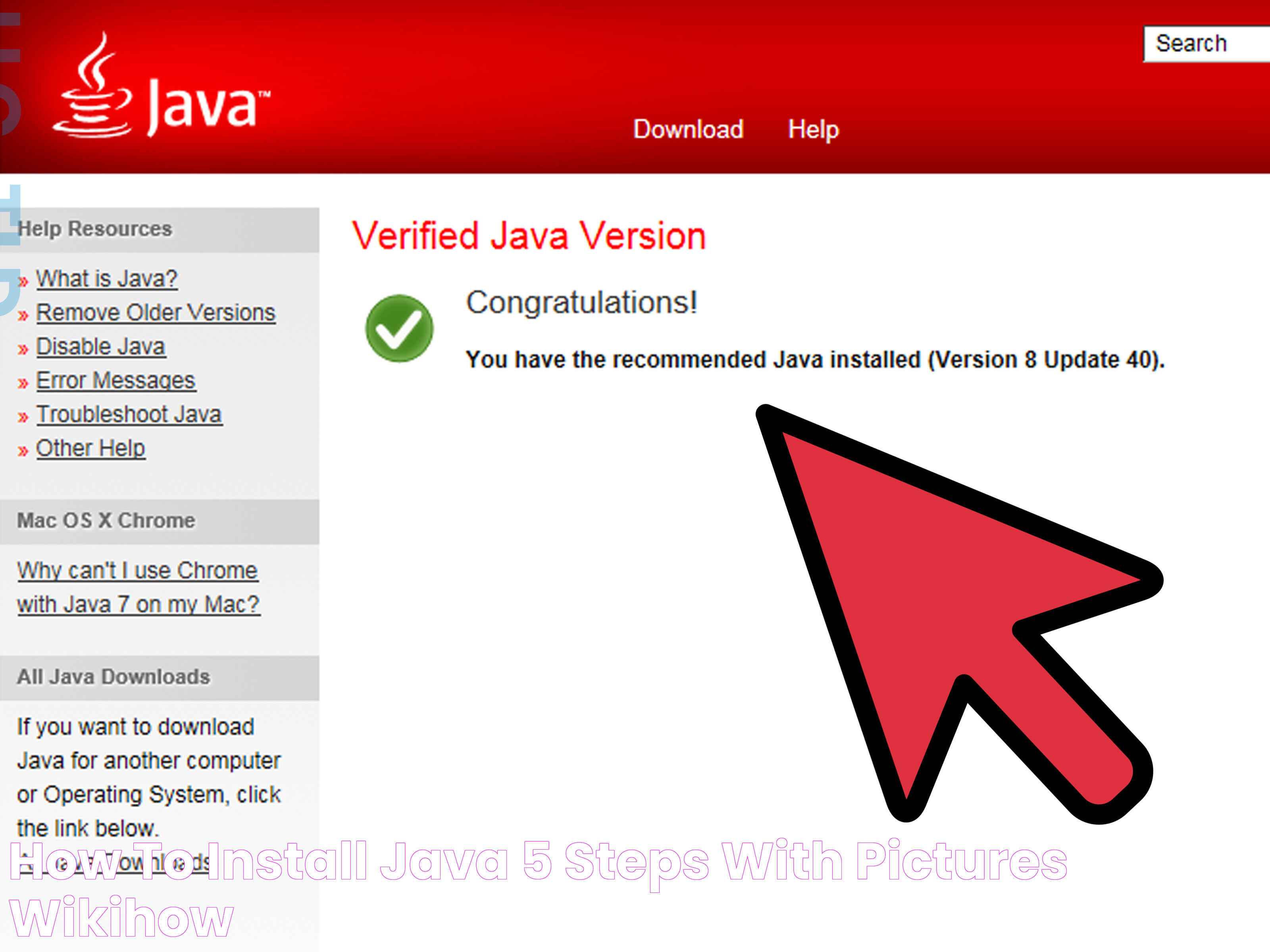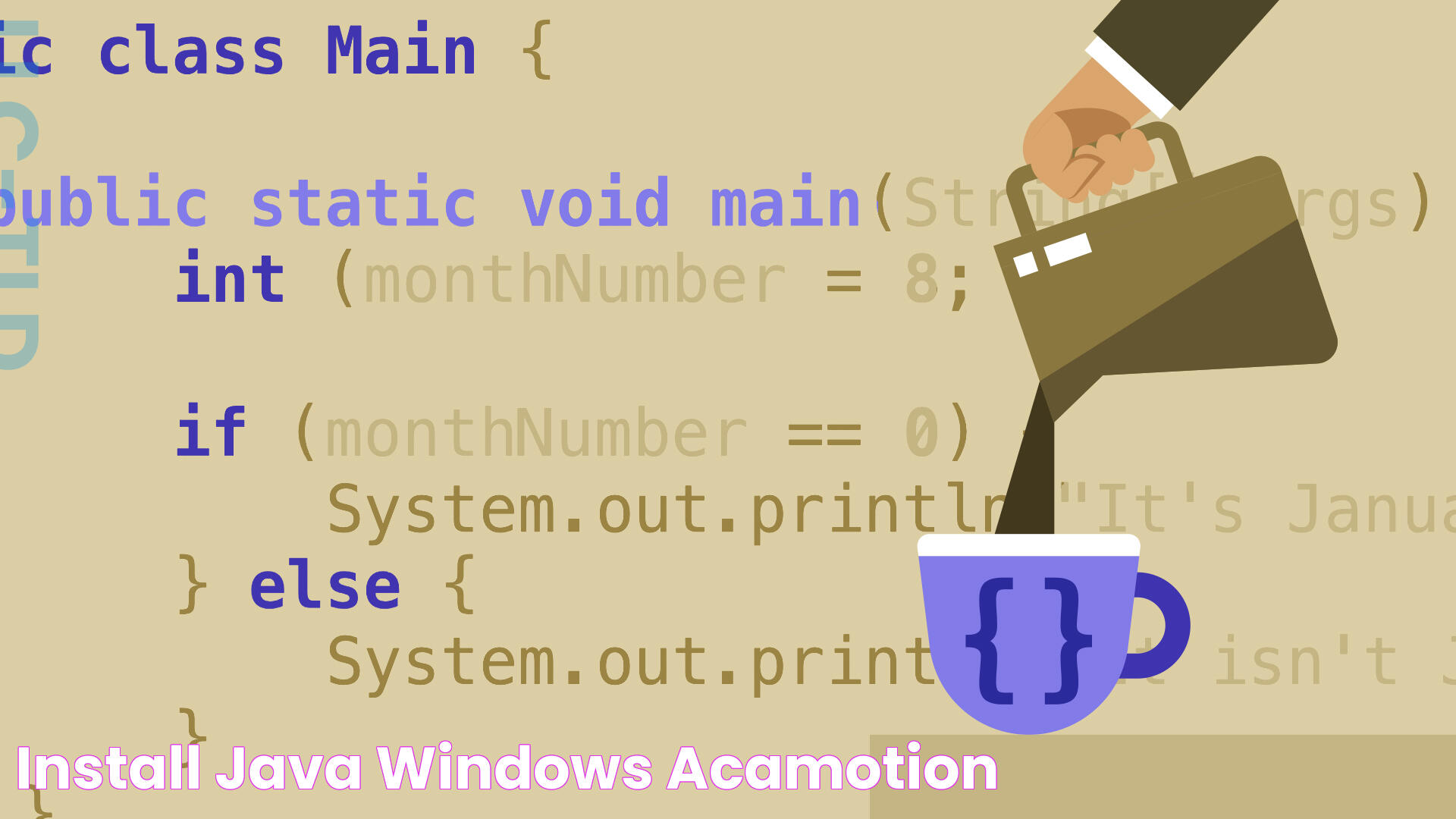Java is a versatile and widely-used programming language that is essential for various applications, from web development to mobile apps. Installing Java on your system is a crucial step if you want to develop Java applications or run Java-based software. This guide will provide you with all the necessary steps and tips to successfully install Java on your computer.
Whether you're a beginner looking to learn Java or a seasoned developer, having Java installed on your system is a must. With its vast ecosystem and active community, Java remains one of the top choices for developers worldwide. In this comprehensive guide, we'll walk you through the process of installing Java, ensuring a smooth setup experience.
From downloading the right version to troubleshooting common installation issues, this guide covers everything you need to know about installing Java. So, let's dive into the details and get you started on your Java journey!
Read also:Libras Love Match Perfect Partnerships And Romantic Compatibility
Table of Contents
- What is Java?
- Why Do You Need to Install Java?
- Preparation for Installation
- How to Download Java?
- Install Java on Windows
- Install Java on Mac
- Install Java on Linux
- Setting Up Java Environment
- Troubleshooting Installation Issues
- Updating Java
- Uninstalling Java
- Java Development Tools
- Common Errors and Solutions
- FAQs
- Conclusion
What is Java?
Java is a high-level, class-based, object-oriented programming language that is designed to have as few implementation dependencies as possible. It was first released by Sun Microsystems in 1995 and has since become one of the most popular programming languages in the world. Java is used to build large-scale enterprise applications, Android apps, web applications, and more.
Java's platform independence is one of its key features. This means that Java programs can run on any device that has the Java Virtual Machine (JVM) installed, making it highly versatile and widely adopted.
Why Do You Need to Install Java?
Installing Java is essential if you want to run Java applications or develop software using Java. Here are some reasons why you might need to install Java:
- To run enterprise-level applications that are built in Java.
- To develop Android applications, as Java is one of the primary languages for Android development.
- To work with popular frameworks and tools that depend on Java, such as Apache Hadoop, Apache Kafka, and Spring Framework.
- To learn Java programming if you are a student or new developer.
Preparation for Installation
Before you begin the installation process, there are a few things you should prepare for a smooth experience:
- Check your system requirements to ensure compatibility with the version of Java you intend to install.
- Create a backup of your system to prevent any data loss during installation.
- Ensure you have administrative rights on your computer, as installation may require changes to system settings.
How to Download Java?
Downloading Java is the first step in the installation process. Follow these steps to download Java from the official Oracle website:
- Visit the Oracle Java SE Downloads page.
- Select the version of Java you wish to download. It is recommended to download the latest version for security and performance improvements.
- Choose your operating system (Windows, macOS, Linux) and download the appropriate installer.
- Once the download is complete, locate the installer file on your computer.
Install Java on Windows
Follow these steps to install Java on a Windows system:
Read also:Ultimate Guide To Replacement Screens For Windows Enhance Your Homes Comfort And Aesthetics
- Double-click the downloaded installer file to start the installation process.
- Follow the on-screen instructions provided by the installer.
- Choose the destination folder where you want Java to be installed (or leave it as default).
- Click 'Install' to begin the installation. The installer will copy Java files to your computer and configure your system settings.
- Once installation is complete, you may need to restart your computer to finalize the process.
Install Java on Mac
Here's how you can install Java on a Mac:
- Open the downloaded .dmg file to mount it as a virtual disk.
- Double-click the Java .pkg file to launch the installation wizard.
- Follow the prompts to agree to the license agreement and select the installation location.
- Enter your administrator password when prompted, and click 'Install Software'.
- After installation, you can verify the installation by opening Terminal and typing
java -version.
Install Java on Linux
Installing Java on a Linux system can vary depending on the distribution. Here's a general guide for Ubuntu:
- Open a Terminal window (Ctrl + Alt + T).
- Update the package index by running
sudo apt update. - Install the default Java Runtime Environment (JRE) with
sudo apt install default-jre. - For the Java Development Kit (JDK), use
sudo apt install default-jdk. - Verify the installation by typing
java -versionin Terminal.
Setting Up Java Environment
After installing Java, you need to set up the environment variables to ensure your system recognizes Java commands:
- On Windows, add the Java installation directory to the PATH variable in System Properties > Environment Variables.
- On Mac, edit the
.bash_profileor.zshrcfile to include the Java path. - On Linux, edit the
.bashrcor.bash_profilefile to add the Java path.
Troubleshooting Installation Issues
If you encounter issues during installation, try the following troubleshooting steps:
- Ensure that all previous versions of Java are uninstalled before installing a new version.
- Check for adequate disk space and permissions to install software.
- Consult the Java installation logs for specific error messages.
- Visit the Java Help Center for additional support.
Updating Java
Keeping Java up-to-date is important for security and performance. Here's how you can update Java:
- Check for updates using the Java Control Panel on Windows or the System Preferences on Mac.
- Visit the Oracle website to download the latest version manually.
- Install the update following the same steps as the initial installation.
- Verify the update by running
java -versionto ensure the new version is in use.
Uninstalling Java
If you need to remove Java from your system, follow these steps:
- On Windows, go to Control Panel > Programs > Uninstall a Program and select Java to uninstall.
- On Mac, delete Java by removing the
/Library/Java/JavaVirtualMachinesdirectory. - On Linux, use
sudo apt remove default-jreordefault-jdkto uninstall Java.
Java Development Tools
Once Java is installed, you can explore various development tools and IDEs to enhance your Java programming experience:
- Eclipse: A popular open-source IDE for Java development.
- IntelliJ IDEA: A powerful IDE with extensive features for Java developers.
- NetBeans: An open-source IDE that offers support for Java and other languages.
- Apache Maven: A build automation tool used primarily for Java projects.
Common Errors and Solutions
While working with Java, you may encounter common errors such as:
- ClassNotFoundException: Ensure the classpath is correctly set to include all necessary libraries.
- OutOfMemoryError: Increase the heap size allocated to the JVM using the -Xmx flag.
- NoClassDefFoundError: Verify that all required classes are available at runtime.
FAQs
Here are some frequently asked questions about installing Java:
- What is the difference between JRE and JDK?
The JRE (Java Runtime Environment) allows you to run Java applications, while the JDK (Java Development Kit) provides tools for developing Java applications.
- How do I know if Java is installed on my computer?
Open a command prompt or terminal and type
java -version. If Java is installed, it will display the version number. - Is Java free to use?
Oracle Java is free for personal use and development. However, commercial use may require a license. OpenJDK is an open-source alternative that is free to use.
- Can I have multiple versions of Java installed?
Yes, you can have multiple versions installed. You can manage them using environment variables to specify the default version.
- Why does my browser not support Java?
Many modern browsers have discontinued support for Java applets due to security concerns. Consider using a standalone Java application instead.
- How do I set JAVA_HOME on Windows?
Go to System Properties > Environment Variables and add a new system variable named JAVA_HOME with the path to your Java installation directory.
Conclusion
Installing Java is a straightforward process that opens up a world of possibilities for developers and users alike. By following this guide, you should be able to install Java on your system without any issues. Remember to keep your Java version updated for optimal security and performance. Whether you're developing new applications or running existing ones, having Java installed is a vital step in your software toolkit.