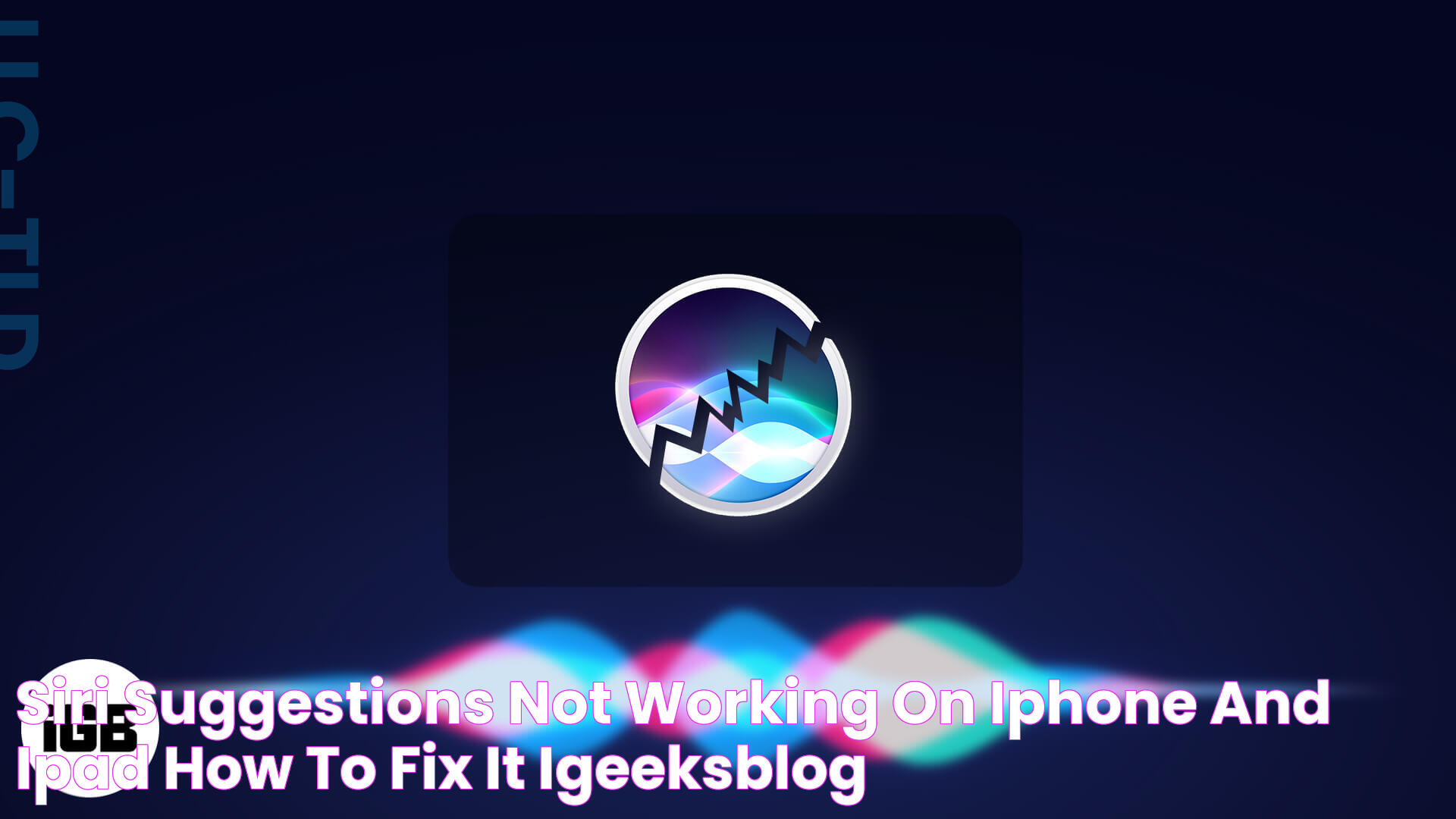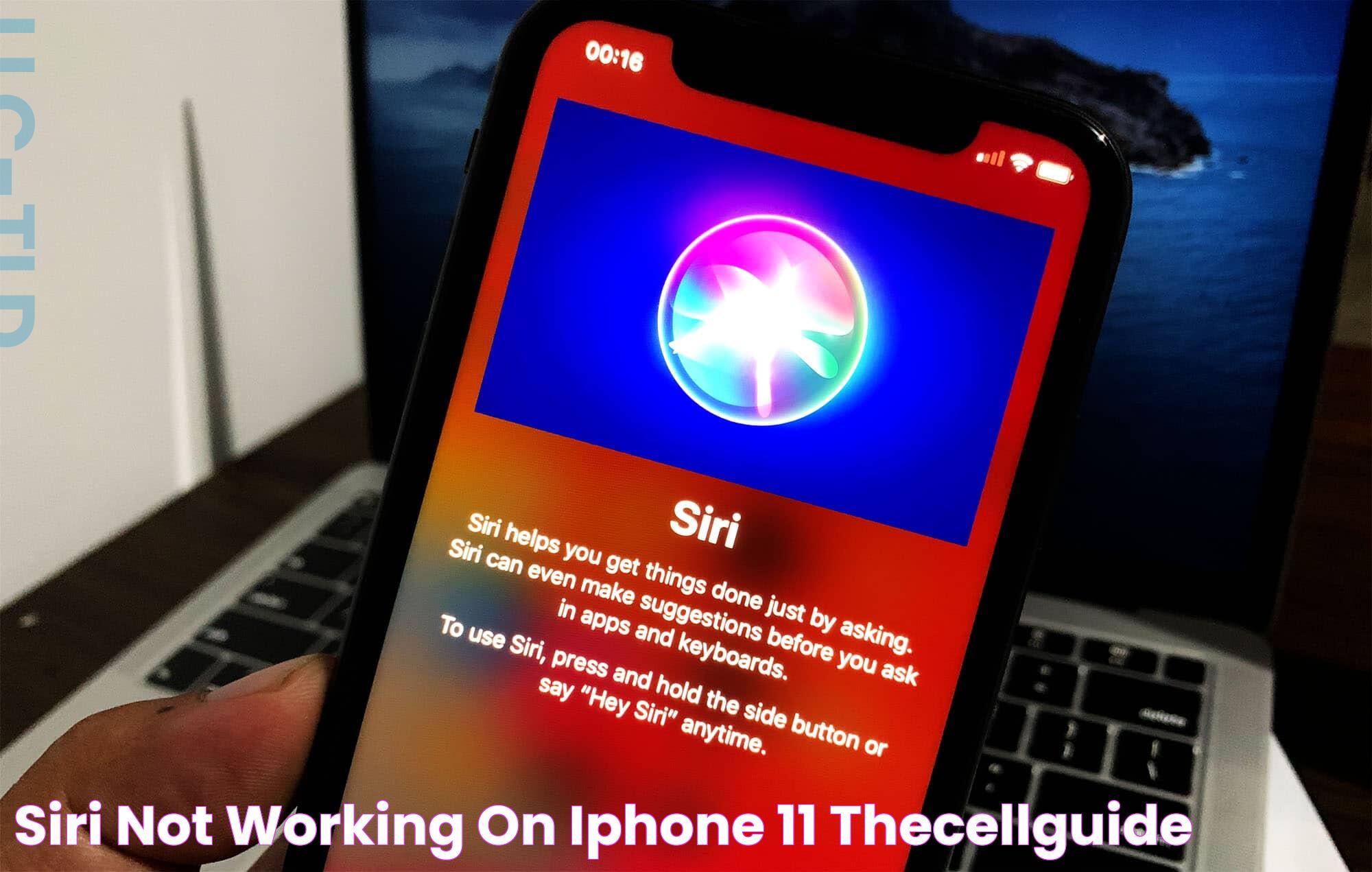Siri, Apple's virtual assistant, is a handy tool for iPhone users, offering everything from setting reminders to sending messages with just a voice command. However, like any technology, Siri can sometimes run into issues, leaving users frustrated when Siri is not working as expected. Fear not, though, for there are numerous solutions to these common problems that can get Siri back in action.
When Siri stops responding, it can disrupt your daily routine, especially if you've grown accustomed to its convenience. Whether it's a communication glitch, a software issue, or a problem with your device settings, a few troubleshooting steps can usually solve the issue. Addressing Siri's malfunction requires a systematic approach to identify the root cause of the problem.
In this comprehensive guide, we'll delve into the various reasons why Siri might not be working and provide actionable solutions to fix these issues. From basic settings adjustments to more advanced troubleshooting techniques, you'll find a range of strategies to restore Siri's functionality. Let's ensure Siri is back to being your trusty digital assistant in no time.
Read also:Riot Vanguard The Essential Guide To Understanding Its Impact
Table of Contents
- Why is Siri Not Responding?
- How to Check Siri Settings?
- Is Your Internet Connection Stable?
- Is Your Device Software Updated?
- Microphone Issues and Solutions
- Location Services Configuration
- Language and Region Settings
- Third-Party App Interference
- Hardware Problems and Troubleshooting
- How to Reset Siri?
- Does Siri Support Your Device?
- What to Do When Siri is Slow?
- Exploring Privacy Settings
- How to Contact Apple Support?
- Frequently Asked Questions
- Conclusion
Why is Siri Not Responding?
When Siri isn't responding, the first step is to understand why. There are several potential reasons:
- Software glitches
- Network connectivity issues
- Microphone problems
- Incorrect settings
- Hardware malfunctions
Each of these issues requires a different approach to troubleshoot effectively. For instance, if it's a software glitch, a simple restart might help. Meanwhile, network issues might need resetting your Wi-Fi connection.
How to Check Siri Settings?
To ensure Siri operates correctly, verifying your Siri settings is crucial:
- Go to Settings on your iPhone.
- Select Siri & Search.
- Ensure that Listen for 'Hey Siri' is enabled.
- Check if Press Side Button for Siri is turned on.
- Verify that Allow Siri When Locked is active.
By following these steps, you ensure that Siri's fundamental settings are correctly configured.
Is Your Internet Connection Stable?
Siri requires a stable internet connection to function. If you're experiencing connectivity issues, here's what you can do:
- Check if Wi-Fi is enabled and connected to a network.
- Ensure that cellular data is active if Wi-Fi is unavailable.
- Restart your router to refresh the connection.
- Try connecting to a different Wi-Fi network to see if the issue persists.
By ensuring a solid internet connection, you eliminate one major potential cause of Siri not working.
Read also:Uncover The Wonders Of Skyes Avi A Detailed Exploration
Is Your Device Software Updated?
Outdated software can lead to various issues, including Siri malfunctions. To check for updates:
- Open Settings.
- Navigate to General and then Software Update.
- If an update is available, tap Download and Install.
Keeping your device updated ensures you have the latest features and bug fixes, which may resolve Siri issues.
Microphone Issues and Solutions
If Siri isn't hearing you, the microphone might be the culprit. Here's how to check:
- Ensure there is no debris blocking the microphone.
- Test the microphone by recording a voice memo.
- If the microphone isn't working, try restarting your device.
- Consider resetting all settings if the problem persists.
Addressing microphone issues can be a straightforward fix for getting Siri back in action.
Location Services Configuration
Siri uses location services to provide relevant information. To configure location settings:
- Go to Settings and tap Privacy.
- Select Location Services.
- Ensure Location Services is turned on.
- Scroll to Siri & Dictation and set it to While Using the App.
Proper location settings help Siri deliver accurate and contextually relevant responses.
Language and Region Settings
Incorrect language or region settings can cause Siri to malfunction. Verify these settings:
- Open Settings and tap General.
- Select Language & Region.
- Ensure the language and region match your preference.
- Reconfigure Siri's language settings within Siri & Search.
Accurate language and region settings ensure Siri understands and responds appropriately.
Third-Party App Interference
Some third-party apps might interfere with Siri's performance. Here's how to minimize this:
- Review recently installed apps that might affect Siri.
- Disable Siri integration for specific apps in Settings >Siri & Search.
- Uninstall apps that continue to cause issues.
Managing third-party app interference helps maintain Siri's optimal performance.
Hardware Problems and Troubleshooting
In some cases, hardware issues might be at play. Consider these troubleshooting steps:
- Inspect your device for physical damage.
- Check for any liquid damage indicators.
- Visit an Apple Store for a professional diagnostic if hardware issues are suspected.
Addressing hardware problems can sometimes require professional assistance to resolve Siri issues.
How to Reset Siri?
Resetting Siri can resolve persistent issues. To reset Siri:
- Go to Settings >Siri & Search.
- Toggle off Listen for 'Hey Siri'.
- Wait a few seconds and toggle it back on.
- Follow the on-screen instructions to set up Siri again.
Resetting Siri can refresh its settings and fix ongoing problems.
Does Siri Support Your Device?
Ensure your device is compatible with Siri. Supported devices include:
- iPhone 4s and later
- iPad (3rd generation) and later
- iPod Touch (5th generation) and later
If your device is unsupported, upgrading to a compatible model may be necessary to use Siri.
What to Do When Siri is Slow?
If Siri is lagging, consider these solutions:
- Check your internet connection speed.
- Close background apps to free up resources.
- Clear Siri's history by going to Settings >Siri & Search >Siri & Dictation History >Delete Siri & Dictation History.
Improving device performance can enhance Siri's speed and responsiveness.
Exploring Privacy Settings
Privacy settings can impact Siri's functionality. To optimize them:
- Go to Settings and tap Privacy.
- Select Analytics & Improvements.
- Ensure Improve Siri & Dictation is enabled.
By reviewing privacy settings, you ensure Siri operates with the necessary permissions.
How to Contact Apple Support?
If all else fails, contacting Apple Support can provide further assistance. Here's how:
- Visit the Apple Support website.
- Use the Apple Support app to chat with a representative.
- Schedule an appointment at an Apple Store Genius Bar.
Apple Support can offer personalized help and solutions for Siri-related issues.
Frequently Asked Questions
How do I activate Siri on my iPhone?
To activate Siri, you can either say "Hey Siri" or press and hold the side or home button, depending on your device model.
Why does Siri keep saying "I'm having trouble connecting"?
This message usually indicates a network issue. Check your internet connection and ensure your device is connected to Wi-Fi or cellular data.
Can I use Siri offline?
Siri requires an internet connection for most tasks but can perform some basic functions offline, like opening apps or controlling certain device settings.
How do I change Siri's voice?
To change Siri's voice, go to Settings >Siri & Search >Siri Voice and choose your preferred voice and accent.
What do I do if Siri doesn't recognize my voice?
Try retraining "Hey Siri" by going to Settings >Siri & Search, turning off "Listen for 'Hey Siri'", and then turning it back on to follow the setup prompts.
Are there any alternatives to Siri on iOS devices?
Yes, alternatives like Google Assistant and Amazon Alexa can be used on iOS devices through their respective apps.
Conclusion
When Siri isn't working, it can be a significant inconvenience, but with the right troubleshooting steps, most issues can be resolved. From checking your internet connection to reconfiguring your device settings, there are numerous solutions to explore. Ensuring your device is updated and compatible with Siri is also crucial in maintaining its functionality. By following the guidelines in this guide, you can effectively address and fix Siri-related issues, ensuring your virtual assistant is back to helping you with daily tasks smoothly.