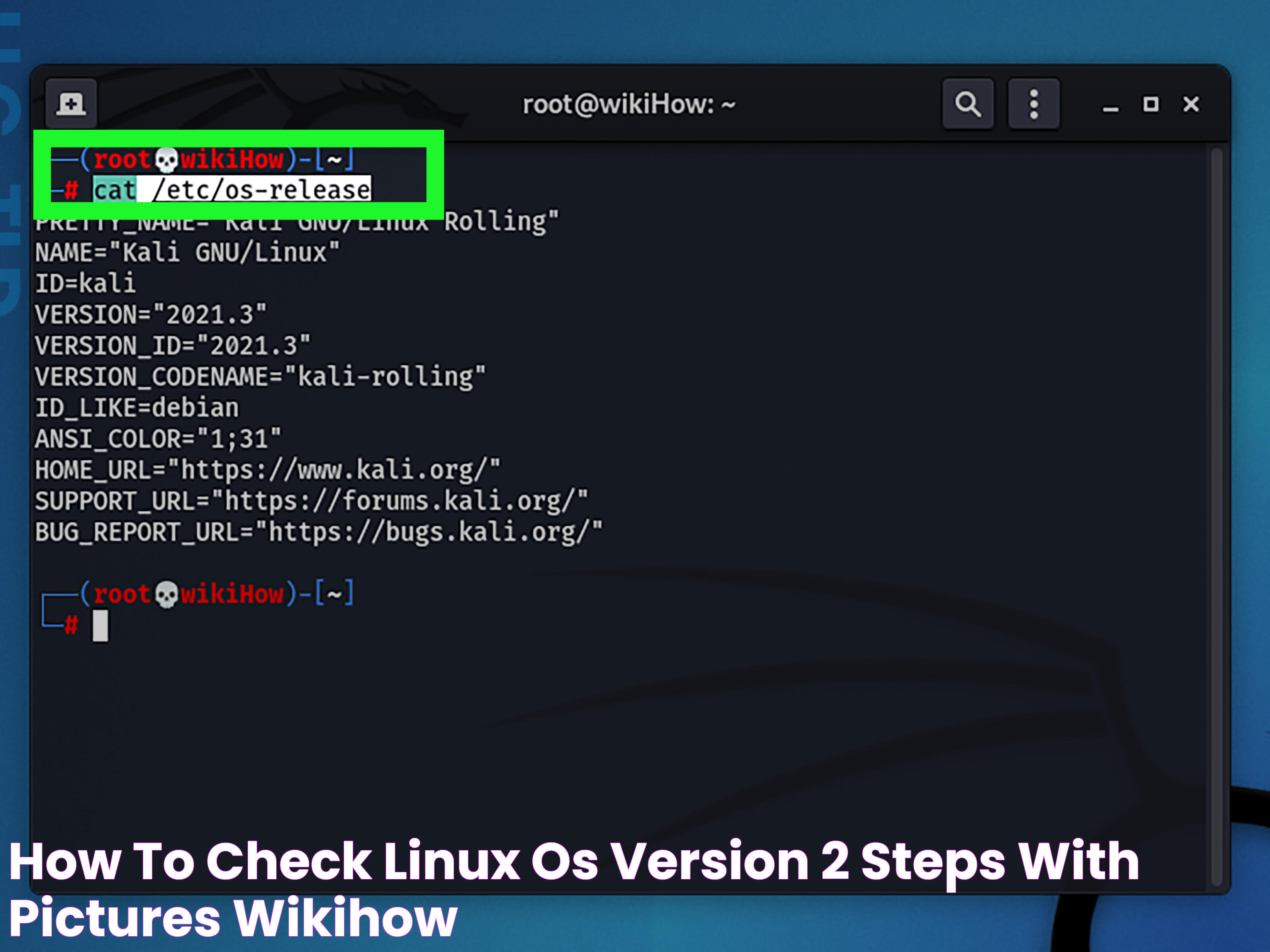Linux is a powerful and versatile operating system used by millions around the world. Whether you're a developer, system administrator, or casual user, knowing how to check the version of your Linux operating system is crucial. Understanding your OS version can help you troubleshoot issues, verify compatibility with software, and ensure your system is up-to-date. In this comprehensive guide, we will explore various methods to determine the Linux OS version, including command-line techniques and graphical user interface (GUI) options. By the end of this article, you'll have a thorough understanding of how to check your Linux OS version efficiently.
When working with Linux, the diversity of distributions, commonly known as "distros," can be both a blessing and a challenge. Each distro has its own quirks and methods for checking the OS version. However, there are standard practices that can be applied across most Linux systems. Whether you're using Ubuntu, Fedora, CentOS, or any other Linux distribution, this guide will provide you with the tools and knowledge to ascertain your OS version quickly and accurately. We will delve into the specifics of different methods and explain their advantages and limitations, ensuring you're well-equipped to navigate your Linux environment confidently.
Linux enthusiasts and professionals often face the need to verify their OS version for various reasons. Whether you're installing new software, updating your system, or seeking technical support, knowing your OS version is essential. In this article, we'll cover the core concepts of Linux OS versioning, explore the differences between kernel and distribution versions, and provide step-by-step instructions for checking the OS version using terminal commands and GUI tools. We aim to make this guide accessible to users of all experience levels, ensuring you can leverage the full potential of your Linux system.
Read also:Experience The Thrill Drive From Miami To Key West
Table of Contents
- Understanding Linux OS Version
- Why Check Your Linux OS Version?
- Basic Command-Line Methods
- Using GUI Tools to Check OS Version
- Checking OS Version in Ubuntu
- Checking OS Version in Fedora
- Checking OS Version in CentOS
- Using the 'uname' Command
- Using the 'lsb_release' Command
- Checking Kernel Version
- Understanding Release Files
- Advanced Methods for Detailed Info
- Frequently Asked Questions
- Conclusion
Understanding Linux OS Version
In the Linux world, the term "OS version" can refer to several things. Primarily, it denotes the version of the Linux distribution you're using, such as Ubuntu 20.04 or Fedora 34. Each distribution has its own release cycle and versioning scheme, which can include major, minor, and patch versions. It's important to distinguish between the distribution version and the Linux kernel version, as these are separate entities. The kernel is the core component of the OS that interacts directly with the hardware and manages system resources. Understanding these distinctions is crucial for effective system management and troubleshooting.
The distribution version typically provides information about the specific set of software packages and features included in the release. This version is often what you need to know when installing software, seeking technical support, or following tutorials. On the other hand, the kernel version provides insight into the underlying capabilities of the OS, such as hardware compatibility and performance optimizations. Knowing both versions can help you make informed decisions about system updates and compatibility.
Linux distributions often include tools and utilities that make it easy to check both the distribution and kernel versions. These tools can be accessed via the command line or graphical interfaces, depending on your preference. In the sections that follow, we'll explore these methods in detail, providing step-by-step instructions for checking your Linux OS version effectively.
Why Check Your Linux OS Version?
Checking your Linux OS version is a fundamental task for several reasons. Whether you're a system administrator, developer, or casual user, knowing your OS version can help you perform essential tasks more efficiently. Here are some key reasons to check your Linux OS version:
- Software Compatibility: Different software applications have specific requirements regarding the OS version. Knowing your Linux OS version ensures compatibility and helps you avoid installation issues.
- Security Updates: Linux distributions regularly release security patches and updates. Checking your OS version ensures you're running a secure and up-to-date system.
- Technical Support: When seeking technical support, knowing your OS version is often required for troubleshooting and resolving issues effectively.
- System Management: System administrators need to know the OS version to manage and maintain systems efficiently, ensuring compatibility with existing infrastructure and software.
- Learning and Development: Developers and learners often follow tutorials and guides tailored to specific OS versions. Knowing your version helps you follow instructions accurately.
In summary, checking your Linux OS version is a critical step in ensuring the smooth operation and maintenance of your system. It provides valuable information that can guide your decisions and actions, enhancing your overall experience with Linux.
Basic Command-Line Methods
The command line is a powerful tool for interacting with Linux systems, and it's often the quickest way to check your OS version. Several commands can provide this information, each with its own set of features and output format. Here, we'll explore some of the most commonly used command-line methods for checking the Linux OS version.
Read also:Innovative Ideas For Electronics Projects A Guide To Creativity And Learning
Using the 'uname' Command
The 'uname' command is a simple yet effective way to check the Linux kernel version. To use it, open a terminal and type the following command:
uname -rThis command will output the kernel version, which is essential for understanding the underlying capabilities of your Linux system. While 'uname' doesn't provide the distribution version, it can be combined with other commands to obtain more detailed information.
Using the 'lsb_release' Command
The 'lsb_release' command is part of the Linux Standard Base (LSB) and provides detailed information about the distribution version. To use it, open a terminal and type the following command:
lsb_release -aThis command will output the distribution ID, release number, codename, and description. It's a comprehensive way to check your Linux distribution version and is supported by most major Linux distros.
Using GUI Tools to Check OS Version
For users who prefer graphical interfaces, many Linux distributions offer GUI tools to check the OS version. These tools provide an easy-to-use interface and display the information in a user-friendly manner. Let's explore some of the common GUI tools available in popular Linux distributions.
GNOME System Monitor
If you're using a Linux distribution with the GNOME desktop environment, the System Monitor tool can provide detailed information about your OS version. To access it, follow these steps:
- Open the Activities overview by pressing the "Super" key (often the Windows key).
- Search for "System Monitor" and open the application.
- In the System Monitor window, navigate to the "About" tab to view your OS version and other system details.
The GNOME System Monitor offers a convenient way to check your Linux OS version without needing to use the terminal.
KDE Info Center
For users of the KDE desktop environment, the Info Center tool provides a graphical way to check the OS version. To access it, follow these steps:
- Open the Application Launcher by clicking the "K" icon or pressing the "Alt + F1" keys.
- Search for "Info Center" and open the application.
- In the Info Center window, navigate to the "About this System" section to view your OS version and other system details.
The KDE Info Center offers a comprehensive view of your system's OS version and hardware information, making it a valuable tool for KDE users.
Checking OS Version in Ubuntu
Ubuntu is one of the most popular Linux distributions, known for its user-friendly interface and robust community support. Checking the OS version in Ubuntu can be done using both command-line and GUI methods. Let's explore these options in detail.
Command-Line Method
To check the OS version in Ubuntu using the command line, you can use the 'lsb_release' command, as discussed earlier. Open a terminal and type the following command:
lsb_release -aThis command will provide detailed information about your Ubuntu version, including the release number and codename.
GUI Method
For a graphical approach, you can use the "Settings" application in Ubuntu. Follow these steps:
- Click on the "Activities" overview or press the "Super" key.
- Search for "Settings" and open the application.
- In the Settings window, navigate to the "About" section to view your Ubuntu version and other system information.
The Settings application offers a straightforward way to check your OS version without using the terminal.
Checking OS Version in Fedora
Fedora is a cutting-edge Linux distribution known for its innovation and commitment to open-source principles. Checking the OS version in Fedora can be done using both command-line and GUI methods. Let's explore these options in detail.
Command-Line Method
To check the OS version in Fedora using the command line, you can use the 'cat' command to read the contents of the os-release file. Open a terminal and type the following command:
cat /etc/os-releaseThis command will display detailed information about your Fedora version, including the release number and codename.
GUI Method
For a graphical approach, you can use the "Settings" application in Fedora. Follow these steps:
- Open the Activities overview by pressing the "Super" key.
- Search for "Settings" and open the application.
- In the Settings window, navigate to the "Details" section to view your Fedora version and other system information.
The Settings application offers a user-friendly way to check your OS version without relying on the terminal.
Checking OS Version in CentOS
CentOS is a popular Linux distribution known for its stability and compatibility with Red Hat Enterprise Linux (RHEL). Checking the OS version in CentOS can be done using both command-line and GUI methods. Let's explore these options in detail.
Command-Line Method
To check the OS version in CentOS using the command line, you can use the 'cat' command to read the contents of the os-release file. Open a terminal and type the following command:
cat /etc/os-releaseThis command will display detailed information about your CentOS version, including the release number and codename.
GUI Method
For a graphical approach, you can use the "Settings" application in CentOS. Follow these steps:
- Open the Applications menu and search for "Settings."
- Open the Settings application and navigate to the "Details" section.
- In the Details section, view your CentOS version and other system information.
The Settings application provides a convenient way to check your OS version without using the terminal.
Using the 'uname' Command
The 'uname' command is a versatile tool that provides information about your Linux system's kernel and architecture. While it doesn't directly provide the distribution version, it can be combined with other commands to obtain comprehensive system information. Here's how to use the 'uname' command effectively.
Basic Usage
To check the kernel version using 'uname', open a terminal and type the following command:
uname -rThis command will output the kernel version, which is essential for understanding the core capabilities of your Linux system.
Extended Usage
For more detailed information, you can use the '-a' option with 'uname' to display all available system information. Type the following command:
uname -aThis command will output the kernel version, hostname, machine architecture, and more. It's a comprehensive way to gather system information quickly.
Using the 'lsb_release' Command
The 'lsb_release' command is part of the Linux Standard Base (LSB) and provides detailed information about your distribution version. It's a reliable method for checking the OS version on most Linux systems. Here's how to use the 'lsb_release' command effectively.
Basic Usage
To check the distribution version using 'lsb_release', open a terminal and type the following command:
lsb_release -aThis command will output the distribution ID, release number, codename, and description. It's a comprehensive way to check your Linux distribution version.
Selective Usage
If you only need specific information, you can use options with 'lsb_release' to display particular details. For example, to display only the release number, type the following command:
lsb_release -rThis command will output the release number, providing a quick way to check your distribution version.
Checking Kernel Version
The Linux kernel is the core component of the operating system, responsible for managing system resources and hardware interactions. Checking the kernel version is essential for understanding the capabilities and compatibility of your Linux system. Here's how to check your kernel version effectively.
Using 'uname' Command
The 'uname' command is the most straightforward way to check the kernel version. Open a terminal and type the following command:
uname -rThis command will output the kernel version, providing insight into the core capabilities of your Linux system.
Using 'cat' Command
You can also use the 'cat' command to read the contents of the /proc/version file, which contains detailed kernel information. Open a terminal and type the following command:
cat /proc/versionThis command will display detailed information about your kernel version, including the build date and compiler used.
Understanding Release Files
Most Linux distributions include release files that contain information about the OS version. These files are typically located in the /etc directory and provide a simple way to check your OS version. Here's how to understand and use release files effectively.
Common Release Files
The most common release files in Linux distributions are:
/etc/os-release: Provides detailed information about the distribution version, including the name, version, and ID./etc/lsb-release: Contains information specific to LSB-compliant distributions, including the release number and codename./etc/redhat-release: Specific to Red Hat-based distributions, providing the release version and codename.
Using 'cat' Command
To read the contents of a release file, you can use the 'cat' command. For example, to check the os-release file, open a terminal and type the following command:
cat /etc/os-releaseThis command will display detailed information about your distribution version, providing a quick and reliable way to check your OS version.
Advanced Methods for Detailed Info
For users who need more detailed information about their Linux OS version, several advanced methods can provide comprehensive insights. These methods involve using additional tools and commands to gather detailed system information. Let's explore these advanced methods.
Using 'inxi' Command
The 'inxi' command is a powerful tool that provides detailed information about your system, including the OS version, kernel, hardware, and more. To use it, open a terminal and type the following command:
inxi -SThis command will display detailed information about your system, including the distribution version and kernel.
Using 'neofetch' Command
The 'neofetch' command is a popular tool that displays system information in a visually appealing format. To use it, open a terminal and type the following command:
neofetchThis command will display detailed information about your system, including the distribution version, kernel, and hardware.
Frequently Asked Questions
How do I find the Linux version using the terminal?
You can use the 'lsb_release -a' command or the 'cat /etc/os-release' command to find the Linux version using the terminal. These commands provide detailed information about your distribution version.
What is the difference between distribution and kernel versions?
The distribution version refers to the specific release of a Linux distro, while the kernel version refers to the core component of the OS that interacts with hardware. Both are important for understanding your system's capabilities and compatibility.
Can I check the Linux version using a graphical interface?
Yes, many Linux distributions offer GUI tools to check the OS version, such as the GNOME System Monitor or KDE Info Center. These tools provide a user-friendly way to view your system information.
Why is it important to know my Linux OS version?
Knowing your Linux OS version is important for software compatibility, security updates, technical support, system management, and following tutorials accurately. It ensures the smooth operation and maintenance of your system.
Is there a universal command to check the Linux version on all distributions?
While there is no single universal command, the 'lsb_release -a' and 'cat /etc/os-release' commands are widely supported and provide comprehensive information about the distribution version on most Linux systems.
How can I check the kernel version on my Linux system?
You can check the kernel version using the 'uname -r' command or by reading the contents of the /proc/version file with the 'cat' command. Both methods provide detailed kernel information.
Conclusion
In conclusion, knowing how to check your Linux OS version is a fundamental skill for anyone working with Linux systems. Whether you're a developer, system administrator, or casual user, understanding your OS version can help you troubleshoot issues, verify software compatibility, and ensure your system is up-to-date. In this guide, we've explored various methods for checking the Linux OS version, including command-line techniques and GUI tools, providing you with the knowledge and tools to navigate your Linux environment confidently. By applying these methods, you can enhance your Linux experience and make informed decisions about system updates and compatibility.