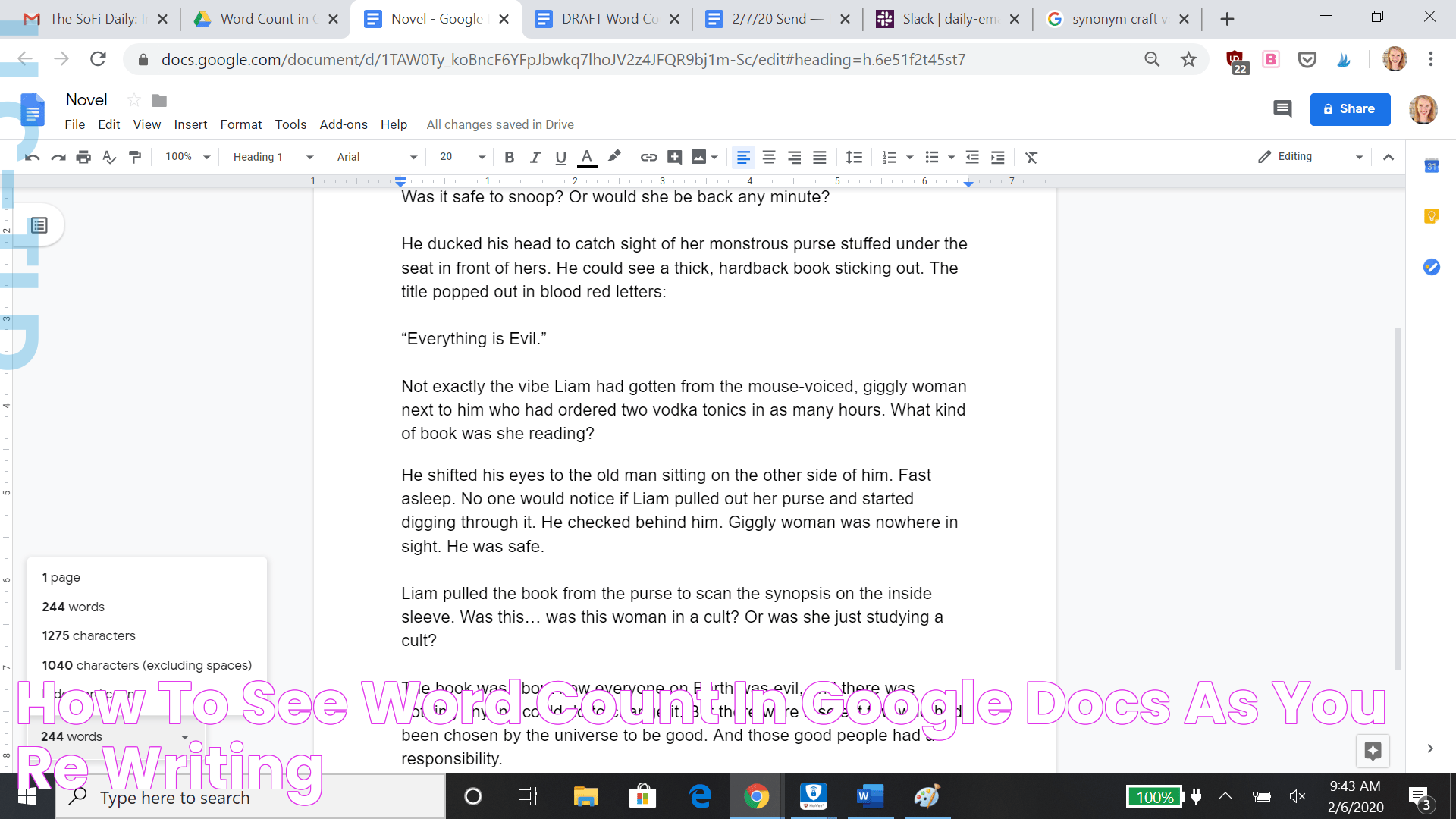Google Docs has become a quintessential tool for writers, students, teachers, and professionals alike. Its user-friendly interface and collaborative features make it a favorite for many. However, one function that users often find themselves needing is how to see the word count on Google Docs. Knowing your word count is crucial for meeting assignment requirements, managing document length, or simply keeping track of your writing progress. In this guide, we’ll walk you through the steps to see the word count on Google Docs efficiently, ensuring you never miss a word count target again.
Whether you're writing an essay, a report, or a creative piece, keeping tabs on your word count can provide valuable insight into your writing habits. For students, word counts often form part of assignment criteria, while professional writers use them to ensure they meet contractual requirements. Google Docs offers a straightforward way to check your word count, but many users are unaware of how to access this feature quickly and efficiently. We'll cover all the details you need to master this essential function.
In addition to guiding you on how to see the word count on Google Docs, we'll delve into why keeping track of your word count is important and how this can influence your writing. We’ll also explore some related features in Google Docs that can enhance your writing process. By the end of this article, not only will you be able to see your word count with ease, but you'll also understand how to leverage this information to become a more effective writer.
Read also:Things To Do In Big Bear Adventure Awaits In The Mountain Oasis
Table of Contents
- Introduction to Google Docs Word Count Feature
- Why is Word Count Important?
- How to See Word Count on Google Docs?
- Step-by-Step Guide to Accessing Word Count
- Using the Word Count Tool Effectively
- How Does Word Count Influence Your Writing?
- Comparing Word Count in Google Docs to Other Tools
- Customizing Word Count Settings
- How to View Word Count on Mobile Devices?
- Common Issues with Word Count in Google Docs
- Tips and Tricks for Managing Word Count
- How to Keep Track of Word Count for Long Documents?
- Exploring Additional Writing Tools in Google Docs
- FAQs About Word Count in Google Docs
- Conclusion and Final Thoughts
Introduction to Google Docs Word Count Feature
Google Docs is an online word processor that offers a variety of tools to enhance your writing experience. One of these tools is the word count feature, which is essential for anyone looking to track the length of their document. This feature is particularly useful for students, writers, and professionals who need to adhere to specific word limits for assignments, articles, or reports. Understanding how to see word count on Google Docs can make your writing process more efficient and help you meet any necessary guidelines.
The word count feature in Google Docs is designed to be simple and accessible, allowing users to quickly check the length of their documents. This tool not only counts words but also provides additional information such as character count (with or without spaces), page count, and paragraph count. These metrics can be invaluable for individuals who need to meet precise writing criteria or those who simply want to monitor their writing progress.
Moreover, Google Docs' word count tool integrates seamlessly into the platform, making it easy to access and use without interrupting your workflow. Whether you're using Google Docs on a desktop or a mobile device, this feature is readily available, ensuring that you can keep track of your word count no matter where you are. This accessibility makes Google Docs a versatile tool for writers of all kinds.
Why is Word Count Important?
Understanding the importance of word count goes beyond just meeting assignment requirements. Word count plays a crucial role in various aspects of writing and can significantly affect how your writing is perceived and evaluated. Here are some reasons why word count is important:
- Meeting Guidelines: In academic and professional settings, adhering to word count guidelines is often a requirement. Exceeding or falling short of these limits can result in penalties or a negative evaluation of your work.
- Reader Engagement: The length of your document can influence how engaged your readers are. Too long, and you risk losing their attention; too short, and you may not provide enough information.
- SEO Considerations: For online content, word count can impact search engine optimization (SEO). Longer, more detailed content often ranks better in search engine results, attracting more readers to your page.
- Writing Discipline: Keeping track of your word count can help you develop discipline in your writing. It encourages concise expression and helps you avoid unnecessary verbosity.
By understanding these aspects, you can appreciate the importance of word count and use it to enhance your writing skills and the impact of your documents.
How to See Word Count on Google Docs?
Accessing the word count feature in Google Docs is a straightforward process. Here, we'll provide a step-by-step guide on how to see the word count on Google Docs, ensuring you can check this information whenever you need to.
Read also:Prophet Brian Carns Wife Unveiling The Life And Journey
Step-by-Step Guide to Accessing Word Count
- Open Your Document: Start by opening the Google Docs document for which you want to check the word count.
- Navigate to the Tools Menu: Click on the "Tools" menu located at the top of the screen.
- Select Word Count: From the drop-down menu, select "Word count." A dialog box will appear, displaying the word count along with additional metrics such as character count and page count.
- Viewing Word Count Continuously: If you want to keep the word count visible as you type, check the option "Display word count while typing" in the word count dialog box.
By following these steps, you can easily access the word count feature in Google Docs and keep track of your document's length as you work.
Using the Word Count Tool Effectively
The word count tool in Google Docs offers more than just a simple count of words. Here are some tips on how to use this tool effectively:
- Check Specific Sections: Highlight a specific section of your document to see the word count for that particular part. This is useful if you need to meet word count requirements for individual sections.
- Monitor Character Count: Use the character count feature to ensure you meet requirements for documents with character limits, such as social media posts or SMS messages.
- Track Progress: Use the "Display word count while typing" option to continuously monitor your writing progress and make adjustments as needed.
By leveraging these features, you can gain a deeper understanding of your writing habits and make informed decisions about your document's length and structure.
How Does Word Count Influence Your Writing?
Word count can have a significant impact on your writing, influencing not only the length of your document but also its quality and effectiveness. Here are some ways word count can influence your writing:
Encouraging Conciseness
Keeping track of your word count encourages you to be concise and to the point. By focusing on word count, you become more mindful of unnecessary words and can work towards expressing your ideas clearly and succinctly.
Improving Structure
Monitoring word count can help improve the structure of your document. By setting word count goals for different sections, you can ensure each part of your document is appropriately balanced and contributes effectively to the overall message.
Enhancing Readability
Word count can also impact the readability of your document. By maintaining an appropriate length, you ensure your readers can easily digest the content without feeling overwhelmed or underwhelmed.
Incorporating these insights into your writing process can help you develop a more effective and engaging writing style.
Comparing Word Count in Google Docs to Other Tools
While Google Docs offers a reliable word count feature, several other tools are available that provide similar functionality. Understanding how Google Docs compares to these tools can help you choose the best option for your writing needs.
Microsoft Word
Microsoft Word is a popular word processing tool that also offers a word count feature. While both Google Docs and Microsoft Word provide similar word count capabilities, Google Docs offers the advantage of cloud-based accessibility, allowing you to work from anywhere with an internet connection.
Online Word Count Tools
Several online word count tools are available for users who need a quick word count without opening a document editor. While these tools are convenient, they may lack the additional features and integration with other writing tools that Google Docs offers.
By comparing these options, you can determine which tool best meets your needs and preferences for tracking word count.
Customizing Word Count Settings
Google Docs offers several customization options for its word count feature, allowing you to tailor it to your specific needs. Here are some ways you can customize your word count settings:
- Display Word Count While Typing: Enable this option to see your word count continuously as you work, providing real-time feedback on your progress.
- Include Footnotes: Choose whether to include footnotes in your word count, depending on your document's requirements.
- Customize Language Settings: Adjust language settings to ensure accurate word count in documents written in languages other than English.
By customizing these settings, you can ensure the word count feature in Google Docs meets your specific writing needs.
How to View Word Count on Mobile Devices?
Google Docs is accessible on both desktop and mobile devices, making it a versatile tool for writers on the go. Here's how you can check the word count on mobile devices:
- Open Your Document: Launch the Google Docs app on your mobile device and open the document you want to check.
- Access the Menu: Tap the three-dot menu icon in the upper-right corner of the screen.
- Select Word Count: From the menu, select "Word count." A dialog box will appear, showing the word count along with other metrics.
By following these steps, you can easily access the word count feature on your mobile device and keep track of your writing wherever you are.
Common Issues with Word Count in Google Docs
While the word count feature in Google Docs is generally reliable, users may occasionally encounter issues. Here are some common problems and their solutions:
- Inaccurate Word Count: Ensure your document's language settings are correct and that you're using the latest version of Google Docs.
- Word Count Not Updating: Refresh your browser or restart the Google Docs app to resolve any temporary glitches.
- Word Count Not Displaying: Check your internet connection and ensure you're logged into your Google account.
By addressing these issues, you can ensure the word count feature in Google Docs functions smoothly and accurately.
Tips and Tricks for Managing Word Count
Managing word count effectively can enhance your writing and help you meet specific requirements. Here are some tips and tricks for managing word count:
- Set Word Count Goals: Establish word count goals for different sections of your document to ensure balanced and structured writing.
- Use Word Count as a Guide: Use word count as a guide, not a strict rule. Focus on clarity and quality over quantity.
- Edit for Conciseness: Use the word count to identify sections that can be condensed or clarified for more effective communication.
By applying these tips, you can manage your word count effectively and enhance the quality of your writing.
How to Keep Track of Word Count for Long Documents?
Tracking word count in long documents can be challenging, but Google Docs offers several features to help you manage this task effectively:
- Use Headers and Sections: Divide your document into sections with headers to make it easier to track word count for specific parts.
- Create an Outline: Use the outline feature in Google Docs to organize your document and keep track of word count for individual sections.
- Regularly Check Word Count: Make it a habit to check your word count regularly as you write to ensure you're staying on track.
By utilizing these features, you can effectively manage word count in long documents and ensure your writing remains organized and coherent.
Exploring Additional Writing Tools in Google Docs
In addition to the word count feature, Google Docs offers a variety of tools to enhance your writing experience. Here are some additional writing tools to explore:
- Grammar and Spell Check: Use the built-in grammar and spell check tools to ensure your writing is free of errors.
- Voice Typing: Enable voice typing to dictate your document and save time on typing.
- Collaboration Features: Take advantage of Google Docs' collaboration features to work with others and receive feedback on your writing.
By exploring these tools, you can enhance your writing process and produce high-quality documents with ease.
FAQs About Word Count in Google Docs
How do I see word count in real-time in Google Docs?
To see word count in real-time, click on "Tools," select "Word count," and check the option "Display word count while typing."
Can I exclude specific sections from the word count in Google Docs?
Currently, Google Docs does not offer an option to exclude specific sections from the word count. However, you can highlight specific sections to view their word count separately.
Does Google Docs count words in footnotes?
By default, Google Docs does not include words in footnotes in the word count. You can adjust this setting in the word count dialog box.
How accurate is the word count feature in Google Docs?
The word count feature in Google Docs is generally accurate, but ensure your document's language settings are correct for the best results.
Can I track word count in Google Docs offline?
Yes, Google Docs allows you to track word count offline if you enable offline editing in your Google account settings.
Is there a word count limit in Google Docs?
Google Docs does not impose a specific word count limit, but documents with large word counts may experience performance issues.
Conclusion and Final Thoughts
Knowing how to see word count on Google Docs is an essential skill for writers, students, and professionals alike. This feature allows you to track your writing progress, meet assignment requirements, and enhance the quality of your documents. By understanding how to access and use the word count tool effectively, you can improve your writing process and ensure your documents are well-structured and engaging.
In addition to mastering the word count feature, exploring other tools in Google Docs can further enhance your writing skills and productivity. By leveraging these features, you can produce high-quality documents that meet your specific needs and requirements.
Whether you're writing an essay, a report, or a creative piece, understanding how to see word count on Google Docs will ensure you stay on track and achieve your writing goals. With this guide, you're now equipped with the knowledge and tools needed to make the most of Google Docs' word count feature.
![How to See Word Count in Google Docs [FAQ]](/images/family-person/How-to-See-Word-Count-in-Google-Docs-FAQ.jpg)