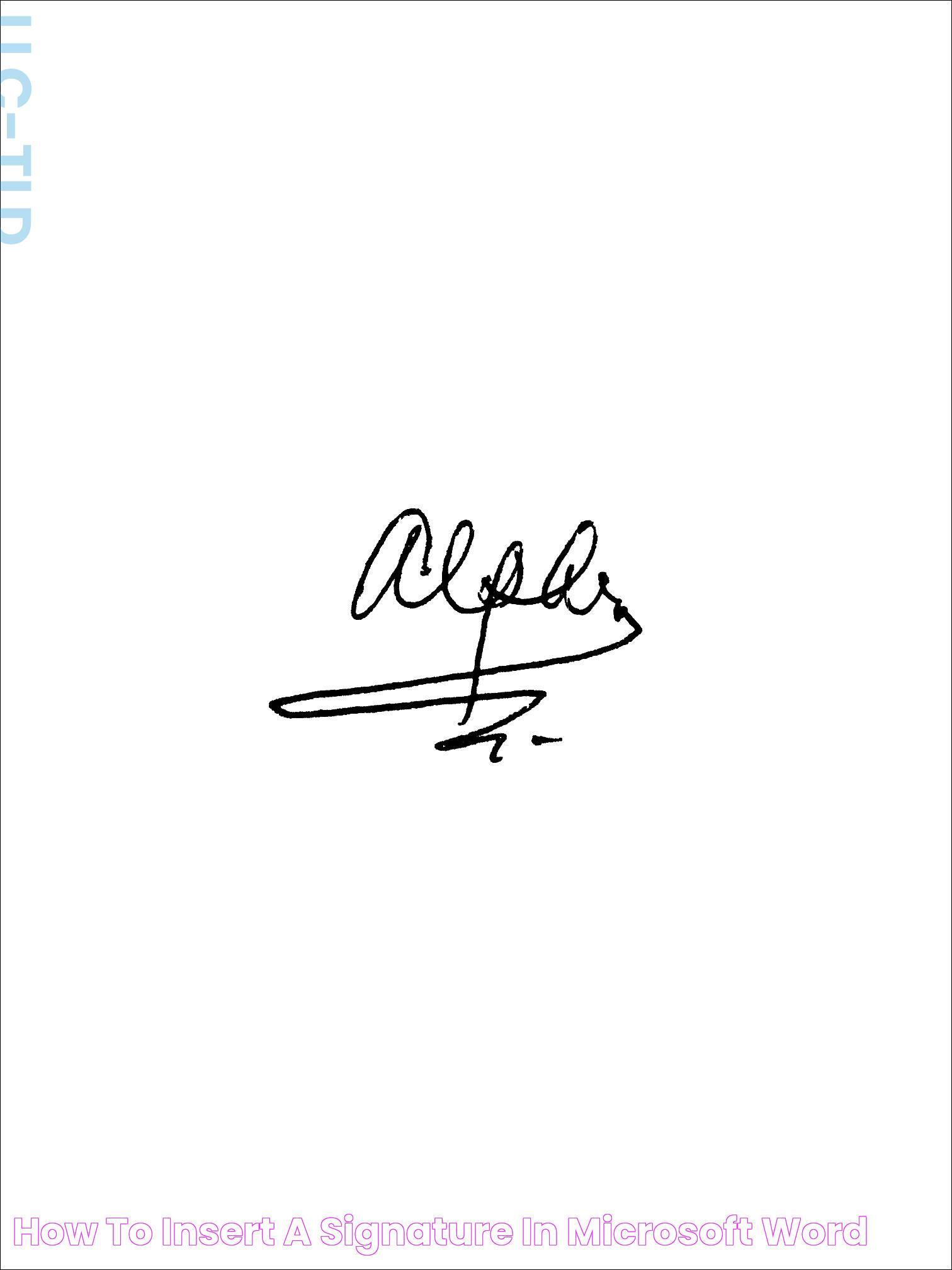In today's digital age, adding a signature to a Word document has become a necessity for both personal and professional communications. Whether you're signing a contract, an application, or simply want to personalize your letters, knowing how to put signature in Word can save you time and add a professional touch to your documents. This guide will walk you through the various methods to add a signature in Microsoft Word, ensuring that you can choose the one that suits your needs best.
Signatures have evolved from the traditional pen and paper format to digital ones that can be effortlessly inserted into documents. Microsoft Word, being a widely used word processor, provides several options for users to create and insert their signatures. It offers flexibility, allowing you to choose between a scanned signature, a digital signature, or even a simple typed signature. By understanding these methods, you'll be able to enhance your documents with a personal touch that reflects your identity.
Adding a signature to your Word document not only enhances its authenticity but also streamlines the process of document verification. It ensures that the document is genuine and has been reviewed by the person whose signature appears on it. This guide aims to provide you with detailed instructions on how to put signature in Word, offering you the tools needed to make your documents not only professional but also secure. Let's dive into the various techniques and ensure you have all the information you need to master this essential skill.
Read also:Patricia Arkette The Multifaceted Persona And Her Unforgettable Impact
Table of Contents
- Why Are Signatures Important?
- Different Types of Signatures
- How to Create a Handwritten Signature
- Scanning Your Signature: A Step-by-Step Process
- Using Word to Insert Signature
- How to Add Digital Signatures in Word?
- Using the Signature Line in Word
- Inserting Signature as an Image: An Easy Guide
- How to Create a Signature Template in Word?
- Troubleshooting Signature Issues in Word
- Common Mistakes to Avoid When Adding Signatures
- Best Practices for Adding Signatures
- Legal Aspects of Digital Signatures
- Frequently Asked Questions
- Conclusion
Why Are Signatures Important?
Signatures have long been a hallmark of authenticity and personal validation. They serve as a symbol of agreement, approval, or acknowledgment. In many legal and professional contexts, a signature is a binding mark of consent and is crucial for finalizing documents. Understanding their importance is key to appreciating why learning how to put signature in Word is a valuable skill.
Here are some reasons why signatures hold significance:
- Authenticity: A signature verifies the identity of the person who signed the document, ensuring that the document is genuine.
- Commitment: It represents the signer's commitment to the contents of the document, indicating agreement or approval.
- Legal Value: In legal contexts, signatures are often required to validate contracts and agreements.
- Personalization: Adding a signature adds a personal touch to documents, making them unique to the signer.
Different Types of Signatures
Before diving into the specifics of how to put signature in Word, it's important to understand the different types of signatures you can use. Each type has its unique advantages and is suited for varying levels of formality and security.
Handwritten Signatures
Handwritten signatures are the most traditional form of signing documents. They involve signing with a pen on paper and then scanning the signature to insert into digital documents. This method is ideal for those who prefer a personal touch and don't require high security.
Digital Signatures
Digital signatures are electronic signatures that use encryption to verify the signer's identity. These are more secure than handwritten signatures and are widely used in professional and legal environments, especially for documents that require a high level of security.
Typed Signatures
Typed signatures are simple text representations of your name. They are easy to create and insert but lack the personal touch and security of handwritten and digital signatures. They are best suited for informal documents where security is not a concern.
Read also:Is Terrifier 3 Woke Unraveling The Cultural Impact And Controversy
How to Create a Handwritten Signature
Creating a handwritten signature involves a few simple steps. This method allows you to retain the personal touch of your signature while making it easy to insert into Word documents.
- Sign on Paper: Use a black pen to sign your name on a blank sheet of paper. Ensure that the signature is clear and legible.
- Scan the Signature: Use a scanner to scan your signature. Save the scanned image as a JPEG or PNG file.
- Crop the Image: Open the scanned image in an image editing software and crop it to remove any excess whitespace.
- Save the Final Image: Save the cropped image and keep it handy for inserting into your Word document.
Scanning Your Signature: A Step-by-Step Process
Scanning your signature is a straightforward process, but it's important to ensure the quality of the scanned image for the best results. Follow these steps to scan your signature effectively:
- Prepare the Document: Place the sheet of paper with your signature on the scanner bed. Align it properly to avoid any skewing.
- Set Scanner Settings: Adjust the scanner settings to a high resolution (at least 300 DPI) to capture the details of your signature.
- Scan the Document: Initiate the scan and save the resulting image file in a common format like JPEG or PNG.
- Edit the Image: Use image editing software to crop and enhance the image, making sure the signature is centered and clear.
Using Word to Insert Signature
Once you have your scanned signature ready, inserting it into a Word document is a simple task. Microsoft Word offers several ways to do this, ensuring that you can choose the method that best fits your needs.
Inserting as a Picture
This method involves inserting the scanned image of your signature as a picture in the Word document.
- Open Word Document: Open the Word document where you want to insert the signature.
- Insert Picture: Go to the "Insert" tab and select "Pictures." Browse for the saved image of your signature and insert it into the document.
- Position the Signature: Click on the inserted image to move and resize it as needed. Place it where you want the signature to appear.
Using the Signature Line
Microsoft Word provides a feature called the Signature Line, which allows you to insert a placeholder for your signature.
- Insert Signature Line: Go to the "Insert" tab and select "Signature Line" from the "Text" group.
- Fill in Details: In the Signature Setup box, fill in the signer's information such as name, title, and email address.
- Sign the Document: Once inserted, double-click the signature line to add the scanned signature or use a digital signature.
How to Add Digital Signatures in Word?
Digital signatures add an extra layer of security to your documents, leveraging encryption to verify the signer's identity. Here's how you can add a digital signature in Word:
- Get a Digital Certificate: Obtain a digital certificate from a trusted certificate authority, which will be used to create your digital signature.
- Install the Certificate: Follow the instructions provided by the certificate authority to install the digital certificate on your computer.
- Open Word Document: Open the Word document that you wish to sign digitally.
- Add Digital Signature: Go to the "Insert" tab, click on "Signature Line," and choose "Add Digital Signature." Follow the prompts to complete the process using your digital certificate.
Using the Signature Line in Word
The Signature Line feature in Word allows you to create a placeholder for your signature, making it easy to insert a signature at a later stage. This is particularly useful for documents that require multiple signatures or approvals.
Setting Up a Signature Line
To set up a signature line in Word, follow these steps:
- Go to Insert Tab: Open the document and navigate to the "Insert" tab on the toolbar.
- Select Signature Line: In the "Text" group, click on "Signature Line" and select "Microsoft Office Signature Line."
- Configure Signature Line: In the Signature Setup dialog box, fill in the details such as the signer's name, title, email address, and any instructions for signing.
- Insert the Signature Line: Click "OK" to insert the signature line into your document.
Signing the Signature Line
Once a signature line is inserted, you or others can sign the document by following these steps:
- Double-click Signature Line: Double-click on the signature line in the document to open the Sign dialog box.
- Add Signature: You can either type your name or select an image of your handwritten signature.
- Sign the Document: Click "Sign" to complete the process. Word will convert the signature line to a digital signature if a digital certificate is installed.
Inserting Signature as an Image: An Easy Guide
Inserting a signature as an image is one of the simplest methods for adding a signature to a Word document. This method is versatile and can be used for both scanned handwritten signatures and digital signatures saved as images.
Steps to Insert Signature Image
Follow these steps to insert a signature image into your Word document:
- Prepare the Image: Make sure your signature is saved as a high-quality image file (JPEG or PNG).
- Open Word Document: Open the document that requires a signature.
- Insert Image: Go to the "Insert" menu and select "Pictures." Locate the saved signature image and click "Insert."
- Adjust Image: Resize and position the image as needed to fit within the signature area of your document.
Benefits of Using an Image Signature
- Easy to Create: Requires no special software or tools beyond a scanner and basic image editing capabilities.
- Reusable: Once created, the image can be reused across multiple documents, saving time and effort.
- Visual Appeal: Maintains the personal touch of a handwritten signature.
How to Create a Signature Template in Word?
Creating a signature template can streamline the process of adding signatures to documents, especially for frequent use. A template can include a predefined signature layout, making it easy to insert signatures in a consistent manner.
Steps to Create a Signature Template
- Create a New Document: Open a new Word document and set up a layout that includes a designated area for signatures.
- Insert Placeholder Signature: Use the "Insert" tab to add a placeholder signature line or image.
- Save as Template: Go to "File"> "Save As" and select "Word Template" from the file type dropdown. Save the template for future use.
- Use Template for New Documents: When creating a new document, select your saved template to start with the signature layout already in place.
Advantages of Using a Template
- Consistency: Ensures that all documents maintain a uniform signature layout and style.
- Efficiency: Reduces the time and effort needed to set up signatures for each new document.
- Professionalism: Enhances the overall appearance and professionalism of your documents.
Troubleshooting Signature Issues in Word
When adding signatures to Word documents, you might encounter some common issues. Understanding how to troubleshoot these can save you time and ensure your documents look professional.
Common Signature Issues
- Blurry Images: Ensure the image resolution is high enough. Re-scan the signature at a higher DPI if necessary.
- Improper Alignment: Use Word's alignment tools to properly position the signature within the document.
- Digital Signature Errors: Confirm that the digital certificate is correctly installed and valid.
- Signature Line Not Working: Ensure that the signature setup is correctly configured and that the document is saved in a compatible format.
Solutions and Tips
- Use Quality Scanning Equipment: High-quality scanners provide better results for handwritten signatures.
- Regularly Update Certificates: Keep digital certificates up to date to avoid signing errors.
- Leverage Word's Help Resources: Use Word's built-in help and support resources for guidance on signature issues.
Common Mistakes to Avoid When Adding Signatures
Adding a signature to a Word document might seem straightforward, but there are common pitfalls that can affect the outcome. Being aware of these mistakes can help you achieve a professional finish.
Avoiding Common Errors
- Low-Resolution Images: Always use high-resolution images to ensure the clarity of the signature.
- Incorrect Placement: Be mindful of where you place the signature to maintain the document's professional appearance.
- Overlooking Security: For sensitive documents, ensure that you use digital signatures to enhance security.
- Ignoring Format Compatibility: Save documents in compatible formats to ensure that signatures are preserved.
Best Practices
- Test Before Finalizing: Always review the document and test the signature functionality before sending it out.
- Maintain Signature Files: Keep original signature files organized and backed up for easy access and use.
- Educate Yourself on Digital Signatures: Stay informed about the latest developments in digital signature technology.
Best Practices for Adding Signatures
Adhering to best practices ensures that your documents are both professional and secure. Here are some tips to keep in mind when adding signatures to Word documents.
Professional Presentation
- Maintain Consistency: Use the same signature style across all your documents for a cohesive look.
- Align Properly: Ensure that signatures are aligned with the text and other elements for a polished appearance.
Security Considerations
- Use Digital Signatures for Sensitive Documents: Enhance security by using digital signatures for contracts and legal agreements.
- Regularly Update Security Software: Keep your computer's security software updated to protect against unauthorized access.
Efficiency Hacks
- Create Templates: Save time by creating and using templates for documents that frequently require signatures.
- Automate Repetitive Tasks: Use Word's automation features to streamline the process of adding signatures.
Legal Aspects of Digital Signatures
Digital signatures are legally recognized in many jurisdictions, but it's important to understand their legal implications. They offer a secure method for verifying identities and ensuring document integrity.
Legal Frameworks
Several legal frameworks govern digital signatures, including:
- eIDAS Regulation: In the European Union, the eIDAS Regulation provides a legal framework for electronic identification and trust services, including digital signatures.
- ESIGN Act: In the United States, the ESIGN Act provides legal recognition to electronic signatures, making them equivalent to handwritten signatures.
Compliance and Security
To ensure the legal validity of digital signatures, it's important to comply with these frameworks and maintain robust security standards:
- Use Trusted Certificate Authorities: Obtain digital certificates from reputable certificate authorities.
- Secure Document Transmission: Use secure methods for transmitting signed documents to prevent tampering.
Frequently Asked Questions
Can I use a digital signature without a certificate?
No, a digital certificate is required to create a digital signature. It verifies your identity and ensures the signature's authenticity.
What is the difference between an electronic signature and a digital signature?
An electronic signature is a broad term encompassing any electronic method of signing a document, while a digital signature uses encryption to verify identity and ensure security.
Is it possible to add multiple signatures to a Word document?
Yes, Word allows you to insert multiple signature lines, enabling different individuals to sign the same document.
How can I ensure the security of my digital signature?
Ensure your digital certificate is from a trusted authority, use secure transmission methods, and regularly update your security software.
Can I use a digital signature for legal documents?
Yes, digital signatures are legally recognized in many jurisdictions and can be used for contracts and other legal documents, provided they comply with relevant legal frameworks.
What should I do if my digital signature isn't working?
Check the validity of your digital certificate, ensure it's properly installed, and consult Word's support resources for troubleshooting tips.
Conclusion
Adding a signature to your Word documents is a valuable skill that enhances the professionalism and authenticity of your communications. Whether you choose a handwritten, digital, or typed signature, each method offers unique benefits suitable for different contexts. By following the detailed steps and best practices outlined in this guide, you'll be well-equipped to add signatures with confidence and ease. Remember to stay informed about the legal aspects of digital signatures to ensure compliance and security. With this knowledge, you'll be able to streamline your document signing processes and present yourself professionally in any setting.
![[2023] How to Add Digital Signature to Word?](/images/fun-facts-about/-2023-How-to-Add-Digital-Signature-to-Word.jpg)