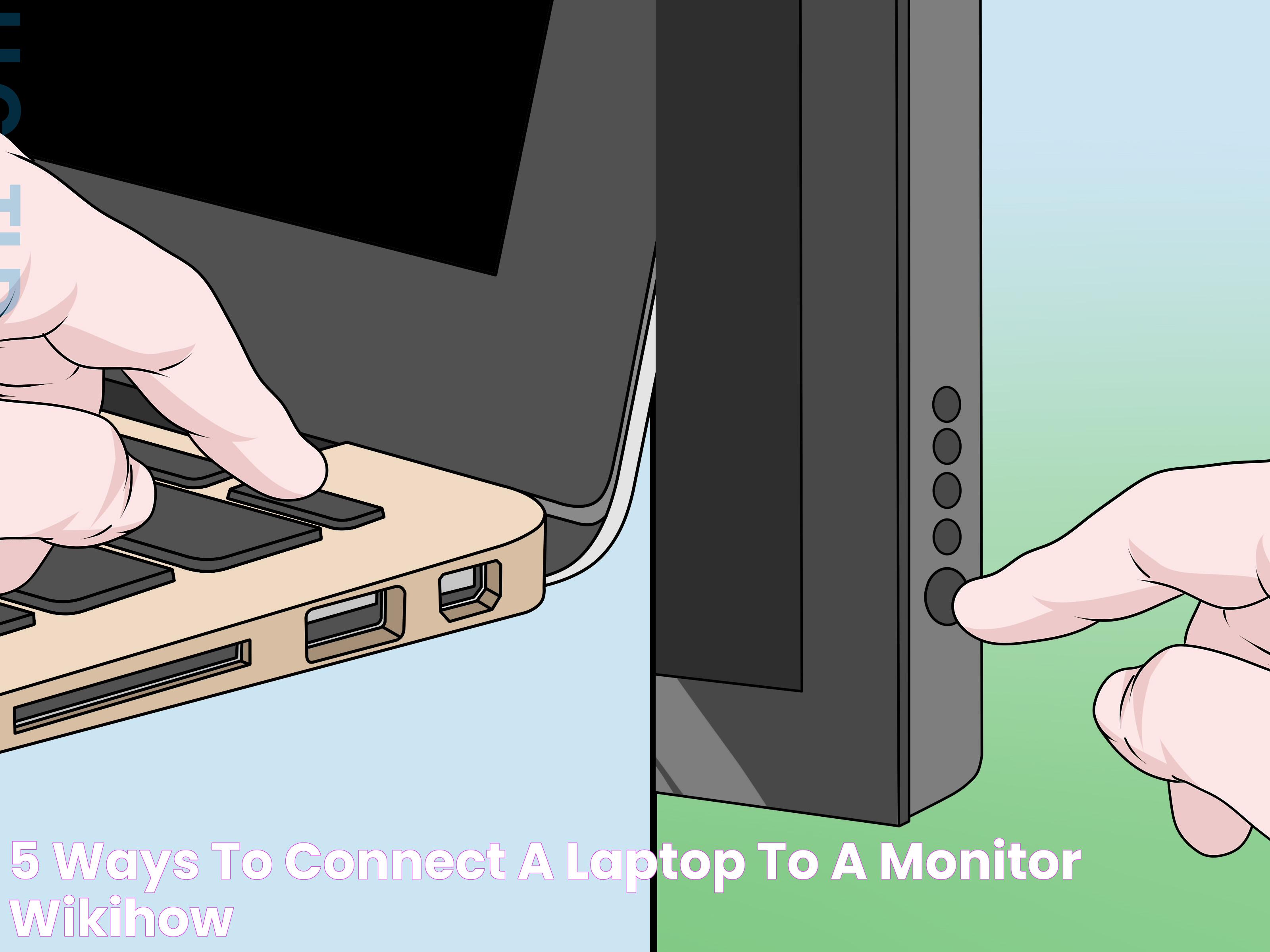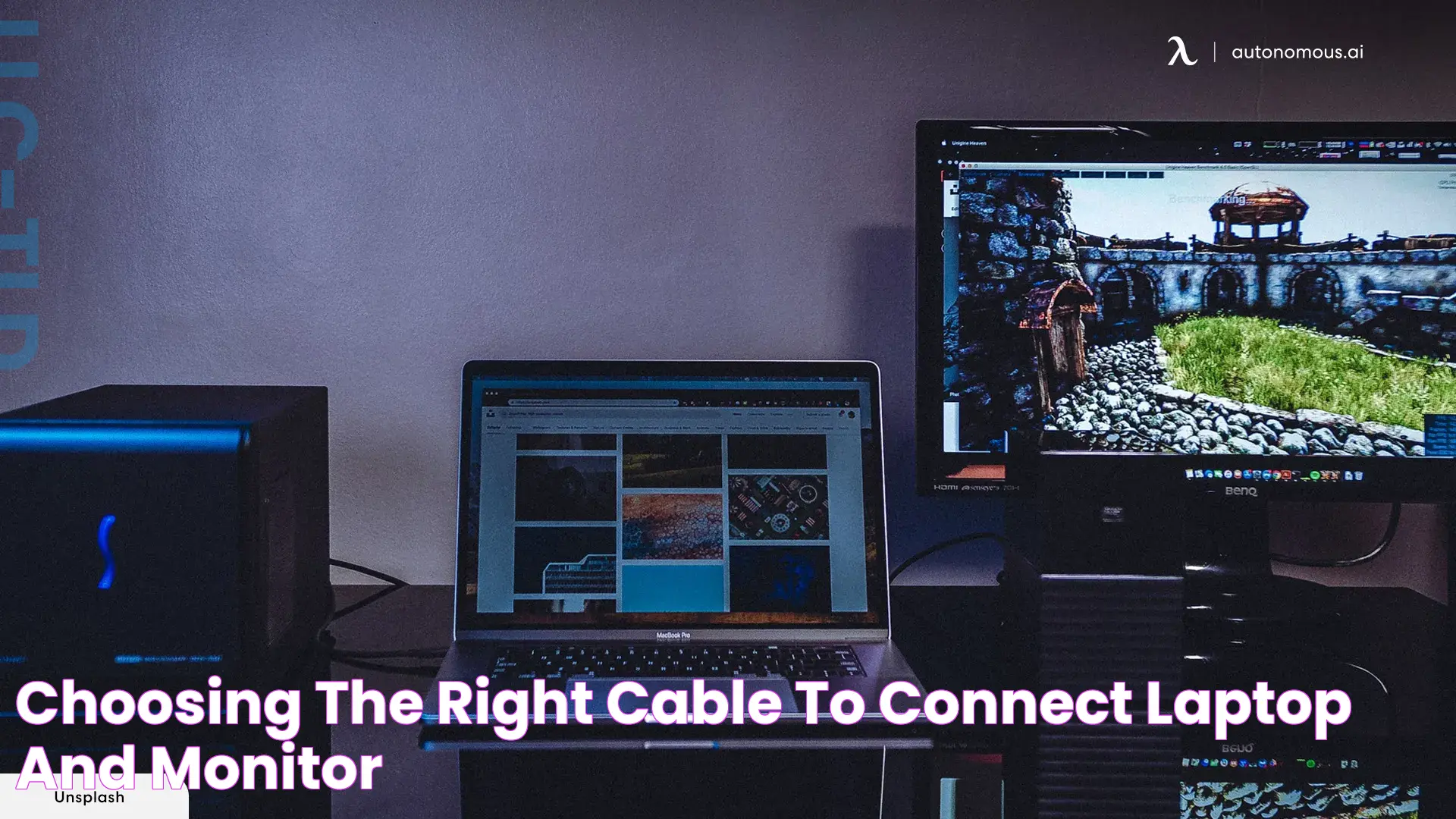In today's fast-paced digital world, the ability to expand your digital workspace by connecting a monitor to a laptop is not just a luxury, it's a necessity. Whether you're a professional looking to boost productivity or a gamer seeking an immersive experience, learning how to connect a monitor to a laptop can enhance your computing experience significantly. This guide will walk you through the process, making it simple and accessible for everyone.
Connecting a monitor to a laptop isn't as daunting as it might seem. With the right equipment and a little know-how, you can set up a dual-monitor system in no time. From choosing the correct cables to configuring your display settings, this comprehensive guide covers everything you need to know to get started. By the end of this guide, you'll be able to connect a monitor to a laptop with ease, optimizing your workspace for maximum efficiency.
Whether you are using a Windows or Mac operating system, the process of connecting a monitor to a laptop is quite similar. However, there are a few differences in terms of settings and compatibility that you need to be aware of. This article will guide you through the specific steps for both platforms, ensuring a seamless setup no matter what system you are using. So, let's dive in and explore the various methods and tips for connecting a monitor to a laptop.
Read also:Mastering Maps Google Directions Driving Your Ultimate Guide
Table of Contents
- Why Connect a Monitor to a Laptop?
- Choosing the Right Cables for Your Connection
- How to Connect a Monitor to a Laptop Using HDMI?
- Using VGA Connections: A Step-by-Step Guide
- Can You Connect a Monitor to a Laptop Wirelessly?
- Setting Up Dual Monitors on Windows
- How to Connect a Monitor to a Laptop on Mac?
- Troubleshooting Connection Issues
- Common Errors and Their Solutions
- Optimizing Your Display Settings
- Benefits of Using Multiple Monitors
- Productivity Tips for Dual Monitor Setup
- Frequently Asked Questions
- Conclusion
Why Connect a Monitor to a Laptop?
Connecting a monitor to a laptop can significantly enhance your computing experience. Here are some reasons why:
- Increased Productivity: With more screen space, you can have multiple applications open simultaneously, making multitasking more efficient.
- Improved Comfort: A larger screen can reduce eye strain and improve your posture by allowing a more ergonomic setup.
- Enhanced Entertainment: For gaming, watching movies, or creative work, a larger display offers a more immersive experience.
- Better Presentation: Connecting to an external monitor is useful for presentations or collaborative work, enabling others to view content easily.
Choosing the Right Cables for Your Connection
When connecting a monitor to a laptop, one of the most crucial steps is selecting the appropriate cable. The right cable ensures a clear and stable connection. Here's what you need to consider:
- HDMI: This is one of the most common types of connections due to its ability to support high-definition video and audio.
- VGA: Although an older standard, VGA is still used, especially in older monitors and laptops. It supports video but not audio.
- DisplayPort: Often found in more modern monitors, DisplayPort supports high resolutions and refresh rates, making it ideal for gaming or professional use.
- USB-C: Newer laptops often come with USB-C ports, which can support video output as well as power delivery and data transfer.
How to Connect a Monitor to a Laptop Using HDMI?
Connecting a monitor to a laptop using HDMI is straightforward and usually the preferred method due to its simplicity and reliability. Follow these steps:
- Check Ports: Ensure both your laptop and monitor have HDMI ports. If not, you might need an adapter.
- Get an HDMI Cable: Purchase an HDMI cable if you don't already have one.
- Connect the Cable: Plug one end of the HDMI cable into the laptop and the other into the monitor.
- Select the Input Source: Use the monitor's menu to select the HDMI input source.
- Adjust Display Settings: On your laptop, go to display settings to adjust resolution and screen orientation.
Using VGA Connections: A Step-by-Step Guide
VGA connections are less common today but still viable for older equipment. Here's how to connect a monitor using VGA:
- Locate VGA Ports: Identify the VGA ports on both your laptop and monitor.
- VGA Cable: Use a VGA cable to connect the two devices.
- Secure Connections: Tighten the screws on the VGA connector to ensure a stable connection.
- Switch Input: Use the monitor's controls to switch to VGA input.
- Configure Display: Adjust the display settings on your laptop for optimal visual output.
Can You Connect a Monitor to a Laptop Wirelessly?
Yes, wireless connections are possible. Here's how you can achieve it:
- Wireless Display Adapters: Devices like the Microsoft Wireless Display Adapter allow wireless connections to a monitor.
- Built-in Wireless Display: Some monitors have built-in wireless display capabilities, often utilizing technology like Miracast.
- Smart TVs: Many modern Smart TVs can be used as wireless monitors with the right configurations.
Setting Up Dual Monitors on Windows
Windows makes it easy to set up dual monitors. Here's how:
Read also:Rita Tax Ohio Everything You Need To Know For Stressfree Tax Compliance
- Connect Monitors: Use HDMI, VGA, or DisplayPort to connect both monitors to your laptop.
- Open Display Settings: Right-click on the desktop and select 'Display settings.'
- Configure Arrangement: Arrange the monitors as you desire, identifying which is primary and secondary.
- Adjust Resolution: Set the resolution for each monitor to ensure optimal clarity.
- Apply Settings: Once configured, apply the settings to finalize your dual-monitor setup.
How to Connect a Monitor to a Laptop on Mac?
Mac users can also enjoy the benefits of a dual-monitor setup. Follow these steps:
- Check Compatibility: Ensure your Mac has the necessary ports (Thunderbolt, HDMI, etc.).
- Connect the Monitor: Use the appropriate cable to connect your Mac to the monitor.
- System Preferences: Go to 'System Preferences' and select 'Displays.'
- Arrangement Tab: Use the 'Arrangement' tab to manage the display layout.
- Resolution and Display Options: Adjust resolution and other display options for optimal performance.
Troubleshooting Connection Issues
Sometimes things don't go as planned. Here's how to troubleshoot common issues:
- No Signal: Check cable connections and ensure the correct input source is selected.
- Flickering Screen: Check for loose connections and try a different cable if necessary.
- Resolution Issues: Adjust display settings to match the monitor's native resolution.
- Monitor Not Detected: Restart your laptop and check for driver updates.
Common Errors and Their Solutions
Here are some common errors you might encounter and how to fix them:
- Incorrect Resolution: Use your operating system's display settings to adjust the resolution.
- Color Distortion: Ensure the cable is securely connected and try a different port or cable.
- Audio Issues: HDMI supports audio; make sure it's selected as the output source.
Optimizing Your Display Settings
To get the most out of your dual-monitor setup, consider these optimization tips:
- Calibrate Colors: Use built-in tools to calibrate your monitor's color for accuracy.
- Adjust Brightness: Set the brightness to a comfortable level to reduce eye strain.
- Enable Night Mode: Reduce blue light by enabling night mode, especially for late-night work.
Benefits of Using Multiple Monitors
Using multiple monitors has numerous advantages, including:
- Enhanced Multitasking: Easily manage multiple applications and windows.
- Improved Workflow: Seamlessly transition between tasks without closing applications.
- Better Collaboration: Share screens with colleagues for efficient collaboration.
Productivity Tips for Dual Monitor Setup
Maximize your productivity with these tips:
- Taskbar Settings: Customize taskbar settings for better accessibility.
- Keyboard Shortcuts: Use shortcuts to move windows between monitors effortlessly.
- Proper Arrangement: Arrange monitors to match your workflow needs.
Frequently Asked Questions
Here are some common questions about connecting a monitor to a laptop:
1. Can any laptop connect to a monitor?
Most modern laptops can connect to external monitors, provided they have the necessary ports or adapters.
2. Do I need special software to connect a monitor to a laptop?
No, usually, you can use the built-in display settings on your operating system.
3. Can I connect multiple monitors to one laptop?
Yes, many laptops support dual-monitor setups, sometimes requiring additional hardware like a docking station.
4. What should I do if the monitor doesn't display anything?
Ensure all cables are connected properly, the monitor is powered on, and the correct input source is selected.
5. How can I connect a monitor wirelessly?
You can use wireless display adapters or smart TVs with built-in screen mirroring features.
6. Is it possible to use a TV as a monitor for my laptop?
Yes, many TVs can be used as monitors, typically connected via HDMI.
Conclusion
Connecting a monitor to a laptop is a simple yet transformative way to enhance your computing experience. Whether you need more screen space for multitasking, better ergonomics, or an immersive entertainment experience, knowing how to connect a monitor to a laptop is essential. By following the steps outlined in this guide, you can easily set up and optimize your dual-monitor configuration, boosting your productivity and enjoyment. Remember to choose the right cables, configure your settings properly, and troubleshoot any issues that arise for a seamless experience.
For further reading, consider checking out resources such as TechRadar's guide on connecting laptops to TVs, which offers additional insights and tips.