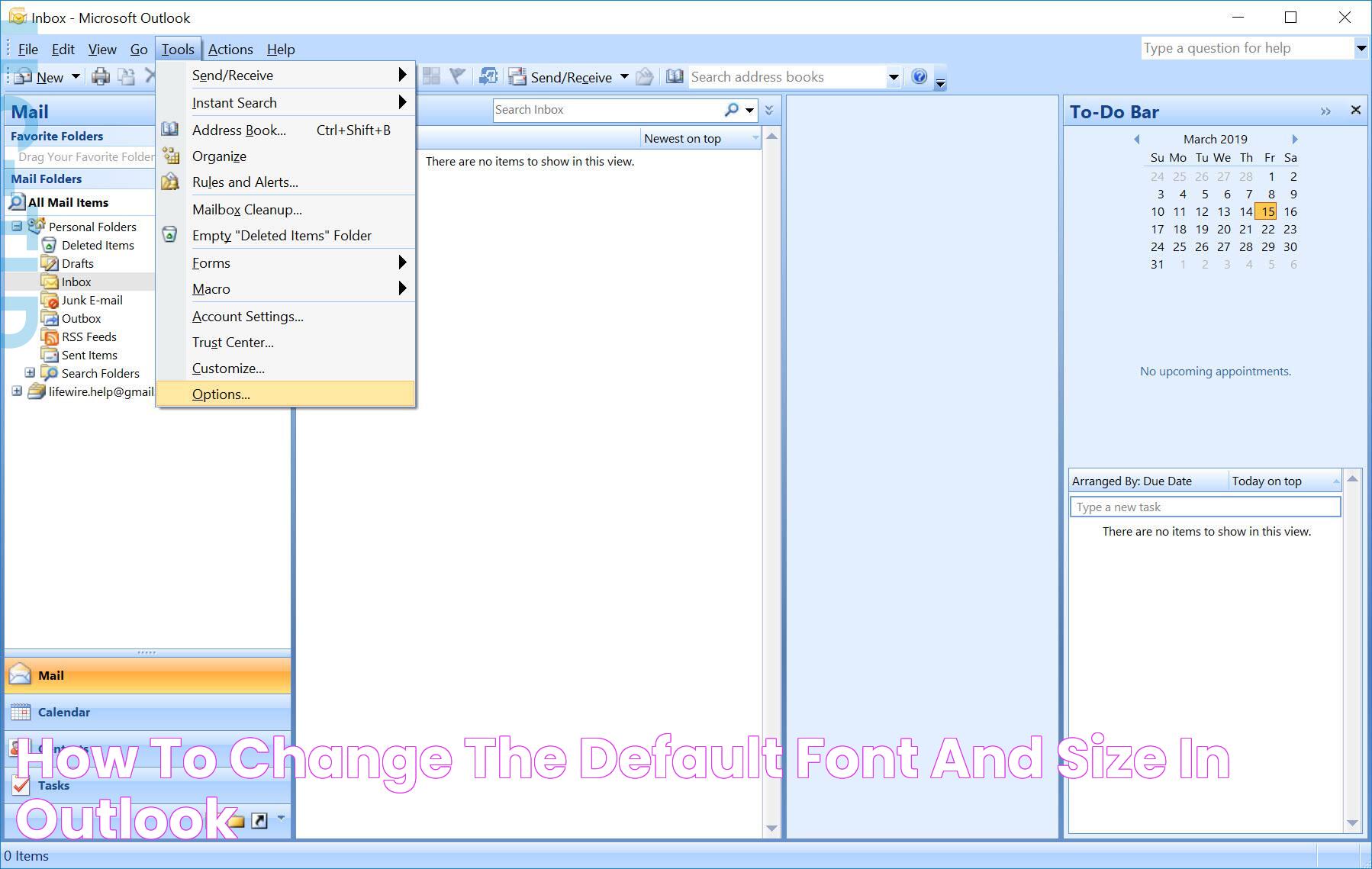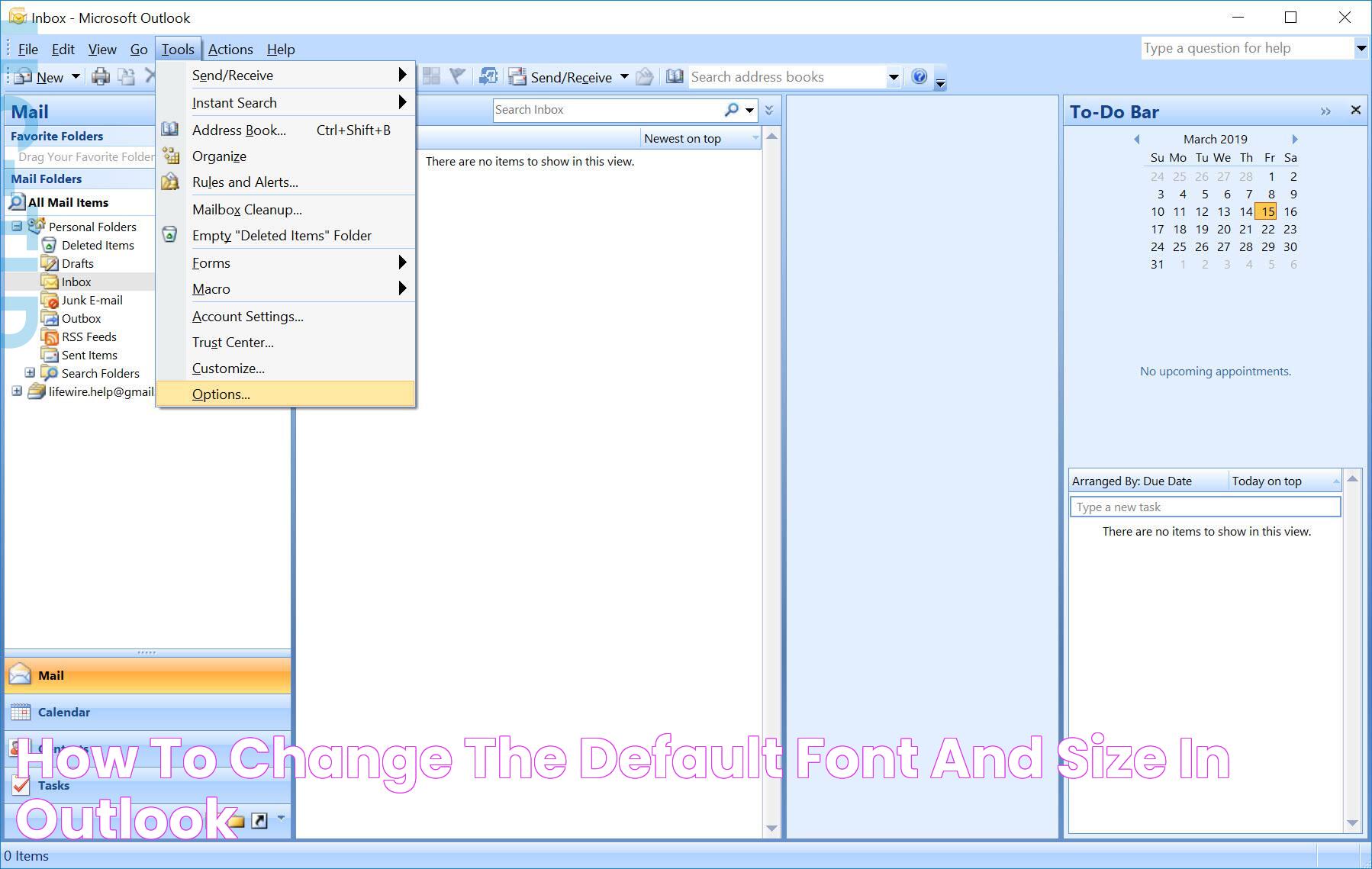Changing the default font in Outlook can transform your email experience, giving your messages a personalized touch that reflects your style. Whether you're using Outlook for business or personal communication, customizing the font settings can make your emails more visually appealing and easier to read. As you embark on this customization journey, you'll find that modifying the default font in Outlook is a straightforward process that enhances not only the aesthetic of your emails but also your overall productivity.
Outlook, a widely used email client by Microsoft, offers a multitude of features to tailor your email experience to your preferences. One of the most impactful ways to personalize your Outlook emails is by changing the default font. This adjustment not only allows you to align your communication style with your personal or professional brand but also ensures consistency across all your email correspondences. By following a few simple steps, you can easily change the default font in Outlook to suit your needs.
In this comprehensive guide, we'll walk you through the process of changing the default font in Outlook, providing step-by-step instructions and tips to ensure a seamless transition. From understanding the importance of font customization to exploring advanced features, you'll gain the knowledge and expertise needed to make Outlook work for you. Whether you're new to Outlook or an experienced user, this guide will enhance your email experience and help you communicate more effectively.
Read also:Learn About The Epic Tale Of Dbs Broly A Legendary Saiyans Story
Table of Contents
- Why is Changing the Default Font Important?
- Understanding the Outlook Interface
- Step-by-Step Guide to Change Default Font in Outlook
- Troubleshooting Common Issues
- How to Customize Font Settings for Different Email Scenarios?
- Exploring Advanced Font Options in Outlook
- How Do You Change Default Font in Outlook?
- What is the Impact of Font Choice on Email Communication?
- Does Font Customization Differ Across Outlook Versions?
- Can You Change Default Font in Outlook Mobile vs. Desktop?
- How to Maintain Font Consistency Across Devices?
- Best Practices for Choosing Fonts in Outlook
- Frequently Asked Questions
- Conclusion
Why is Changing the Default Font Important?
Changing the default font in Outlook is a crucial step for anyone looking to personalize their email communication. Fonts play a significant role in how messages are perceived by recipients. They can convey professionalism, creativity, or even friendliness, depending on the style chosen. By customizing the default font, you can ensure that your emails align with your personal or corporate identity, making a lasting impression on your readers.
Additionally, changing the default font can improve readability. Certain fonts may be easier to read for some individuals, which is particularly important if you frequently compose lengthy emails or communicate with a diverse audience. By selecting a clear and legible font, you enhance the user experience for recipients and reduce the chances of miscommunication.
Moreover, customizing the default font can streamline your workflow. By setting a preferred font as the default, you eliminate the need to manually change font settings for each new email, saving you time and ensuring consistency across all your correspondences. This is especially beneficial for professionals who send a high volume of emails daily.
Understanding the Outlook Interface
Before diving into the steps to change the default font, it’s essential to familiarize yourself with the Outlook interface. Outlook is designed with user-friendly navigation, but understanding its layout will make the customization process smoother.
Outlook’s main interface is divided into several sections: the ribbon, the navigation pane, the reading pane, and the people pane. The ribbon is located at the top and contains tabs for various functions, including email, calendar, and contacts. Each tab hosts a set of commands grouped by functionality.
The navigation pane on the left side allows you to switch between your inbox, calendar, contacts, and other Outlook features. The reading pane displays the content of your selected email, while the people pane shows information about the email sender or recipients.
Read also:All About Cavinder Twins Fans S A Closer Look At Their Admirers
Understanding these components will help you locate the options for changing the default font and other settings efficiently.
Step-by-Step Guide to Change Default Font in Outlook
Now that you have a grasp of the Outlook interface, let's walk through the process of changing the default font in Outlook. This guide will cover the steps for both Outlook 365 and older versions.
For Outlook 365 and Newer Versions:
- Open Outlook and go to the File tab in the top left corner.
- Click on Options from the menu.
- In the Outlook Options window, select Mail from the list on the left.
- Under the Compose messages section, click on the Stationery and Fonts button.
- A new window will open. Here, you can set the default font for new emails, replies, and forwards. Click on the corresponding Font button under each category to customize.
- Choose your preferred font, style, size, and color from the options provided. Click OK to save your changes.
- Close the Outlook Options window. Your new default font settings will be applied to all future emails.
For Older Versions of Outlook:
- Click on Tools from the menu bar and select Options.
- In the Options window, click on the Mail Format tab.
- Select the Stationery and Fonts button.
- Follow steps 5 to 7 as outlined for Outlook 365 to customize your default font settings.
With these steps, you can easily change the default font in Outlook and personalize your email communications.
Troubleshooting Common Issues
While changing the default font in Outlook is typically a straightforward process, you may encounter some issues. Here are common problems and their solutions:
Font Changes Not Applying:
- Ensure that you have clicked OK to save changes after selecting your preferred font.
- Restart Outlook to ensure the new settings take effect.
- If the issue persists, try updating Outlook to the latest version, as some bugs may be resolved in updates.
Compatibility Issues with Recipients:
- Some fonts may not display correctly on different devices or email clients. Consider using web-safe fonts like Arial or Times New Roman to ensure compatibility.
- If a recipient reports font display issues, verify that the email was sent in HTML format, which supports custom fonts.
Font Settings Reverting to Default:
- This could be due to synchronization issues. Ensure that your Outlook settings are synced across all devices.
- If using an organizational account, check for any admin restrictions that may override personal settings.
Addressing these common issues will help you maintain your desired font settings in Outlook.
How to Customize Font Settings for Different Email Scenarios?
Outlook allows you to customize font settings for different types of emails, such as new messages, replies, and forwards. Tailoring font settings based on the context can enhance the clarity and impact of your communication.
New Emails:
For new emails, choose a font that reflects your personal or professional style. Consider using a bold or distinctive font to capture attention, but ensure it remains professional and easy to read.
Replies and Forwards:
When replying to or forwarding emails, maintain consistency with the original message. This ensures that the conversation remains cohesive and easy to follow. You can set a slightly different font style or color to distinguish your responses from the original content.
By customizing font settings for different scenarios, you can enhance the readability and effectiveness of your emails.
Exploring Advanced Font Options in Outlook
Beyond basic font customization, Outlook offers advanced options that allow for further personalization of your email experience.
Conditional Formatting:
Conditional formatting lets you create rules to automatically apply specific font styles to certain emails based on criteria such as sender, subject, or keywords. This feature is particularly useful for organizing your inbox and highlighting important messages.
Creating and Using Stationery:
Outlook allows you to create and use stationery, which includes pre-designed templates with specific fonts, backgrounds, and colors. Stationery can add a professional touch to your emails and ensure brand consistency.
Exploring these advanced options will enable you to make the most of Outlook's font customization capabilities.
How Do You Change Default Font in Outlook?
As previously outlined, changing the default font in Outlook involves navigating to the Options menu, selecting Mail, and adjusting font settings under the Compose messages section. Whether you’re using Outlook 365 or an older version, the process remains relatively consistent, allowing users to seamlessly personalize their email experience.
By following the step-by-step guide provided earlier, you can quickly change the default font in Outlook, ensuring that all your future emails reflect your chosen style and preferences.
What is the Impact of Font Choice on Email Communication?
The choice of font can significantly impact how your email is received and interpreted by the recipient. Fonts convey tone and emotion, influencing the reader’s perception of your message.
For instance, formal fonts like Times New Roman or Georgia exude professionalism and are suitable for business communications. Conversely, casual fonts like Comic Sans may appear unprofessional in a professional setting but can be appropriate for informal or creative contexts.
Additionally, font size and color play a role in readability. Larger fonts are easier to read, especially for recipients with visual impairments, while color can be used to highlight important information or convey urgency.
Understanding the impact of font choice will help you craft emails that effectively communicate your intended message.
Does Font Customization Differ Across Outlook Versions?
While the core process of changing the default font remains similar across Outlook versions, there may be slight variations in the interface or available options.
For instance, Outlook 365 offers more comprehensive customization features compared to older versions, with additional options for styling and formatting. However, the fundamental steps of accessing the Options menu and adjusting font settings are consistent across versions.
If you encounter any discrepancies, referring to the specific documentation for your version of Outlook can provide guidance and clarity.
Can You Change Default Font in Outlook Mobile vs. Desktop?
While Outlook's desktop application offers extensive customization features, including changing the default font, the mobile version is more limited in this regard.
As of now, Outlook mobile app does not support changing the default font. However, you can format individual emails using the available font options, such as bold or italic, within the mobile interface.
For a consistent experience across devices, it’s recommended to set your desired font on the desktop version of Outlook, as these settings will carry over to the mobile app for reading emails.
How to Maintain Font Consistency Across Devices?
Maintaining font consistency across devices ensures that your emails present a uniform appearance, regardless of the platform used by the sender or recipient.
Here are some tips to achieve font consistency:
- Set your preferred default font on the desktop version of Outlook, as these settings will often be respected when emails are viewed on mobile or web versions.
- Use web-safe fonts that are commonly available across different devices and email clients.
- Regularly check your email formatting on different devices to ensure consistency and make adjustments as needed.
By following these tips, you can enhance the professionalism and readability of your emails across all platforms.
Best Practices for Choosing Fonts in Outlook
Choosing the right font for your Outlook emails can have a significant impact on how your messages are perceived. Here are some best practices to consider:
- Select fonts that align with your personal or corporate brand.
- Avoid overly decorative fonts that can hinder readability.
- Stick to a consistent font style and size for a professional appearance.
- Consider the accessibility needs of your audience, using clear and legible fonts.
- Test fonts on different devices to ensure compatibility and readability.
By adhering to these best practices, you can create emails that effectively communicate your message and resonate with your audience.
Frequently Asked Questions
1. Can I change the default font for specific contacts in Outlook?
Outlook does not allow for setting default fonts for specific contacts directly. However, you can use conditional formatting to apply specific styles to emails from certain contacts.
2. Will changing the default font affect previously sent emails?
No, changing the default font will only apply to new emails, replies, and forwards composed after the change. Previously sent emails will remain unchanged.
3. Can I use custom fonts in Outlook?
While you can install custom fonts on your system, it's recommended to use web-safe fonts to ensure compatibility with recipients' devices and email clients.
4. How do I change the default font size in Outlook?
Follow the same steps outlined for changing the default font, and adjust the size option in the font settings window to your preference.
5. What should I do if my font settings aren't saving?
Ensure that you have clicked "OK" to save changes. If the issue persists, try restarting Outlook or checking for any administrative restrictions.
6. Can I revert to the default font settings in Outlook?
Yes, you can revert to the default font settings by accessing the Stationery and Fonts options and selecting the default font options provided.
Conclusion
Changing the default font in Outlook is a simple yet effective way to personalize your email communications. By following the steps outlined in this guide, you can easily modify your font settings to reflect your personal or corporate style. Whether you're using Outlook for business or personal use, customizing the default font enhances readability and ensures a consistent appearance across all your emails.
Remember to consider the impact of font choice on communication and adhere to best practices for selecting fonts. By doing so, you can create emails that resonate with your audience and effectively convey your message.
With this knowledge, you're now equipped to master Outlook's font customization features and enhance your email experience. Happy emailing!