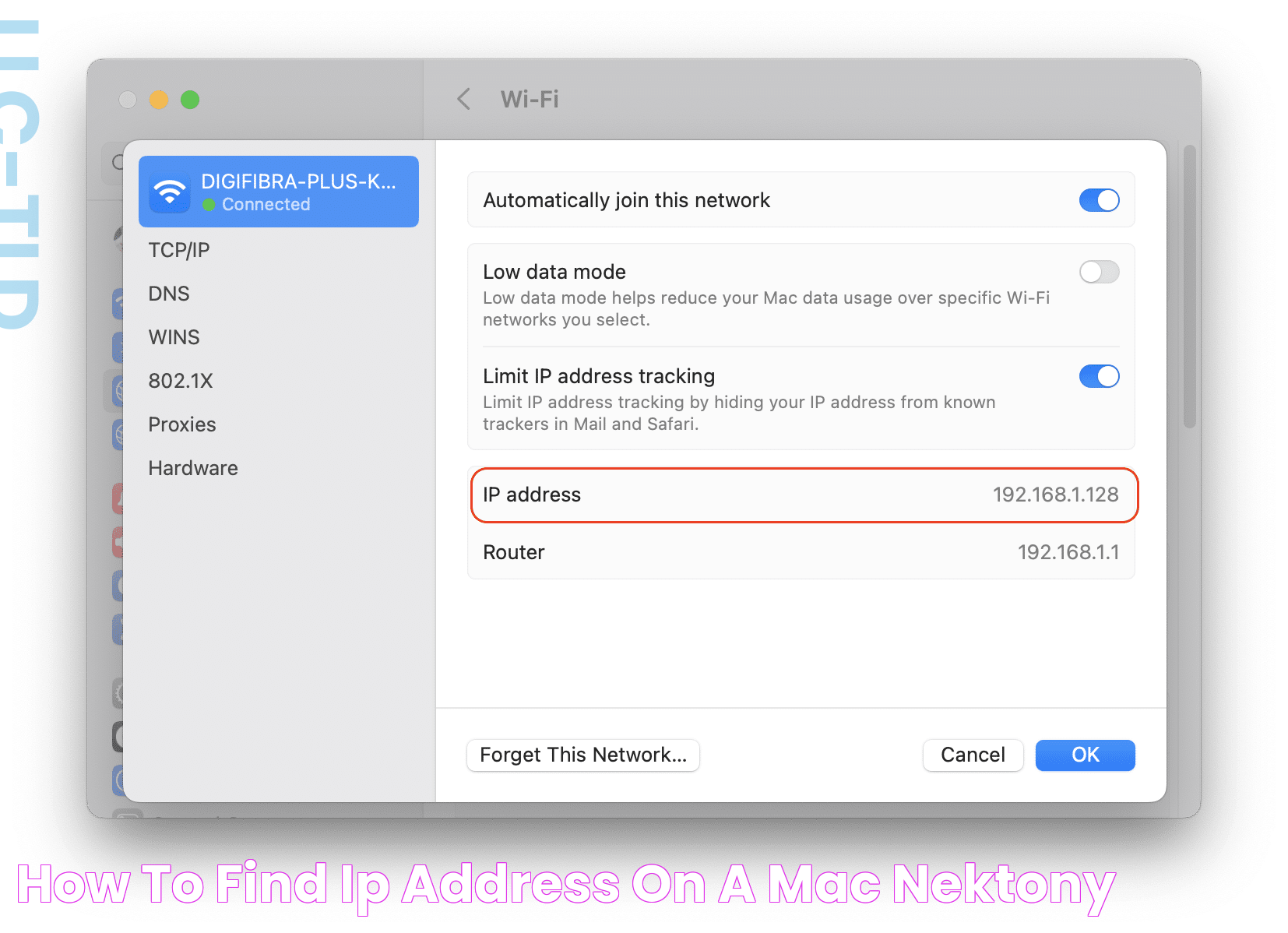In today's digital age, understanding your devices and how they connect to the internet is crucial. One common question iPhone users face is, "how do I find my IP address on my iPhone?" Whether you're troubleshooting network issues or configuring settings, knowing how to locate your IP address can be incredibly helpful. This article provides a comprehensive guide to finding your iPhone's IP address, ensuring you have the information you need at your fingertips.
Knowing your iPhone's IP address can empower you to manage various network-related tasks, from enhancing security to optimizing performance. This guide breaks down the process into simple steps, ensuring users of all technical levels can easily follow along. With the right knowledge, you can confidently navigate your device’s settings and make informed decisions about your network connections.
In addition to the step-by-step guide, we will explore various related topics, such as understanding the significance of IP addresses, troubleshooting common network problems, and ensuring your device's security. By the end of this article, you'll be equipped with the knowledge and tools to handle your iPhone's IP address like a pro.
Read also:Two Roads Diverge In A Yellow Wood An Indepth Analysis
Table of Contents
- Understanding IP Addresses
- Why Are IP Addresses Important?
- How Do I Find My IP Address on My iPhone?
- Step-by-Step Guide to Finding Your iPhone's IP Address
- Troubleshooting Tips for Network Issues
- IP Address and Security: What You Need to Know
- Public vs. Private IP Addresses: What's the Difference?
- Dynamic vs. Static IP Addresses: Which One Do You Have?
- Understanding Network Settings on Your iPhone
- Frequently Asked Questions
- Conclusion
Understanding IP Addresses
At its core, an IP (Internet Protocol) address is a unique string of numbers separated by periods (IPv4) or colons (IPv6) assigned to each device connected to a network. This address serves as an identifier, enabling communication between devices over the internet. Imagine it as a digital version of a home address, directing internet traffic to the correct destination.
There are two main types of IP addresses: IPv4 and IPv6. While IPv4 is the most commonly used, it has a limited number of addresses available. This limitation led to the development of IPv6, which offers a vastly larger address space, accommodating the ever-growing number of internet-connected devices worldwide.
IP addresses can be either static or dynamic. A static IP address remains constant over time, while a dynamic IP address changes periodically. Most home networks use dynamic IP addresses, as they're more cost-effective and easier to manage.
Why Are IP Addresses Important?
IP addresses play a crucial role in the functioning of the internet. They ensure data packets are sent and received accurately, enabling seamless communication between devices. Without IP addresses, the internet as we know it would cease to exist.
Here are some key reasons why IP addresses are essential:
- Device Identification: Each device on a network needs a unique IP address to communicate with other devices effectively.
- Data Routing: IP addresses guide data packets to their intended destinations, ensuring efficient and accurate data transmission.
- Network Security: IP addresses help protect networks by allowing administrators to monitor and control access based on IP address ranges.
- Geolocation: IP addresses can provide approximate location data, enabling services like targeted advertising and content delivery optimization.
How Do I Find My IP Address on My iPhone?
If you're asking, "how do I find my IP address on my iPhone?" you're not alone. Many users find the process daunting, but it's quite simple once you know where to look. Your iPhone's IP address is located within its network settings, and accessing it takes just a few taps.
Read also:Is Terrifier 3 Woke Unraveling The Cultural Impact And Controversy
Before you begin, ensure your iPhone is connected to a Wi-Fi network, as your IP address is only available when connected. Once connected, follow these steps to find your IP address:
- Open the Settings app on your iPhone.
- Tap Wi-Fi to view the list of available networks.
- Locate and tap the information button (ℹ️) next to the connected Wi-Fi network.
- Your IP address will be displayed under the IP Address section.
Congratulations! You've successfully found your iPhone's IP address. With this information, you can now troubleshoot network issues, configure settings, or simply satisfy your curiosity.
Step-by-Step Guide to Finding Your iPhone's IP Address
Let's dive deeper into each step to ensure you have a complete understanding of how to find your iPhone's IP address.
Step 1: Access the Settings App
Begin by unlocking your iPhone and locating the Settings app. This app contains all the configuration options for your device, including network settings. Tap the app icon to open it.
Step 2: Navigate to Wi-Fi Settings
Once inside the Settings app, scroll down until you find the Wi-Fi option. Tap it to view a list of available Wi-Fi networks. Ensure you're connected to a network, as your IP address is only accessible when connected.
Step 3: Locate the Connected Network
In the Wi-Fi settings, you'll see a list of networks available in your vicinity. The network your iPhone is connected to will have a checkmark next to it. Tap the information button (ℹ️) next to this network to access its details.
Step 4: View Your IP Address
Upon tapping the information button, you'll be presented with various details about the network. Your IP address will be listed under the IP Address section. Take note of it for any network-related tasks you plan to undertake.
By following these steps, you'll have no trouble locating your iPhone's IP address whenever you need it.
Troubleshooting Tips for Network Issues
Now that you know how to find your IP address, let's discuss some common network issues you might encounter and how to troubleshoot them.
Problem 1: Unable to Connect to Wi-Fi
If your iPhone is having trouble connecting to a Wi-Fi network, try the following solutions:
- Ensure Wi-Fi is enabled in your Settings.
- Restart your iPhone and the Wi-Fi router.
- Forget the network and reconnect by entering the password again.
- Ensure you're within range of the Wi-Fi router.
Problem 2: Slow Internet Speeds
If your internet connection is slower than expected, consider these troubleshooting steps:
- Check for network congestion by testing the connection at different times of the day.
- Restart your iPhone and Wi-Fi router to refresh the connection.
- Disconnect other devices from the network to free up bandwidth.
- Contact your internet service provider to check for outages or throttling.
By addressing these common issues, you can enhance your iPhone's network performance and enjoy a seamless online experience.
IP Address and Security: What You Need to Know
Understanding the relationship between your IP address and security is essential for protecting your device and personal information. Your IP address can reveal certain details about your location and online activity, making it a potential target for cyber threats.
Tips for Enhancing IP Address Security
- Use a Virtual Private Network (VPN) to mask your IP address and encrypt your internet connection.
- Regularly update your iPhone's software to protect against vulnerabilities.
- Enable a firewall on your network to block unauthorized access.
- Be cautious when sharing your IP address with unknown sources.
By implementing these security measures, you can safeguard your iPhone and maintain your privacy online.
Public vs. Private IP Addresses: What's the Difference?
When discussing IP addresses, it's important to understand the distinction between public and private IP addresses. Both serve unique purposes and function differently within a network.
Public IP Addresses
A public IP address is assigned by your internet service provider and is used to identify your network on the internet. This address is visible to external entities, such as websites and online services, allowing them to communicate with your devices.
Private IP Addresses
In contrast, private IP addresses are used within a local network to identify individual devices. These addresses are not visible to external entities and are assigned by your router. They enable communication between devices on the same network, such as your iPhone, computer, and smart TV.
Understanding the difference between public and private IP addresses can help you manage your network and protect your devices more effectively.
Dynamic vs. Static IP Addresses: Which One Do You Have?
As mentioned earlier, IP addresses can be either dynamic or static. Let's explore the key differences between the two and how they impact your iPhone's connectivity.
Dynamic IP Addresses
Dynamic IP addresses are assigned by your router and change periodically. They are more common for home networks due to their cost-effectiveness and ease of management. With a dynamic IP address, your device receives a new IP address each time it connects to the network or after a specified lease time.
Static IP Addresses
Static IP addresses remain constant over time and are manually assigned. They are typically used by businesses or individuals who require a consistent address for tasks like hosting servers or accessing remote resources. While static IP addresses offer stability, they require more management and may incur additional costs.
Identifying whether your iPhone has a dynamic or static IP address can help you understand its connectivity and network behavior better.
Understanding Network Settings on Your iPhone
Your iPhone's network settings provide various options for configuring and managing your device's connectivity. Familiarizing yourself with these settings can help you optimize your network experience and troubleshoot issues effectively.
Wi-Fi Settings
In the Wi-Fi section, you can view available networks, connect to new networks, and manage saved networks. You can also access advanced options, such as configuring proxy settings and renewing the DHCP lease.
Cellular Settings
The Cellular section allows you to manage your mobile data connection. You can enable or disable cellular data, set data limits, and configure roaming options. Additionally, you can view your data usage and reset statistics as needed.
VPN Settings
If you use a VPN to enhance your security, the VPN section allows you to configure and manage your VPN connections. You can add new VPN configurations, enable or disable existing connections, and view connection details.
By understanding these network settings, you can optimize your iPhone's connectivity and ensure a seamless online experience.
Frequently Asked Questions
1. What is an IP address, and why do I need it?
An IP address is a unique identifier assigned to each device connected to a network. It enables communication between devices and ensures data packets are transmitted accurately. Knowing your IP address is essential for troubleshooting network issues and configuring settings.
2. How often does my IP address change?
If you have a dynamic IP address, it may change each time you connect to the network or after a specified lease time. Static IP addresses remain constant over time.
3. Can someone track my location using my IP address?
While IP addresses can provide approximate location data, they are not precise enough to pinpoint your exact location. For added security, consider using a VPN to mask your IP address.
4. How can I protect my IP address from cyber threats?
To enhance your IP address security, use a VPN, regularly update your software, enable a firewall, and be cautious when sharing your IP address with unknown sources.
5. What should I do if I can't find my iPhone's IP address?
If you're unable to locate your IP address, ensure your iPhone is connected to a Wi-Fi network and follow the step-by-step guide outlined earlier in this article.
6. Can I manually change my iPhone's IP address?
While you can't manually change your public IP address, you can configure a static private IP address within your network settings. This can be useful for certain network tasks and configurations.
Conclusion
Understanding how to find your IP address on your iPhone is a valuable skill that empowers you to manage your network connectivity and troubleshoot issues effectively. By following the step-by-step guide provided in this article, you can easily locate your IP address and gain insight into your device's network behavior.
In addition to finding your IP address, we've explored various related topics, such as the significance of IP addresses, troubleshooting network issues, and enhancing security. Armed with this knowledge, you can confidently navigate your iPhone's settings and make informed decisions about your network connections.
By embracing the power of IP addresses, you can optimize your device's performance, protect your privacy, and ensure a seamless online experience. Remember to stay informed and proactive when it comes to your network settings, and you'll be well-equipped to handle any challenges that come your way.