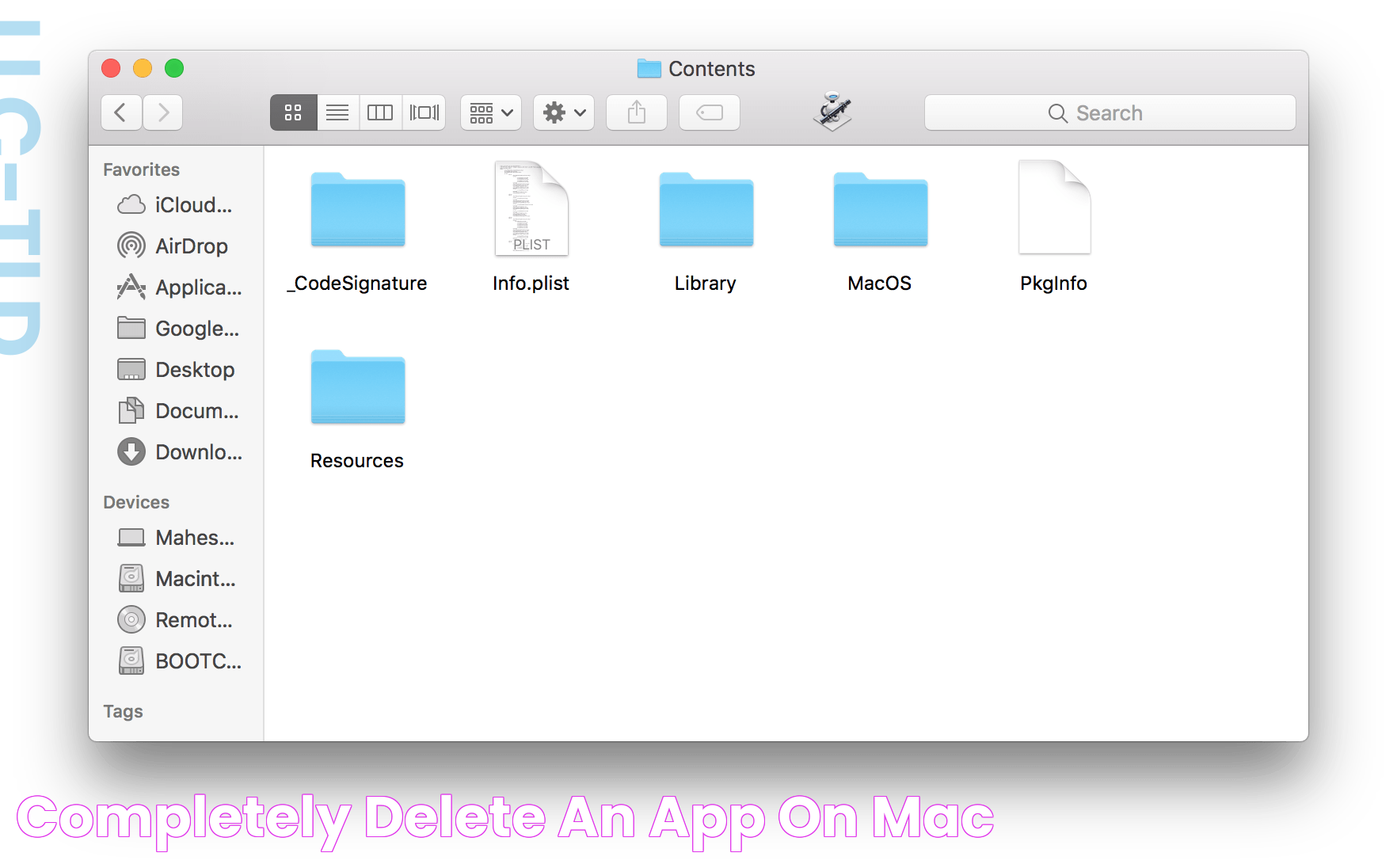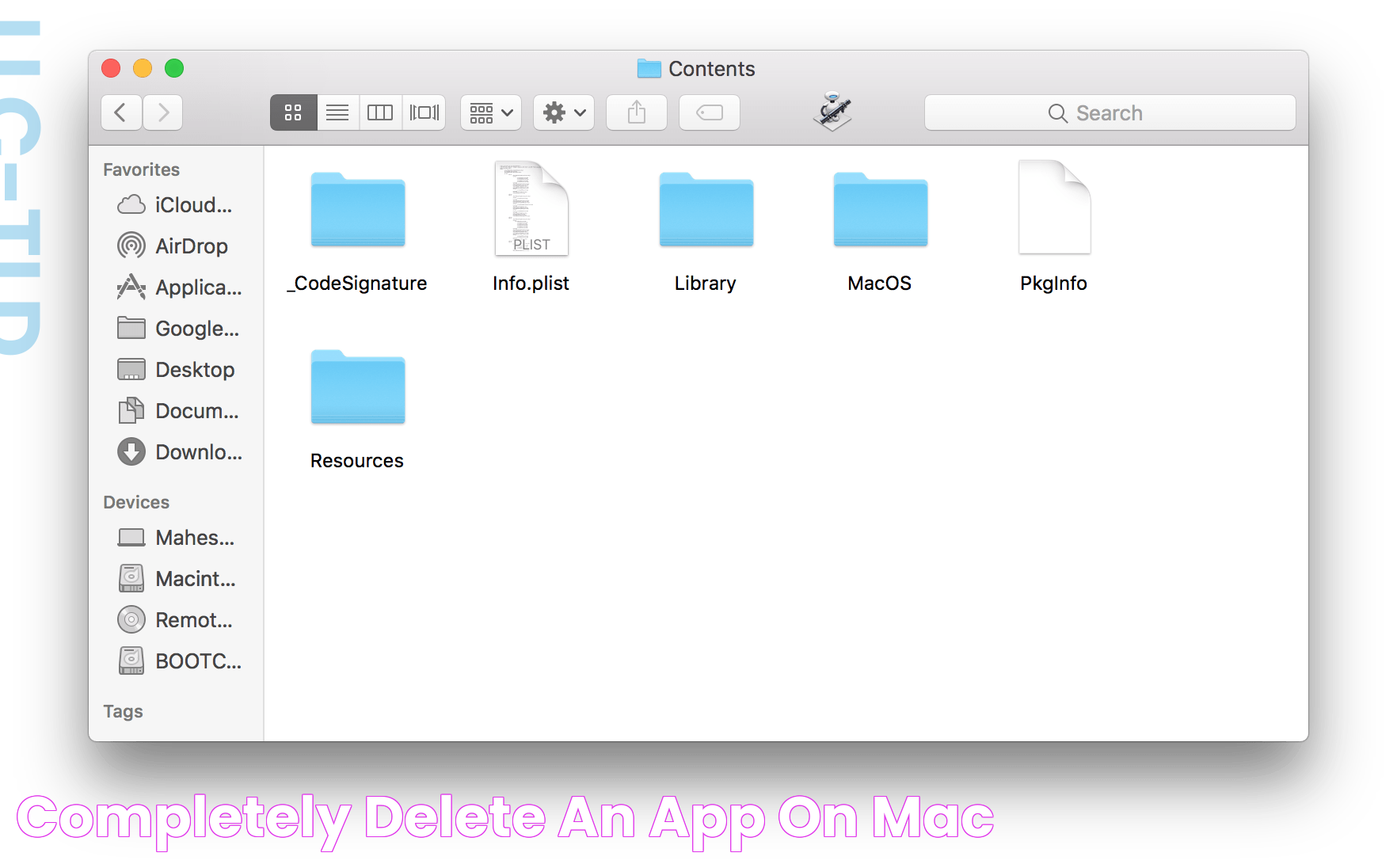In today's digital age, we download numerous apps to our devices daily, either for work, entertainment, or education. However, at some point, you may find that you've accumulated too many apps, and it's time to declutter your device. Knowing how to completely delete an app can save you significant storage space and help maintain your device's performance. While it may seem like a straightforward task, completely removing an app requires more than just uninstalling it. This guide will walk you through the process, ensuring that you leave no trace behind.
As you navigate through this article, you'll discover various methods to effectively remove apps from different devices, whether you're using an Android phone, iPhone, Windows PC, or Mac. We'll cover the step-by-step processes tailored to each operating system, ensuring you have a comprehensive understanding of how to do it on your specific device. Additionally, we'll address common questions and solutions to problems you might encounter along the way.
By the end of this guide, you will not only know how to completely delete an app but also understand the importance of doing so. This knowledge will empower you to manage your device efficiently, freeing up space, and possibly improving your device's performance. So, let's dive in and start clearing up those unnecessary apps once and for all!
Read also:138 Over 80 Blood Pressure What It Means For Your Health
Table of Contents
- Why Should You Delete Apps?
- Understanding Device Storage
- How to Completely Delete an App on Android?
- How to Completely Delete an App on iPhone?
- Deleting Apps on Windows PC
- Removing Applications from Mac
- How to Deal with Pre-installed Apps?
- Useful Tools for Managing Apps
- Preventing App Reinstallation
- Troubleshooting Common Issues
- Frequently Asked Questions
- Conclusion
Why Should You Delete Apps?
Deleting apps from your device isn't just about freeing up space. It also helps improve the overall performance of your device. When apps are left unused, they can consume storage space and may run background processes that drain your battery. Additionally, keeping only necessary apps reduces clutter on your home screen, making it easier to navigate your device.
Moreover, some apps may pose security risks if they are outdated or not regularly used. By removing such apps, you can protect your data from potential breaches. It also minimizes the risk of malware or viruses that can affect your device's performance.
Lastly, deleting apps provides an opportunity for a digital detox. It encourages you to evaluate which apps are truly essential and which ones are distractions. This can help improve focus and productivity, especially if you find yourself spending too much time on your device.
Understanding Device Storage
Before diving into how to completely delete an app, it's essential to understand how devices store apps and their data. Devices have two types of storage: internal and external. Internal storage is where the operating system, apps, and system data reside, while external storage, such as an SD card, is used for storing media files and sometimes app data.
Apps consist of the application itself and its data. When you install an app, it occupies space in the internal storage. Over time, as you use the app, it saves data, such as settings, preferences, and offline content, which increases its storage footprint. Some apps also cache data to improve performance and load times, but this cached data can accumulate and take up valuable space.
Understanding the storage structure helps you identify which files need to be removed to completely delete an app. By clearing the app's data and cache, you ensure that no remnants are left behind, freeing up more space on your device.
Read also:Ultimate Guide To The Best Chickfila Breakfast A Morning Delight
How to Completely Delete an App on Android?
Android Uninstall Methods
On Android devices, there are several methods to delete an app. The most common way is through the Google Play Store or directly from the device's settings. Here's how to do it:
- Using Google Play Store: Open the Google Play Store, tap on your profile icon, and go to 'Manage apps & device'. Find the app you want to delete, tap on it, and select 'Uninstall'.
- Using Device Settings: Go to 'Settings', select 'Apps' or 'Application Manager', find the app you wish to remove, and tap 'Uninstall'.
Both methods will uninstall the app from your device, but to completely delete it, you need to remove its data and cache.
Clearing App Data and Cache
Clearing an app's data and cache ensures that all associated files are removed from your device. Here's how to do it on Android:
- Go to 'Settings' and tap on 'Apps' or 'Application Manager'.
- Select the app you want to delete and tap on 'Storage'.
- Tap 'Clear Cache' and then 'Clear Data'.
By following these steps, you ensure that no residual files remain on your device, completely deleting the app.
How to Completely Delete an App on iPhone?
Uninstalling Apps from iOS
Uninstalling apps on an iPhone is a straightforward process. You can either delete apps directly from the home screen or through the settings. Here's how:
- From the Home Screen: Press and hold the app icon until a menu appears. Tap 'Remove App', then 'Delete App'. Confirm by tapping 'Delete'.
- Using Settings: Go to 'Settings', tap 'General', and select 'iPhone Storage'. Find the app you want to delete and tap 'Delete App'.
These methods will remove the app from your device, but you may also want to delete the app's data for a complete removal.
Removing App Data
To ensure all data associated with the app is deleted, you can reset your device settings. This will clear app data, but it's essential to back up your important information first:
- Go to 'Settings' and tap 'General'.
- Select 'Reset' and tap 'Erase All Content and Settings'.
- Follow the on-screen instructions to complete the reset.
This process ensures that all app data is removed, leaving no traces behind.
Deleting Apps on Windows PC
When it comes to deleting apps on a Windows PC, the process is slightly different from mobile devices. You can remove apps through the Control Panel or Settings. Here's how:
- Using Control Panel: Open 'Control Panel', go to 'Programs', and select 'Programs and Features'. Find the app you wish to remove and click 'Uninstall'.
- Using Settings: Open 'Settings', click on 'Apps', and find the app you want to delete. Click 'Uninstall'.
After uninstalling the app, it's important to check for any leftover files and folders. You can do this by searching your PC for the app's name and deleting any related files manually.
Removing Applications from Mac
Deleting applications from a Mac can be accomplished through the Finder or Launchpad. Here's how:
- Using Finder: Open 'Finder', go to 'Applications', and locate the app you want to delete. Drag it to the Trash, and then empty the Trash to complete the removal.
- Using Launchpad: Open 'Launchpad', press and hold the app icon until it jiggles, then click the 'X' button that appears. Confirm by clicking 'Delete'.
To completely delete an app, ensure that you also remove its preference files from the Library folder. You can access this by holding the 'Option' key and selecting 'Library' from the Finder's 'Go' menu. Delete any files associated with the app.
How to Deal with Pre-installed Apps?
Pre-installed apps, also known as bloatware, can take up valuable space on your device. While some pre-installed apps can be deleted, others may not have an uninstall option. Here are some tips on how to deal with them:
- Disable Apps: If you can't uninstall a pre-installed app, you can disable it. This prevents the app from running and consuming resources.
- Use Third-party Tools: Some third-party apps can help you remove pre-installed apps. However, exercise caution and ensure that the tool is trustworthy.
Disabling or removing pre-installed apps can improve your device's performance and free up space.
Useful Tools for Managing Apps
Several tools can help you manage and completely delete apps from your device. These tools often offer additional features such as clearing cache, removing leftover files, and optimizing device storage. Some popular tools include:
- CCleaner: Available for Windows and Mac, CCleaner helps clean up unnecessary files and manage installed apps.
- AppCleaner: A Mac-specific tool that helps remove apps and their associated files.
- SD Maid: An Android app that helps clean and manage your device's storage.
Using these tools can simplify the process of deleting apps and ensure that no traces are left behind.
Preventing App Reinstallation
After you've gone through the effort of deleting unwanted apps, the last thing you want is for them to reinstall automatically. Here's how to prevent reinstallation:
- Disable Automatic Updates: Turn off automatic app updates in your device settings to prevent apps from reinstalling.
- Manage App Permissions: Review app permissions regularly and revoke those that aren't necessary.
By managing updates and permissions, you can ensure that only the apps you need remain on your device.
Troubleshooting Common Issues
While deleting apps is generally straightforward, you may encounter some common issues. Here are solutions to a few of them:
- App Won't Uninstall: Restart your device and try again. If the issue persists, check for any updates that may resolve the problem.
- Leftover Files Can't Be Deleted: Use a third-party tool to remove stubborn leftover files.
These tips can help you overcome common obstacles when deleting apps.
Frequently Asked Questions
1. Can I recover an app after deleting it?
Yes, you can reinstall deleted apps from your device's app store. However, any data associated with the app may be lost unless backed up.
2. Do deleted apps leave any data behind?
Deleted apps may leave behind cache files or data. Clearing app data and cache before uninstalling helps ensure complete removal.
3. Is it safe to use third-party tools to delete apps?
While many third-party tools are safe, always ensure that they are from reputable sources to avoid security risks.
4. How do I delete apps from an Android tablet?
The process is similar to Android phones. Use the device settings or Google Play Store to uninstall apps and clear data.
5. Can I delete system apps on Android?
System apps are usually protected and can't be deleted without rooting your device. However, you can disable them.
6. Why can't I delete some pre-installed apps on my iPhone?
Some pre-installed apps are part of the iOS system and can't be deleted. However, you can hide them from your home screen.
Conclusion
Knowing how to completely delete an app is an essential skill for managing your device's storage and performance. By following the methods outlined in this guide, you can ensure that apps and their associated data are thoroughly removed, freeing up space and maintaining your device's efficiency. Whether you're using an Android phone, iPhone, Windows PC, or Mac, these steps will help you declutter your device and protect your data from potential risks. Keep your device streamlined and optimized by regularly evaluating and removing unnecessary apps.