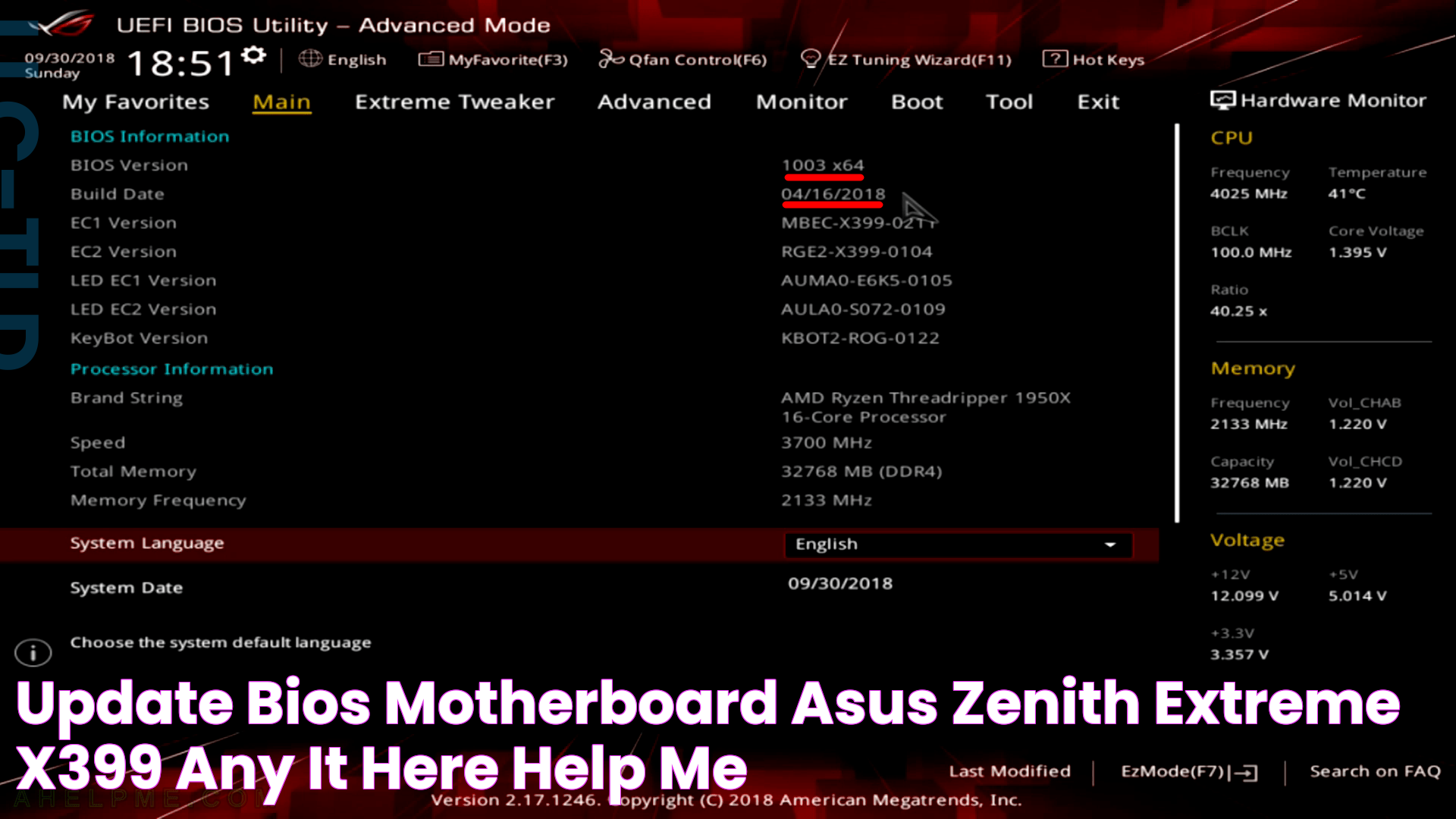Keeping your computer up-to-date is essential for optimal performance and security, and one crucial aspect of this is updating the BIOS. If you own an ASUS motherboard, updating the ASUS BIOS can unlock new features, improve hardware compatibility, and fix bugs that may be affecting your system's performance. Despite its importance, many users find the process daunting. This comprehensive guide will simplify the steps needed to update ASUS BIOS, ensuring a smooth and successful update.
When it comes to BIOS updates, ASUS provides a variety of methods to cater to different user preferences and levels of technical expertise. Whether you're a tech enthusiast or a beginner, understanding the process is key to avoiding common pitfalls and ensuring everything goes as planned. Through this article, you'll gain the confidence to update ASUS BIOS on your own, minimizing risks and maximizing your system's potential.
In addition to step-by-step instructions, we'll explore the reasons why updating your BIOS is important, signs that indicate your BIOS needs updating, and the precautions you should take before proceeding. By the end of this guide, you'll have a thorough understanding of how to update ASUS BIOS effectively, allowing you to keep your system running smoothly and securely for years to come.
Read also:Insights Into Alexis Bledels Child A Look Into Her Family Life
Table of Contents
- Introduction to BIOS
- Why Should You Update ASUS BIOS?
- How to Check Your Current BIOS Version?
- When Should You Consider Updating Your BIOS?
- Precautions to Take Before Updating BIOS
- Methods to Update ASUS BIOS
- How to Use ASUS EZ Flash Utility?
- Updating BIOS via USB Flash Drive
- Using ASUS AI Suite for BIOS Updates
- Troubleshooting Common BIOS Update Issues
- What to Do If the Update Fails?
- How to Recover from a Failed BIOS Update?
- FAQs About BIOS Updates
- Conclusion
- External Resources
Introduction to BIOS
The Basic Input/Output System (BIOS) is a crucial component of your computer's motherboard. It acts as a bridge between the operating system and the hardware, facilitating communication and ensuring that all components function harmoniously. The BIOS is responsible for initializing hardware during the boot process, performing power-on self-tests (POST), and managing data flow between the computer's operating system and attached devices.
ASUS, a leading manufacturer of motherboards, incorporates robust BIOS systems to optimize performance and enhance user experience. However, like any software, the BIOS requires periodic updates to maintain compatibility with new hardware, improve system stability, and address security vulnerabilities.
Why Should You Update ASUS BIOS?
Updating the BIOS is often overlooked by users, yet it plays a vital role in maintaining system health and performance. Here are some compelling reasons to update ASUS BIOS:
- Improved Compatibility: Newer BIOS versions support the latest hardware components, ensuring seamless integration and functionality.
- Enhanced Stability: BIOS updates often include bug fixes and optimizations that contribute to a more stable and reliable system.
- Security Patches: Updates address potential security vulnerabilities, protecting your system from threats and unauthorized access.
- Feature Enhancements: Manufacturers often introduce new features and improvements that enhance the user experience and system capabilities.
How to Check Your Current BIOS Version?
Before updating the BIOS, it's essential to verify your current version. This step ensures you're aware of the changes and improvements introduced in the update. Here's how you can check your current BIOS version:
- Using System Information: Press Win + R to open the Run dialog, type
msinfo32, and press Enter. The System Information window will display your BIOS version under the "BIOS Version/Date" entry. - During Boot: Restart your computer and enter the BIOS setup by pressing the designated key (usually F2, F10, or Del) during startup. The BIOS version is typically displayed on the main BIOS screen.
When Should You Consider Updating Your BIOS?
While BIOS updates offer numerous benefits, it's not always necessary to update immediately. Consider updating ASUS BIOS in the following scenarios:
- Hardware Upgrade: If you're installing new hardware components, such as a CPU or RAM, ensure that the BIOS supports them.
- Performance Issues: Unresolved bugs and glitches can affect system performance. Updating the BIOS may resolve these issues.
- Security Concerns: If a security vulnerability is identified, updating the BIOS can mitigate potential risks.
- Manufacturer Recommendation: Follow ASUS's recommendations for BIOS updates, especially if they address known issues.
Precautions to Take Before Updating BIOS
Before proceeding with a BIOS update, take the following precautions to avoid potential pitfalls:
Read also:All You Need To Know About The Poodle Schnauzer Mix The Perfect Companion
- Backup Important Data: Although BIOS updates are generally safe, it's wise to back up your important files and data.
- Ensure a Stable Power Source: A power interruption during the update process can lead to a corrupted BIOS. Use an uninterruptible power supply (UPS) if possible.
- Read the Release Notes: Familiarize yourself with the changes and improvements introduced in the new BIOS version by reading the release notes provided by ASUS.
Methods to Update ASUS BIOS
ASUS provides several methods for updating the BIOS, catering to different user preferences and expertise levels. Here are the most common methods:
How to Use ASUS EZ Flash Utility?
The ASUS EZ Flash Utility is a convenient tool integrated into the BIOS, allowing users to perform updates directly from the BIOS setup. Here's how to use it:
- Download the BIOS Update: Visit the ASUS support website and download the latest BIOS version for your motherboard. Save the file to a USB flash drive formatted in FAT32.
- Enter BIOS Setup: Restart your computer and enter the BIOS setup by pressing the designated key during startup.
- Launch EZ Flash Utility: Navigate to the Tools or Advanced tab and select the "ASUS EZ Flash Utility" option.
- Select the BIOS File: Choose the USB flash drive containing the BIOS file and select the update file.
- Start the Update: Follow the on-screen instructions to initiate the update process. Do not interrupt the process until it's complete.
Updating BIOS via USB Flash Drive
Updating the BIOS via a USB flash drive is a straightforward and reliable method. Here's how to do it:
- Prepare the USB Flash Drive: Format the USB flash drive to FAT32 and copy the BIOS update file to the drive.
- Enter BIOS Setup: Restart your computer and enter the BIOS setup.
- Select the Update Option: Navigate to the appropriate section (usually under Tools or Advanced) and select the USB flash drive as the update source.
- Initiate the Update: Follow the on-screen prompts to start the BIOS update. Ensure the process is not interrupted.
Using ASUS AI Suite for BIOS Updates
ASUS AI Suite is a software utility that allows users to update the BIOS from within the Windows operating system. Here's how to use it:
- Install ASUS AI Suite: Download and install the ASUS AI Suite software from the ASUS support website.
- Launch the Software: Open ASUS AI Suite and navigate to the "Update" or "Live Update" section.
- Select the BIOS Update: Choose the latest BIOS version and follow the on-screen instructions to initiate the update process.
- Restart the System: Once the update is complete, restart your computer to apply the changes.
Troubleshooting Common BIOS Update Issues
While updating the BIOS is generally a smooth process, issues can occasionally arise. Here are some common problems and their solutions:
- Update Fails to Start: Ensure the BIOS update file is compatible with your motherboard model.
- System Fails to Boot: Perform a BIOS reset by removing the CMOS battery for a few minutes and then reinserting it.
- Error Messages: Refer to the error code or message and consult the ASUS support website for troubleshooting steps.
What to Do If the Update Fails?
If the BIOS update fails, follow these steps to recover your system:
- Do Not Panic: Remain calm and avoid making any hasty decisions.
- Check Power Source: Ensure your system has a stable power supply to prevent interruptions during retries.
- Retry the Update: If possible, attempt the update process again using a different method or file.
How to Recover from a Failed BIOS Update?
In the event of a failed BIOS update, recovery options are available to restore your system:
- BIOS Recovery Mode: Some ASUS motherboards have a built-in recovery mode that allows you to restore a previous BIOS version.
- Contact ASUS Support: If recovery options are unavailable, contact ASUS support for assistance and guidance.
FAQs About BIOS Updates
- What is the BIOS?
The BIOS, or Basic Input/Output System, is firmware embedded on the computer's motherboard that initializes hardware during the boot process and provides runtime services for operating systems and programs.
- Is updating the BIOS risky?
While generally safe, updating the BIOS carries some risks, such as potential system instability if interrupted. Following the recommended precautions minimizes these risks.
- How often should I update my BIOS?
Update your BIOS only when necessary, such as when addressing compatibility issues, performance problems, or security vulnerabilities.
- Can I update the BIOS without a USB flash drive?
Yes, you can update the BIOS using software utilities like ASUS AI Suite, which allows updates from within the Windows operating system.
- Will updating the BIOS delete my data?
No, updating the BIOS does not affect your data. However, it's wise to back up important files before proceeding as a precautionary measure.
- Can I revert to an older BIOS version after updating?
Reverting to an older BIOS version is possible but not recommended unless necessary, as newer versions often include important fixes and improvements.
Conclusion
Updating the ASUS BIOS is a crucial step in maintaining your system's performance, stability, and security. By following the guidelines and methods outlined in this guide, you can confidently update your BIOS without unnecessary risks. Remember to check your current BIOS version, take necessary precautions, and choose the update method that best suits your expertise and comfort level. With an updated BIOS, your ASUS motherboard will be equipped to handle the latest hardware advancements and security challenges, ensuring a reliable and efficient computing experience.
External Resources
For additional information and support, visit the ASUS Support website. Here, you can access the latest BIOS updates, user manuals, and technical support to assist you with any BIOS-related queries.
![How to Update your Asus BIOS [3 Ways]](/images/future-entertainment/How-to-Update-your-Asus-BIOS-3-Ways.png)