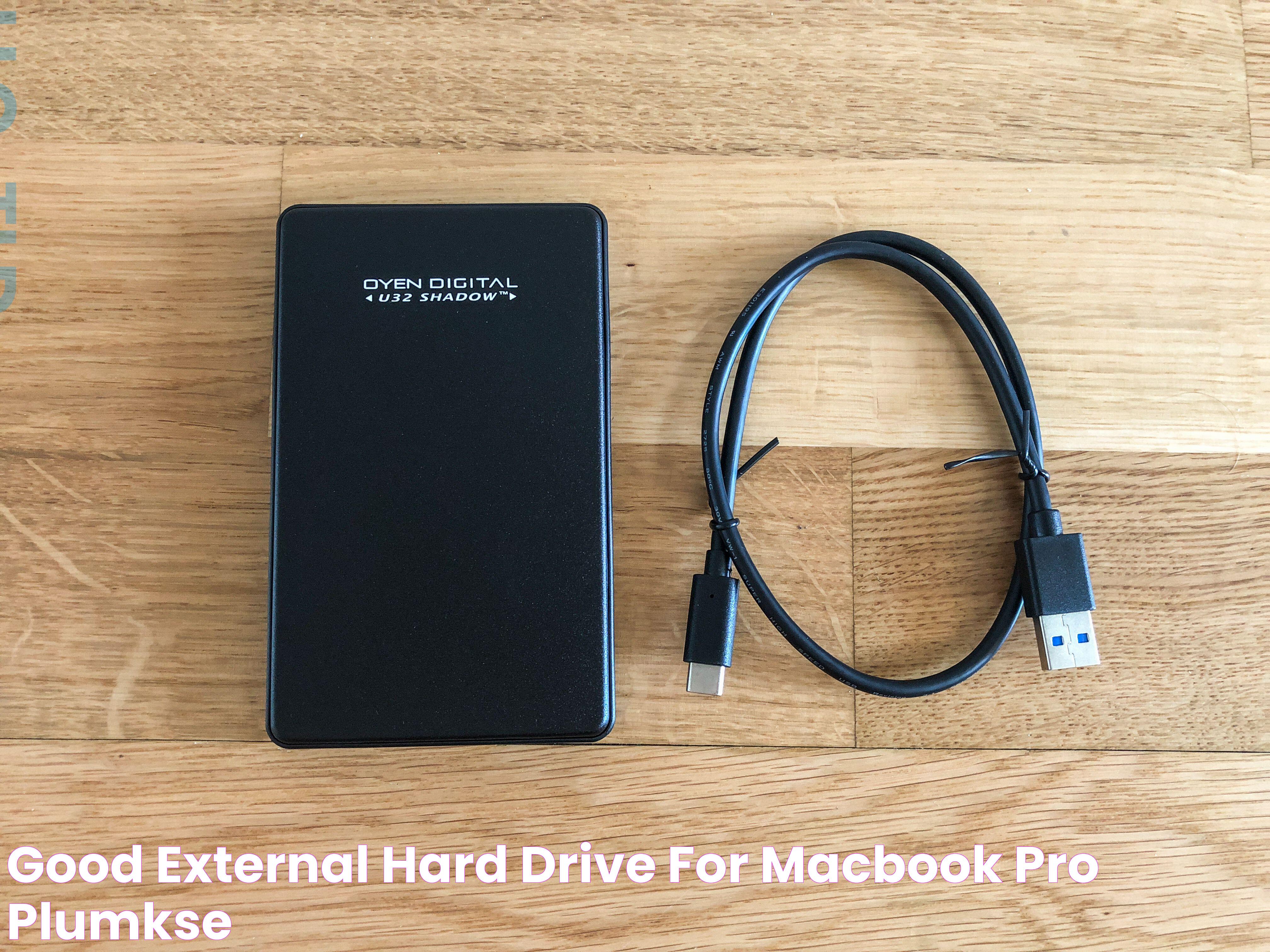Encountering an external hard drive not showing up on your MacBook can be a frustrating experience. Whether you're trying to access important files or simply want to transfer data, this unexpected issue can halt your progress. However, fear not, as there are several solutions and troubleshooting steps you can take to resolve this problem and ensure your external hard drive is recognized properly by your MacBook.
When your MacBook fails to detect an external hard drive, it could be due to a variety of reasons ranging from hardware malfunctions to software glitches. Understanding these potential causes will help you narrow down the issue and apply the right solution. In this comprehensive guide, we will explore various troubleshooting techniques and solutions to address the problem of an external hard drive not showing up on your MacBook.
Our aim is to provide you with practical, step-by-step guidance to get your external hard drive back up and running. From checking the physical connections to updating software and exploring advanced settings, this article will cover all the bases. So, let's dive in and find out how to make your external hard drive visible on your MacBook once again.
Read also:Is Terrifier 3 Woke Unraveling The Cultural Impact And Controversy
Table of Contents
- Causes of External Hard Drive Not Showing Up
- Initial Checks and Troubleshooting
- How to Check Physical Connections?
- Disk Utility and Disk Management
- How to Update MacBook Software and Drivers?
- File System Compatibility Issues
- How to Repair Disk Errors?
- Resetting PRAM and SMC
- Exploring Terminal Commands
- How to Use Safe Mode and Recovery Mode?
- Checking for Viruses and Malware
- Advanced Solutions and Replacements
- Preventive Measures for Future Issues
- Frequently Asked Questions
- Conclusion
Causes of External Hard Drive Not Showing Up
The issue of an external hard drive not showing up on a MacBook can arise from various factors, both hardware and software-related. Understanding these causes is the first step in resolving the problem efficiently.
Hardware Malfunctions
One of the primary reasons an external hard drive may not appear on your MacBook is due to hardware malfunctions. These can include:
- Defective USB cables or ports
- Physical damage to the external hard drive
- Insufficient power supply to the drive
Software Conflicts
Software conflicts can also lead to your MacBook not recognizing an external hard drive. Common software-related issues include:
- Outdated macOS or drivers
- File system incompatibility
- Corrupted partition tables
Security and Privacy Settings
Sometimes, security and privacy settings on your MacBook can prevent the external hard drive from being recognized. These settings might be blocking the drive from mounting properly.
Virus or Malware
While less common, viruses or malware can impede the functionality of external hard drives, leading to detection issues on your MacBook.
Initial Checks and Troubleshooting
Before diving into complex solutions, it's essential to conduct some initial checks and basic troubleshooting steps. These can often resolve the issue quickly and easily.
Read also:Bohemian Grove Members Secrets Of The Elite Retreat
Verify Connections
First, ensure that all physical connections are secure. Check that the USB cable is properly connected to both the external hard drive and your MacBook. If possible, try using a different USB cable or port to rule out any connection issues.
Restart Your MacBook
Sometimes, a simple restart can resolve the issue. Restart your MacBook and see if the external hard drive appears after rebooting.
Inspect the External Hard Drive
Examine the external hard drive for any visible signs of damage. If the drive has an LED indicator, check if it's lit. If not, the drive may not be receiving power.
Test on Another Device
To determine if the issue lies with the MacBook or the external hard drive itself, connect the drive to another computer. If it shows up on a different device, the problem may be with your MacBook's settings or software.
How to Check Physical Connections?
Ensuring that your external hard drive is properly connected to your MacBook is crucial. Here's how you can verify the physical connections:
Inspect the USB Cable and Ports
Begin by examining the USB cable for any signs of wear or damage. A frayed or broken cable can prevent data transfer. Also, check the USB ports on your MacBook for any debris or damage that might hinder connectivity.
Try Different USB Ports
Sometimes, a specific USB port on your MacBook may not be functional. Try connecting the external hard drive to a different port to see if it resolves the issue.
Use a Different USB Cable
If you suspect that the USB cable is faulty, try using a different cable to connect your external hard drive. This can help rule out the possibility of a defective cable being the cause of the problem.
Disk Utility and Disk Management
Disk Utility is a built-in tool on macOS that allows you to manage your drives and diagnose issues with them. Here's how you can use Disk Utility to troubleshoot an external hard drive not showing up on your MacBook:
Accessing Disk Utility
To open Disk Utility, go to Applications > Utilities > Disk Utility. Once open, look for your external hard drive in the list of available drives. If it appears but is not mounted, try manually mounting it by selecting the drive and clicking "Mount."
Repairing the Drive
If your external hard drive appears in Disk Utility but is not functioning correctly, you can use the "First Aid" feature to repair it. Select the drive and click "First Aid" to run a check and fix any detected errors.
Formatting the Drive
If repairing the drive doesn't work, you may need to format it. Keep in mind that formatting will erase all data on the drive, so ensure you have a backup before proceeding. To format, select the drive, click "Erase," choose a format (such as ExFAT for compatibility), and then click "Erase" again.
How to Update MacBook Software and Drivers?
Keeping your MacBook's software and drivers up-to-date is crucial for recognizing and managing external hard drives smoothly. Here's how you can update them:
Updating macOS
Start by checking for any available macOS updates. Go to System Preferences > Software Update and install any updates that are available. New updates may include fixes for external hard drive recognition issues.
Updating Driver Software
In some cases, specific driver updates may be necessary for your external hard drive or its interface (such as USB or Thunderbolt). Check the manufacturer's website for any available driver updates and install them as needed.
Reinstalling Drivers
If updating drivers doesn't resolve the issue, you may need to reinstall them. Use the manufacturer's instructions to uninstall the current drivers and then reinstall the latest versions.
File System Compatibility Issues
File system compatibility can also be a reason why an external hard drive doesn't show up on your MacBook. Understanding these issues can help you find a solution.
Common File Systems
External hard drives can be formatted in various file systems, such as:
- HFS+: The older Mac file system
- APFS: The newer Mac file system
- NTFS: Common for Windows, read-only on Mac without third-party software
- ExFAT: Compatible with both Mac and Windows
Checking File System Compatibility
If your external hard drive is formatted in NTFS, it may not show up on your MacBook. You can check the file system by connecting the drive to a computer that recognizes it and viewing its properties. Consider reformatting the drive to ExFAT if you need cross-platform compatibility.
Using Third-Party Software
If reformatting is not an option, you can use third-party software like Paragon NTFS for Mac to enable NTFS read/write support on your MacBook.
How to Repair Disk Errors?
Repairing disk errors can help resolve issues with an external hard drive not showing up on your MacBook. Here's a step-by-step guide:
Using Disk Utility's First Aid
As mentioned earlier, Disk Utility's "First Aid" feature can repair disk errors. Open Disk Utility, select your external hard drive, and click "First Aid." Follow the on-screen instructions to complete the repair process.
Running Terminal Commands
If Disk Utility doesn't resolve the issue, you can use Terminal commands to repair disk errors. Open Terminal and type the following command:
diskutil repairDisk /dev/diskXReplace diskX with the actual identifier of your external hard drive, which you can find in Disk Utility.
Using Third-Party Disk Repair Tools
If built-in tools fail to fix the problem, consider using third-party disk repair software like Stellar Data Recovery for more advanced repair options.
Resetting PRAM and SMC
Resetting the PRAM (Parameter RAM) and SMC (System Management Controller) can resolve hardware-related issues that may prevent your external hard drive from appearing on your MacBook.
Resetting PRAM
To reset the PRAM, follow these steps:
- Shut down your MacBook.
- Press the power button to turn it on.
- Immediately press and hold Option + Command + P + R keys.
- Hold the keys for about 20 seconds, then release them.
- Your MacBook will restart with reset PRAM settings.
Resetting SMC
To reset the SMC, follow these steps for MacBooks with non-removable batteries:
- Shut down your MacBook.
- Press and hold Shift + Control + Option keys on the left side, and the power button for 10 seconds.
- Release all keys and the power button.
- Press the power button to turn on your MacBook.
Resetting SMC for Older MacBooks
For MacBooks with removable batteries, shut down the MacBook, remove the battery, press and hold the power button for 5 seconds, then reinsert the battery and turn on your MacBook.
Exploring Terminal Commands
Terminal commands can provide more control over your MacBook's functionality and help diagnose the issue of an external hard drive not showing up.
Listing All Drives
To list all connected drives, open Terminal and type:
diskutil listThis command will display a list of all connected drives, including your external hard drive, if recognized.
Mounting the Drive Manually
If your external hard drive appears in the list but isn't mounted, you can manually mount it using the following command:
diskutil mount /dev/diskXReplace diskX with the identifier of your external hard drive.
Force Mounting the Drive
If manual mounting fails, try force-mounting the drive with the following command:
sudo diskutil mountDisk /dev/diskXYou may be prompted to enter your administrator password.
How to Use Safe Mode and Recovery Mode?
Safe Mode and Recovery Mode are powerful tools that can help resolve software-related issues preventing your external hard drive from appearing on your MacBook.
Booting into Safe Mode
To boot your MacBook into Safe Mode, follow these steps:
- Shut down your MacBook.
- Press the power button to turn it on.
- Immediately press and hold the Shift key until you see the Apple logo.
- Release the Shift key when you see the login screen.
In Safe Mode, your MacBook will load only essential software, which can help identify if third-party software is causing the issue.
Booting into Recovery Mode
To enter Recovery Mode, follow these steps:
- Shut down your MacBook.
- Press the power button to turn it on.
- Immediately press and hold Command + R keys until you see the Apple logo.
Recovery Mode provides tools to repair your macOS installation and access Disk Utility for troubleshooting your external hard drive.
Checking for Viruses and Malware
Viruses and malware can affect how your MacBook interacts with external devices. It's essential to ensure your system is clean and secure.
Running a Virus Scan
Use a reputable antivirus software to scan your MacBook for viruses and malware. Some popular options include Norton, McAfee, and Malwarebytes.
Using Malware Removal Tools
If you suspect malware is affecting your MacBook, use dedicated malware removal tools like Malwarebytes to perform a thorough scan and eliminate any threats.
Keeping Your System Updated
Regularly update your macOS and antivirus software to protect against the latest threats and vulnerabilities.
Advanced Solutions and Replacements
If standard troubleshooting methods fail, advanced solutions and replacements may be necessary to resolve the issue of an external hard drive not showing up on your MacBook.
Consulting a Professional
If you're unable to diagnose or fix the issue yourself, consider consulting a professional technician who can provide expert assistance and solutions.
Replacing the External Hard Drive
If the external hard drive is faulty or damaged beyond repair, replacing it with a new, reliable drive is a practical solution.
Upgrading MacBook Ports and Adapters
If your MacBook's ports are not functioning correctly, consider using external adapters or upgrading to a newer model with improved hardware compatibility.
Preventive Measures for Future Issues
Taking preventive measures can help you avoid encountering the issue of an external hard drive not showing up on your MacBook in the future.
Regular Backups
Ensure that your important data is regularly backed up using Time Machine or other backup solutions to prevent data loss in case of drive failure.
Using Reliable Hardware
Invest in high-quality external hard drives and USB cables to reduce the likelihood of hardware malfunctions.
Keeping Software Updated
Regularly update your macOS and software to benefit from the latest security patches and compatibility improvements.
Frequently Asked Questions
Why is my external hard drive not showing up on my MacBook?
There could be several reasons, including hardware malfunctions, outdated software, file system compatibility issues, or security settings blocking the drive.
How do I manually mount an external hard drive on a MacBook?
You can use Disk Utility or Terminal commands such as diskutil mount /dev/diskX to manually mount the drive.
What should I do if my external hard drive is not recognized by Disk Utility?
Check physical connections, try different USB ports or cables, and ensure the drive is powered. If it's still not recognized, consider using advanced troubleshooting methods.
Can viruses or malware prevent my external hard drive from being recognized?
Yes, viruses and malware can affect your MacBook's ability to recognize external devices. Running a virus scan and malware removal tools can help address this issue.
Is it safe to format my external hard drive to resolve the issue?
Formatting can resolve certain issues but will erase all data on the drive. Ensure you have a backup before proceeding with formatting.
When should I seek professional help for my external hard drive issue?
If standard troubleshooting methods fail and you're unable to diagnose the problem, consulting a professional technician is advisable.
Conclusion
Encountering an external hard drive not showing up on your MacBook can be a challenging experience, but with the right troubleshooting steps and solutions, you can resolve the issue effectively. By understanding the potential causes and applying the appropriate fixes, you'll be able to access your important files and data without hassle. Remember to keep your MacBook and external hard drives updated and well-maintained to prevent similar issues in the future. If all else fails, seeking professional assistance can provide you with the expertise needed to get your external hard drive functioning correctly once again.