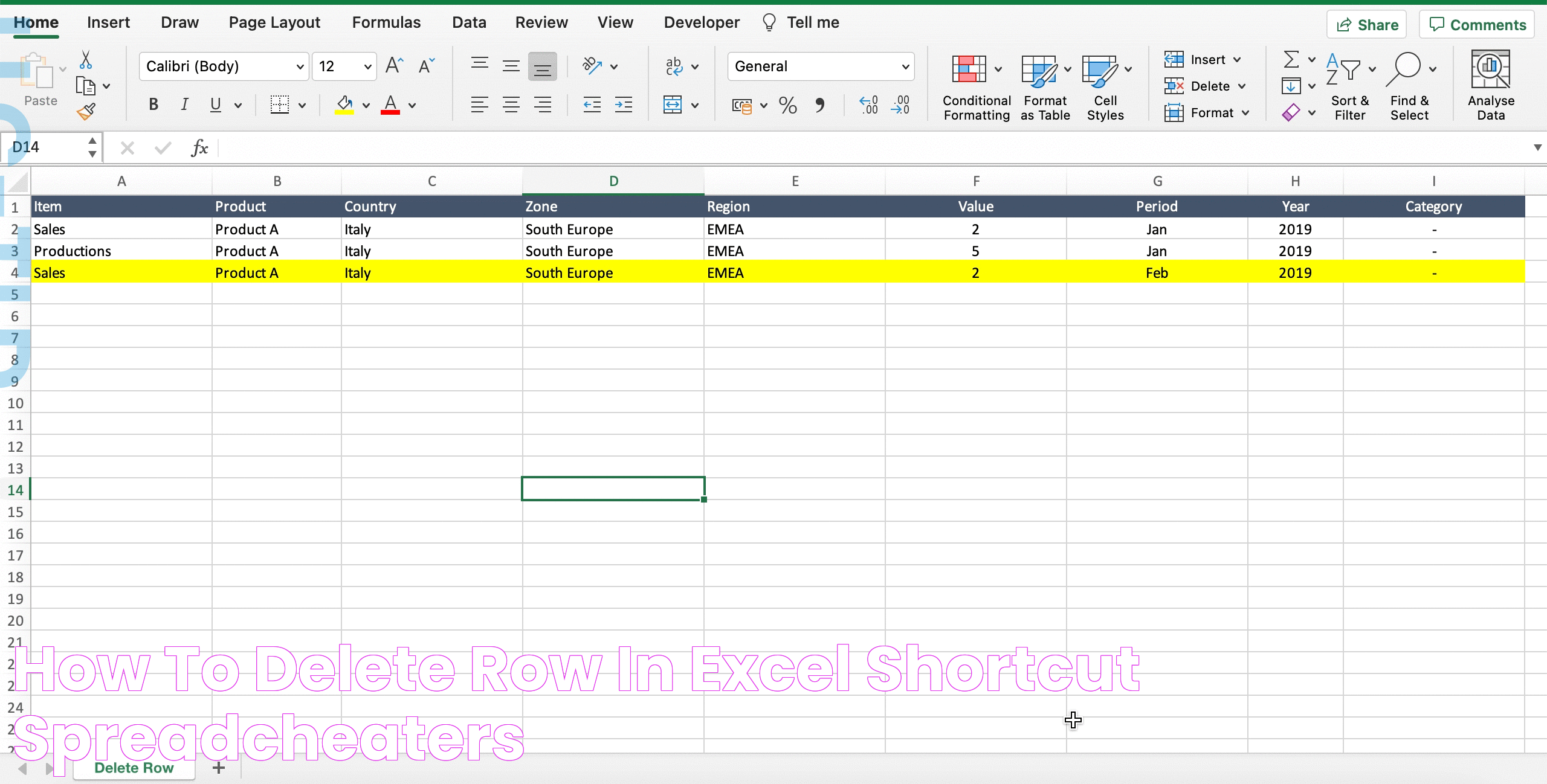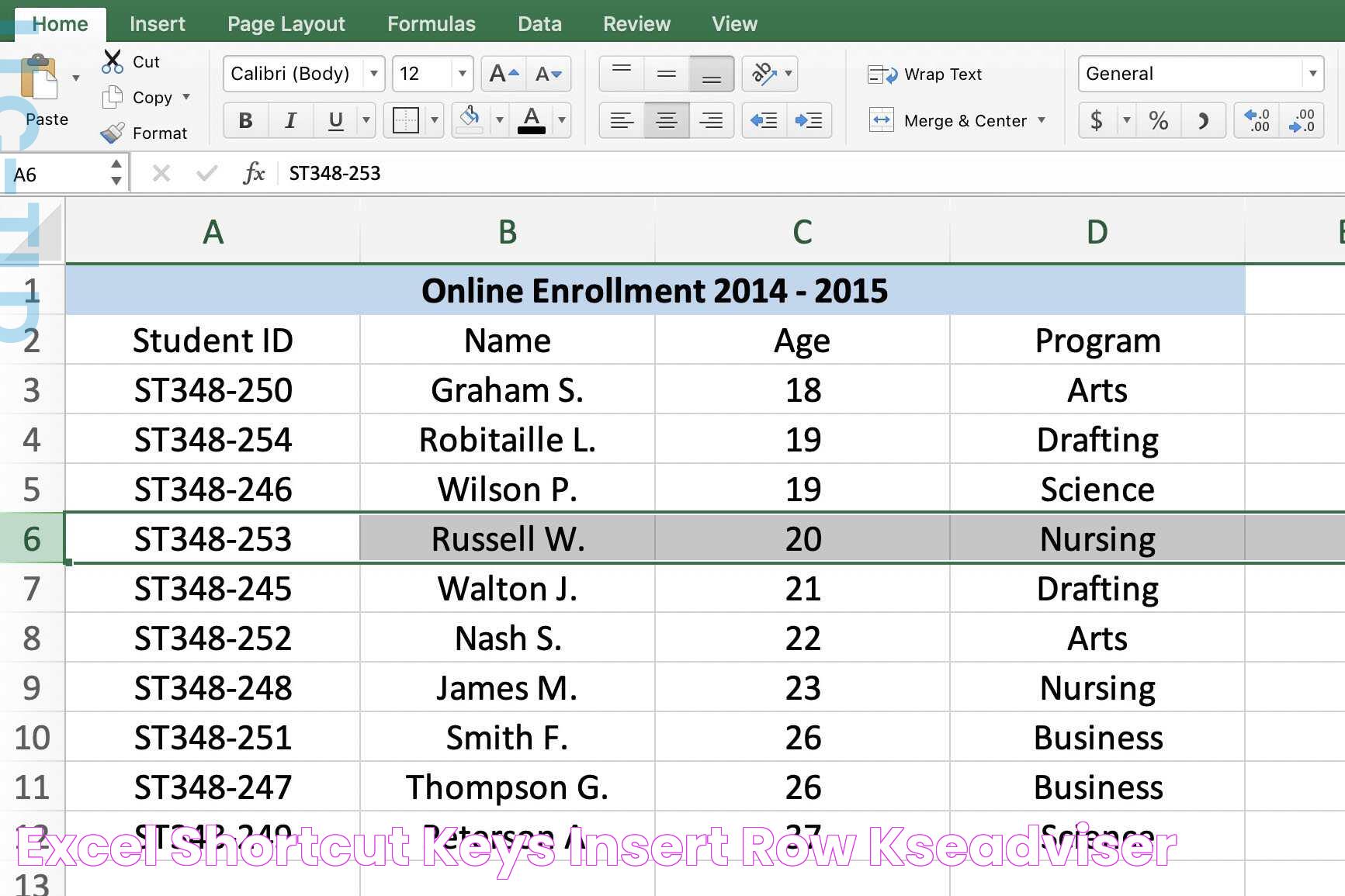Microsoft Excel is an essential tool for data management, analysis, and organization, widely used across various industries and professions. Whether you're a student, a business professional, or a data analyst, mastering Excel shortcuts can significantly boost your productivity and efficiency. One such critical shortcut is the Excel shortcut key for deleting rows, which can save you valuable time when working with large datasets. Understanding and utilizing this shortcut effectively can streamline your workflow, reduce errors, and enhance your overall Excel experience.
In the fast-paced world of data handling, every second counts. Manual data entry and manipulation can be time-consuming and prone to mistakes. This is where Excel shortcuts come into play, providing quick solutions to common tasks like deleting rows. By integrating these shortcuts into your daily routine, you can perform tasks in seconds that would otherwise take minutes. The Excel shortcut key for deleting rows is a powerful tool that allows you to swiftly remove unnecessary or unwanted data, keeping your spreadsheets clean and organized.
As you delve deeper into the functionalities of Excel, you'll discover a range of shortcuts that can enhance your capabilities and make your work more efficient. The Excel shortcut key for deleting rows is just one of many that can transform your approach to data management. By learning and applying these shortcuts, you can become more proficient in handling data, making you an invaluable asset in any data-driven role. In this article, we will explore the ins and outs of this essential shortcut, providing you with the knowledge and skills needed to excel in your Excel endeavors.
Read also:Insights Into Use For My Talent Drama Zu Yan And Junjies Impact
Table of Contents
- Understanding Excel Shortcuts
- Why Use Shortcuts in Excel?
- How to Use the Excel Shortcut Key for Deleting Rows?
- Step-by-Step Guide to Deleting Rows with Shortcuts
- Excel Shortcuts for Beginners
- Advanced Excel Shortcuts
- Common Mistakes to Avoid
- Tips for Mastering Excel Shortcuts
- Excel Shortcuts for Data Management
- How to Customize Excel Shortcuts?
- Frequently Asked Questions
- Conclusion
Understanding Excel Shortcuts
Excel shortcuts are combinations of keys that allow users to perform specific tasks more quickly than using a mouse or navigating through menus. These shortcuts are designed to enhance productivity by reducing the number of steps required to complete a task. The Excel shortcut key for deleting rows is a perfect example of how a simple key combination can expedite a common task, allowing users to focus on more critical aspects of their work.
Shortcuts in Excel can vary based on the operating system and version of Excel you are using. However, the fundamental principle remains the same: to provide users with a faster way to accomplish their goals. By learning these shortcuts, users can navigate through Excel more efficiently, perform data manipulations swiftly, and ultimately save time and effort.
Why Use Shortcuts in Excel?
Using shortcuts in Excel offers numerous benefits, including:
- Increased productivity: By reducing the number of steps required to perform a task, shortcuts allow users to complete their work more quickly.
- Improved accuracy: Shortcuts minimize the chances of errors that can occur when navigating through menus or using a mouse.
- Enhanced workflow: By integrating shortcuts into their daily routine, users can streamline their workflow and focus on more critical tasks.
How to Use the Excel Shortcut Key for Deleting Rows?
The Excel shortcut key for deleting rows is a simple yet powerful tool that can save you significant time. To use this shortcut, follow these steps:
- Select the row or rows you wish to delete. You can do this by clicking on the row number on the left side of the spreadsheet.
- Press Ctrl + - (minus key) on your keyboard. This will open the Delete dialog box.
- Choose "Entire row" from the options presented and click "OK" or press "Enter" to confirm your selection.
By following these simple steps, you can quickly delete rows in Excel, keeping your data organized and up-to-date. This shortcut is especially useful when working with large datasets, where manual deletion can be time-consuming and cumbersome.
Step-by-Step Guide to Deleting Rows with Shortcuts
For those new to Excel or unfamiliar with shortcuts, here's a detailed guide on using the Excel shortcut key for deleting rows:
Read also:Positive Alternatives Embracing The Opposite Word Of Toxic
- Open your Excel spreadsheet and identify the row or rows you wish to delete.
- Click on the row number(s) to highlight the entire row(s).
- Hold down the Ctrl key on your keyboard.
- While holding Ctrl, press the - (minus) key.
- A Delete dialog box will appear with options. Select "Entire row" to delete the selected row(s).
- Press "Enter" or click "OK" to confirm the deletion.
This step-by-step guide ensures that even beginners can easily use the Excel shortcut key for deleting rows, enhancing their efficiency and productivity.
Excel Shortcuts for Beginners
For those new to Excel, learning basic shortcuts can significantly improve your experience and efficiency. Here are some essential Excel shortcuts for beginners:
- Ctrl + C: Copy selected cells.
- Ctrl + V: Paste copied cells.
- Ctrl + Z: Undo the last action.
- Ctrl + Y: Redo the last undone action.
- Ctrl + A: Select all cells in the worksheet.
By mastering these basic shortcuts, beginners can quickly navigate through Excel and perform common tasks with ease.
Advanced Excel Shortcuts
For more experienced Excel users, advanced shortcuts can further enhance productivity and efficiency. Here are some advanced Excel shortcuts to consider:
- Ctrl + Shift + L: Toggle filters on and off.
- Ctrl + Shift + &: Apply borders to selected cells.
- Alt + =: Insert the SUM function for selected cells.
- Ctrl + ;: Insert the current date.
- Ctrl + Shift + $: Apply currency format to selected cells.
By incorporating these advanced shortcuts into your routine, you can handle complex tasks more efficiently and become a more proficient Excel user.
Common Mistakes to Avoid
While using Excel shortcuts can improve efficiency, it's essential to avoid common mistakes that can lead to errors or inefficiencies. Here are some common mistakes to watch out for:
- Not selecting the correct cells: Ensure you have selected the appropriate cells before applying a shortcut.
- Overusing shortcuts: While shortcuts are helpful, overusing them can lead to errors. Use them judiciously.
- Ignoring updates: Excel constantly evolves, and shortcuts may change. Stay updated with the latest Excel shortcuts and features.
By being aware of these common mistakes, you can use Excel shortcuts more effectively and avoid potential pitfalls.
Tips for Mastering Excel Shortcuts
To master Excel shortcuts and enhance your productivity, consider the following tips:
- Practice regularly: The more you practice using shortcuts, the more comfortable and efficient you'll become.
- Create a cheat sheet: Keep a list of commonly used shortcuts handy for quick reference.
- Use online resources: Many online tutorials and guides are available to help you learn and master Excel shortcuts.
By following these tips, you can become proficient in using Excel shortcuts and significantly improve your data management skills.
Excel Shortcuts for Data Management
Efficient data management is crucial for any Excel user, and shortcuts can play a significant role in streamlining this process. Here are some Excel shortcuts that are particularly useful for data management:
- Ctrl + D: Fill down the content from the cell above.
- Ctrl + R: Fill right the content from the cell on the left.
- Alt + H + D + R: Delete selected rows.
- Alt + H + D + C: Delete selected columns.
- Ctrl + Space: Select the entire column.
- Shift + Space: Select the entire row.
These shortcuts can help you manage large datasets more efficiently, allowing you to focus on data analysis and interpretation.
How to Customize Excel Shortcuts?
Excel provides the option to customize shortcuts to better suit your workflow and preferences. Here's how you can customize Excel shortcuts:
- Open Excel and click on "File" in the top menu.
- Select "Options" from the dropdown menu.
- In the Excel Options dialog box, click on "Customize Ribbon."
- Click on "Customize" next to "Keyboard Shortcuts."
- Select the command you wish to customize and assign a new shortcut key.
- Click "Assign" and then "Close" to save your changes.
Customizing shortcuts allows you to tailor Excel to your needs, improving your efficiency and productivity.
Frequently Asked Questions
What is the excel shortcut key to delete a row?
The Excel shortcut key for deleting a row is Ctrl + - (minus key). This shortcut opens the Delete dialog box, where you can select "Entire row" to delete the selected row(s).
Can I undo a row deletion in Excel?
Yes, you can undo a row deletion in Excel by pressing Ctrl + Z. This will reverse the last action, restoring the deleted row(s).
Are Excel shortcuts the same on Mac and Windows?
While many Excel shortcuts are similar on Mac and Windows, there can be differences due to variations in operating systems. It's essential to familiarize yourself with the shortcuts specific to your platform.
How can I learn more Excel shortcuts?
You can learn more Excel shortcuts by exploring online resources such as tutorials, guides, and forums. Additionally, Excel's built-in help feature provides information on available shortcuts.
Is it possible to create custom shortcuts in Excel?
Yes, Excel allows users to create custom shortcuts by assigning new key combinations to specific commands. This customization can be done through the Excel Options menu.
What should I do if a shortcut doesn't work?
If a shortcut doesn't work, ensure that you have selected the correct cells and that no conflicting software is interfering with Excel's shortcuts. Additionally, check for updates or changes to Excel's default shortcuts.
Conclusion
Mastering the Excel shortcut key for deleting rows is a valuable skill that can save you time and enhance your productivity when managing data. By understanding and utilizing this shortcut, you can efficiently organize your spreadsheets and focus on more important tasks. Whether you're a beginner or an advanced Excel user, incorporating shortcuts into your workflow can significantly improve your data management capabilities. Remember to practice regularly, stay updated with new shortcuts, and customize them to suit your preferences. With these tools at your disposal, you can excel in your Excel endeavors and become a more proficient data handler.