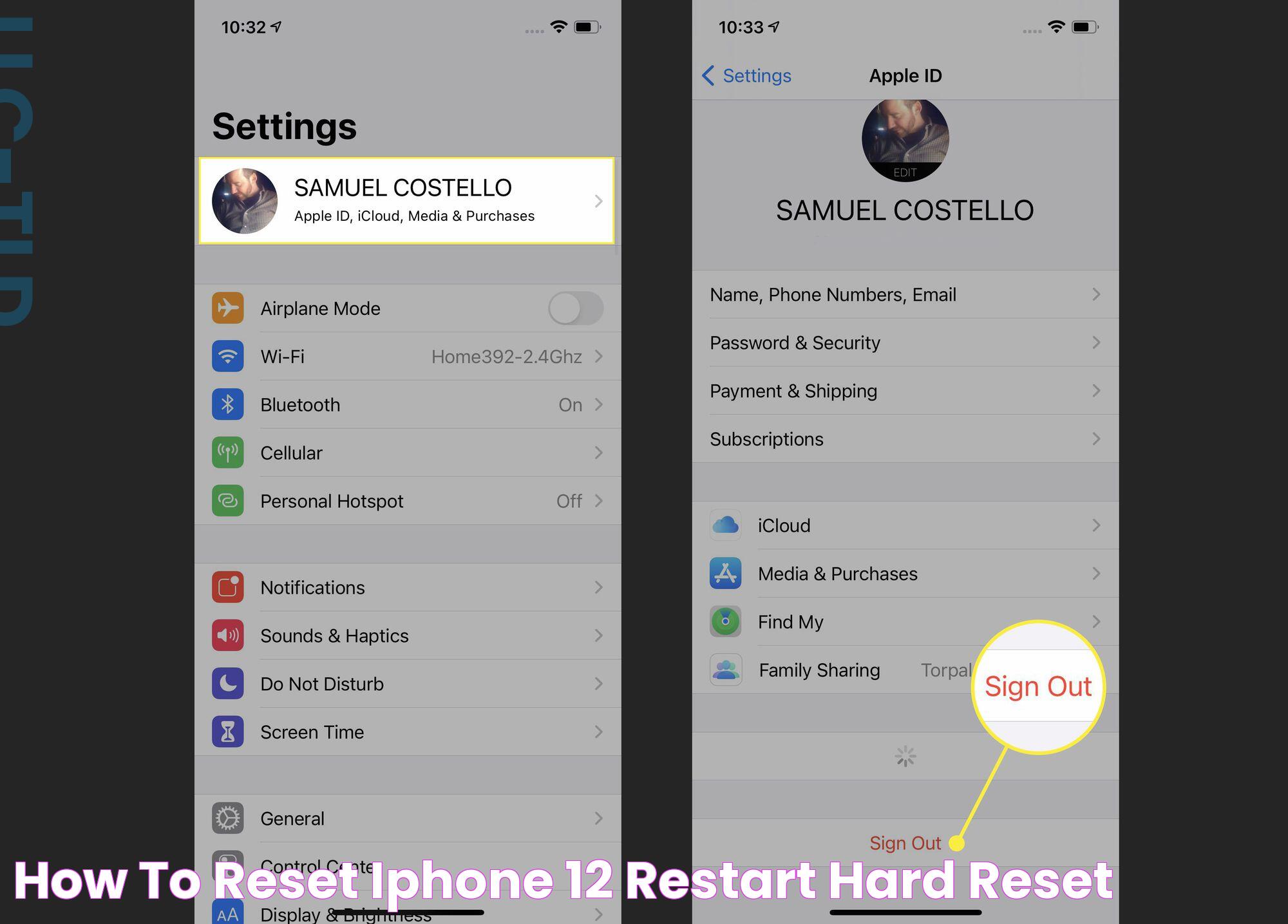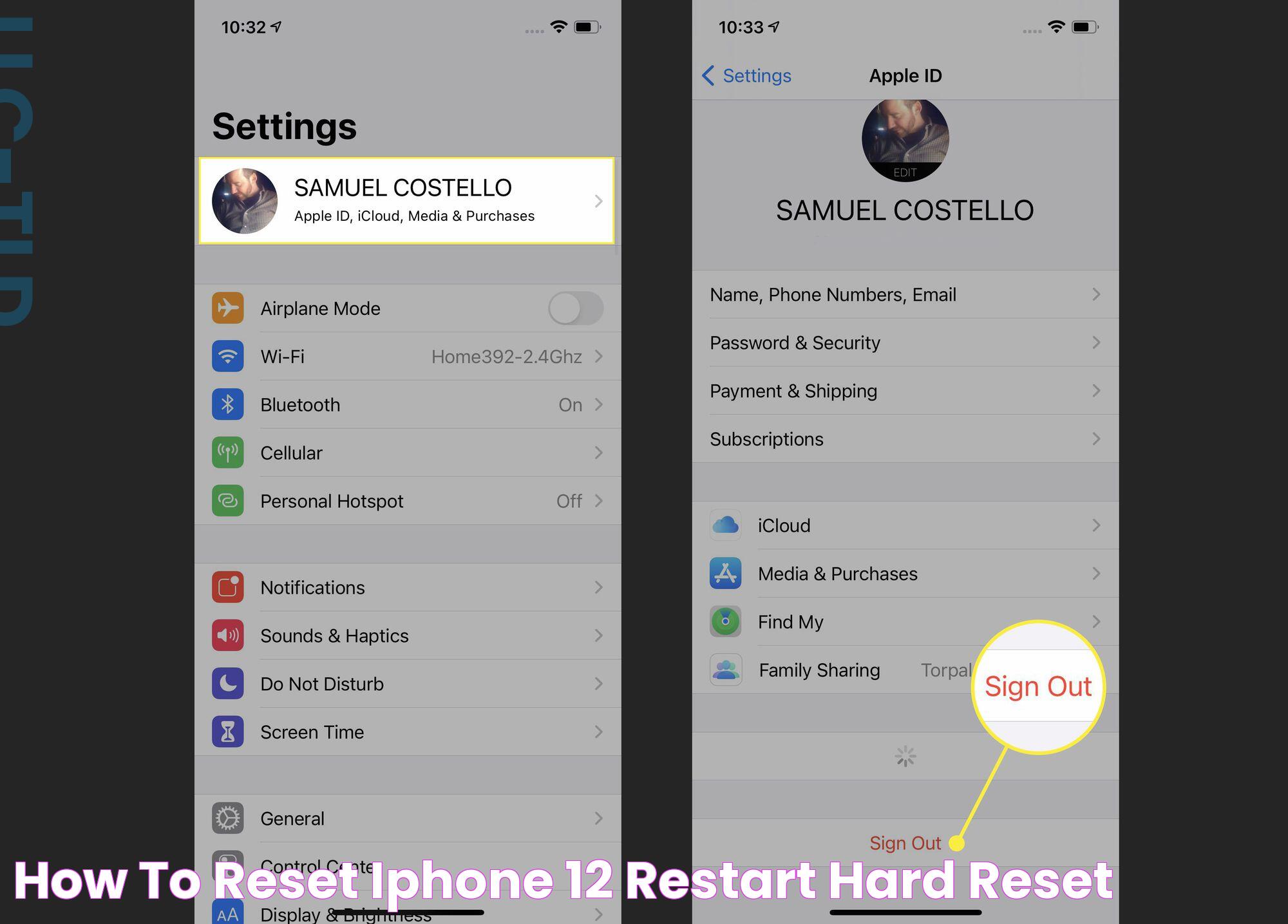The iPhone 12 is a powerful device that offers an incredible user experience, but like any technology, it may require a reset from time to time. Whether you're facing software glitches, performance issues, or simply preparing to sell your device, learning how to reset iPhone 12 is an essential skill for any user. Understanding the reset process ensures you maintain the optimal performance of your device and keep your personal data secure.
Resetting your iPhone 12 can seem daunting, especially with the various options available, such as a soft reset, hard reset, or factory reset. Each type of reset serves a different purpose and can help resolve specific issues. This comprehensive guide will walk you through each step of the reset process, providing you with clear instructions and valuable insights to ensure a smooth and successful reset.
In addition to step-by-step instructions, this article will also cover common troubleshooting tips, frequently asked questions, and important considerations to keep in mind when resetting your iPhone 12. By the end of this guide, you'll feel confident in your ability to reset your device and tackle any challenges that may arise. Let's dive into the world of iPhone resets and explore how to reset your iPhone 12 effectively.
Read also:Two Roads Diverge In A Yellow Wood An Indepth Analysis
Table of Contents
- Understanding the Different Reset Types
- When Should You Reset Your iPhone 12?
- How to Perform a Soft Reset on iPhone 12?
- How to Perform a Hard Reset on iPhone 12?
- Conducting a Factory Reset on iPhone 12
- Backing Up Your Data Before Resetting
- Restoring Your Backup After a Reset
- Troubleshooting Common Issues After Resetting
- Security Considerations When Resetting Your iPhone 12
- Resetting Your iPhone 12 Without a Password
- Impact of Resetting on Apps and Settings
- Difference Between Resetting and Restarting
- Frequently Asked Questions
- Conclusion
Understanding the Different Reset Types
Resetting an iPhone 12 can mean different things depending on the type of reset you perform. There are primarily three reset types: soft reset, hard reset, and factory reset. Each serves a distinct function and is suitable for addressing specific issues.
A soft reset is essentially restarting your iPhone. It's the simplest form of reset and is used to fix minor software glitches and improve performance without affecting data.
A hard reset is more aggressive. It forces your iPhone to restart and is used when the device is unresponsive or frozen. This method doesn't delete your data but can resolve more stubborn issues than a soft reset.
The factory reset, also known as a master reset, wipes all data and settings from the device, returning it to its original state. This reset is ideal if you're experiencing persistent problems or planning to sell your device. However, it's crucial to back up your data before performing a factory reset to avoid losing important information.
When Should You Reset Your iPhone 12?
Knowing when to reset your iPhone 12 is vital in maintaining its performance and functionality. Here are some scenarios where a reset might be necessary:
- Your iPhone is running slower than usual, and apps take longer to load.
- The device frequently freezes or becomes unresponsive.
- You're experiencing software glitches or bugs that disrupt usage.
- The battery drains faster than expected without any apparent reason.
- You're preparing to sell or give away your iPhone and need to erase personal data.
In these cases, resetting your iPhone 12 can help resolve the issues and restore the device to its optimal performance.
Read also:Horrific Cases Unveiling The Dark Side Of Humanity
How to Perform a Soft Reset on iPhone 12?
Performing a soft reset is the easiest way to resolve minor software issues without losing any data. Here's how you can do it:
- Press and hold the Volume Up button briefly, then release it.
- Press and hold the Volume Down button briefly, then release it.
- Press and hold the Side button until the Apple logo appears on the screen, then release it.
This simple process restarts your iPhone 12 and can often clear out minor glitches affecting its performance.
How to Perform a Hard Reset on iPhone 12?
If your iPhone 12 is unresponsive or frozen, a hard reset might be the solution. Follow these steps to perform a hard reset:
- Quickly press and release the Volume Up button.
- Quickly press and release the Volume Down button.
- Press and hold the Side button until the Apple logo appears, then release it.
This procedure forces your iPhone to restart, clearing temporary issues and refreshing the device without affecting your data.
Conducting a Factory Reset on iPhone 12
A factory reset is a more drastic measure that erases all data and settings on your iPhone 12. This reset is ideal for fixing persistent problems or preparing the device for a new owner. Before proceeding, ensure you've backed up your data.
- Open the Settings app on your iPhone.
- Tap General, then scroll down and select Reset.
- Choose Erase All Content and Settings.
- Enter your passcode if prompted, then confirm the reset by tapping Erase iPhone.
Once completed, your iPhone 12 will restart as a new device, free of any previous data and settings.
Backing Up Your Data Before Resetting
Backing up your data is crucial before performing a factory reset to avoid losing important information. You can back up your iPhone 12 using iCloud or iTunes:
Using iCloud
- Connect your iPhone to a Wi-Fi network.
- Go to Settings, tap your name at the top, then select iCloud.
- Tap iCloud Backup and ensure it's turned on.
- Tap Back Up Now to start the process.
Using iTunes
- Connect your iPhone to a computer with iTunes installed.
- Open iTunes and select your device.
- Click Back Up Now under the Manually Back Up and Restore section.
These methods ensure your data is safe and retrievable after resetting your device.
Restoring Your Backup After a Reset
Once you've reset your iPhone 12, restoring your backup is essential to retrieve your data. Here's how to do it:
Restoring from iCloud
- Turn on your iPhone and follow the on-screen setup instructions.
- When prompted, select Restore from iCloud Backup.
- Sign in to your iCloud account and select the backup you wish to restore.
Restoring from iTunes
- Connect your iPhone to the computer you used to back up your data.
- Open iTunes and select your device.
- Click Restore Backup and choose the appropriate backup file.
Restoring your backup ensures all your data, settings, and apps are reinstated on your iPhone 12.
Troubleshooting Common Issues After Resetting
While resetting your iPhone 12 often resolves technical problems, some issues may persist or arise post-reset. Here are common issues and troubleshooting tips:
- Device won't turn on: Ensure your iPhone is charged and try a hard reset.
- Apps not working: Reinstall the affected apps from the App Store.
- Wi-Fi or Bluetooth issues: Reset network settings via Settings > General > Reset > Reset Network Settings.
- Battery draining fast: Check battery usage under Settings > Battery to identify power-hungry apps.
If problems persist, consider contacting Apple Support for further assistance.
Security Considerations When Resetting Your iPhone 12
Resetting your iPhone 12 involves erasing data, which can pose security risks if not done correctly. Here are some key considerations:
- Always back up your data before performing a reset to avoid data loss.
- Ensure you're logged out of iCloud and other accounts before resetting to prevent unauthorized access.
- Use the Find My iPhone feature to locate and remotely erase your device if lost or stolen.
- Regularly update your iOS to the latest version to protect against security vulnerabilities.
These measures help safeguard your data and privacy during the reset process.
Resetting Your iPhone 12 Without a Password
Forgetting your iPhone password can be frustrating, but you can still reset your device. Here's how:
- Ensure your iPhone is not connected to a computer.
- Press and hold the Side button and one of the volume buttons until the power off slider appears, then drag it to turn off your iPhone.
- Connect your iPhone to a computer while holding the Volume Down button. Keep holding it until you see the recovery mode screen.
- On your computer, locate your device in iTunes or Finder, then select Restore when prompted.
This method allows you to reset your iPhone 12 without needing a password, but it will erase all data.
Impact of Resetting on Apps and Settings
Resetting your iPhone 12 can affect your apps and settings in various ways. Understanding these impacts helps you prepare for the changes:
- Apps: A factory reset will delete all installed apps. You'll need to reinstall them from the App Store.
- Settings: All customized settings, including Wi-Fi, Bluetooth, and display preferences, will return to default.
- Data: Factory resetting erases all data, including contacts, photos, and messages, unless backed up.
Being aware of these impacts ensures you're prepared for the reset process and can quickly restore your device's functionality.
Difference Between Resetting and Restarting
It's essential to distinguish between resetting and restarting your iPhone 12, as they serve different purposes:
Restarting is simply turning your device off and then on again. It's often used to clear minor glitches and refresh the device without affecting any data.
Resetting, on the other hand, involves erasing data or settings depending on the type of reset. A soft reset is akin to restarting, while a hard or factory reset is more drastic and meant to resolve more severe issues.
Understanding these differences helps you choose the correct action based on the issue you're facing with your iPhone 12.
Frequently Asked Questions
1. Will resetting my iPhone 12 remove iOS updates?
No, resetting your iPhone 12 will not remove iOS updates. The device will retain the latest iOS version installed before the reset.
2. How often should I reset my iPhone 12?
There's no set frequency for resetting your iPhone 12. Only reset it when necessary, such as when experiencing persistent issues or before transferring ownership.
3. Can I reset my iPhone 12 if the screen is broken?
Yes, you can reset your iPhone 12 using recovery mode and iTunes or Finder if the screen is broken and unresponsive.
4. What happens to my Apple ID after a factory reset?
Your Apple ID remains active after a factory reset. However, you'll need to sign in again during the device setup process.
5. Is it possible to recover data after a factory reset?
No, data cannot be recovered after a factory reset unless you've backed it up beforehand using iCloud or iTunes.
6. How do I know if my iPhone 12 reset successfully?
If your iPhone 12 restarts with the initial setup screen, the reset was successful, and the device is ready for configuration.
Conclusion
Learning how to reset iPhone 12 is a valuable skill that ensures your device remains in top working condition. By understanding the different reset types and their appropriate use cases, you can effectively troubleshoot and resolve various issues that may arise. Always remember to back up your data before performing a reset to safeguard your information. With the knowledge gained from this guide, you're well-equipped to handle any iPhone reset with confidence and ease.