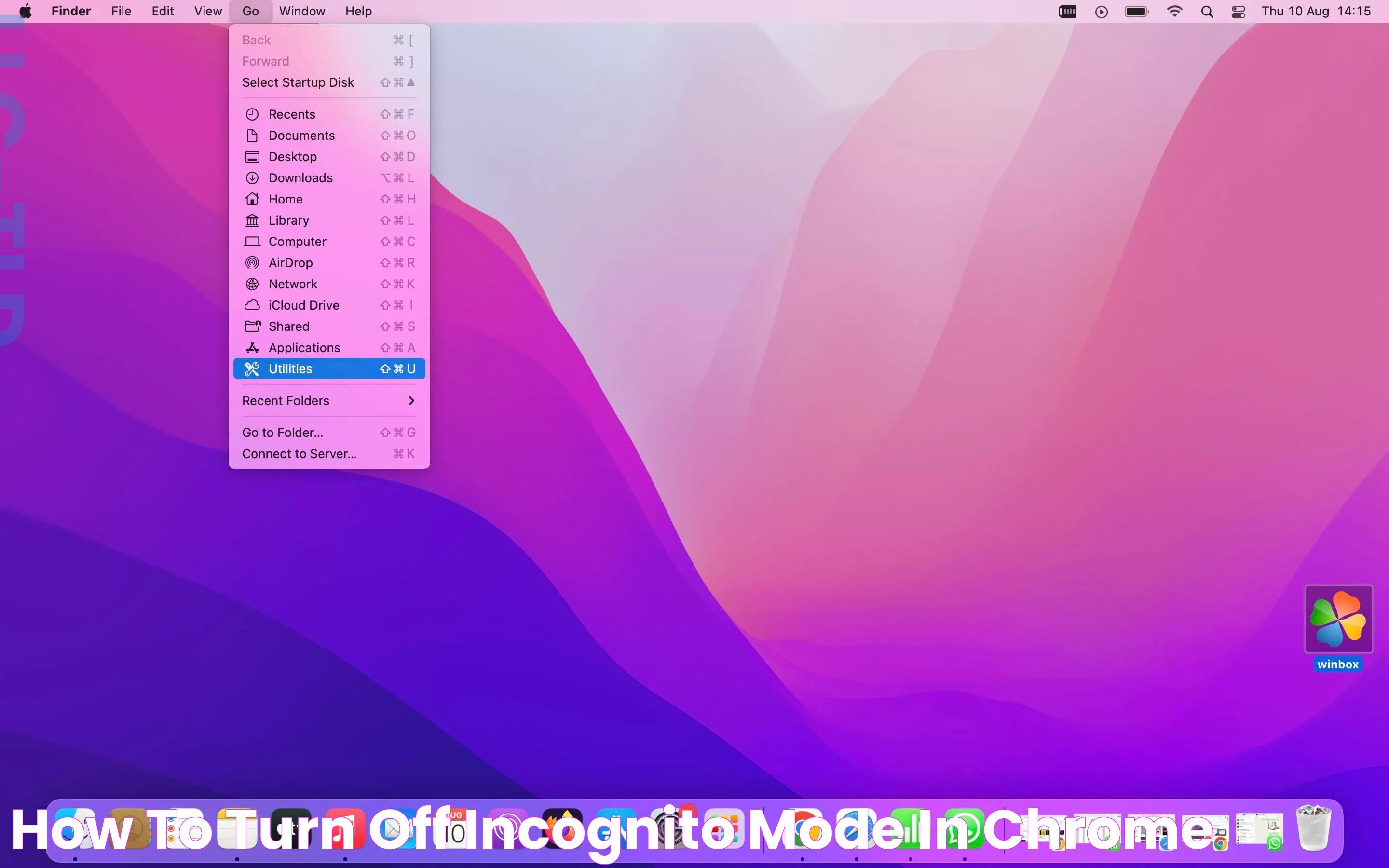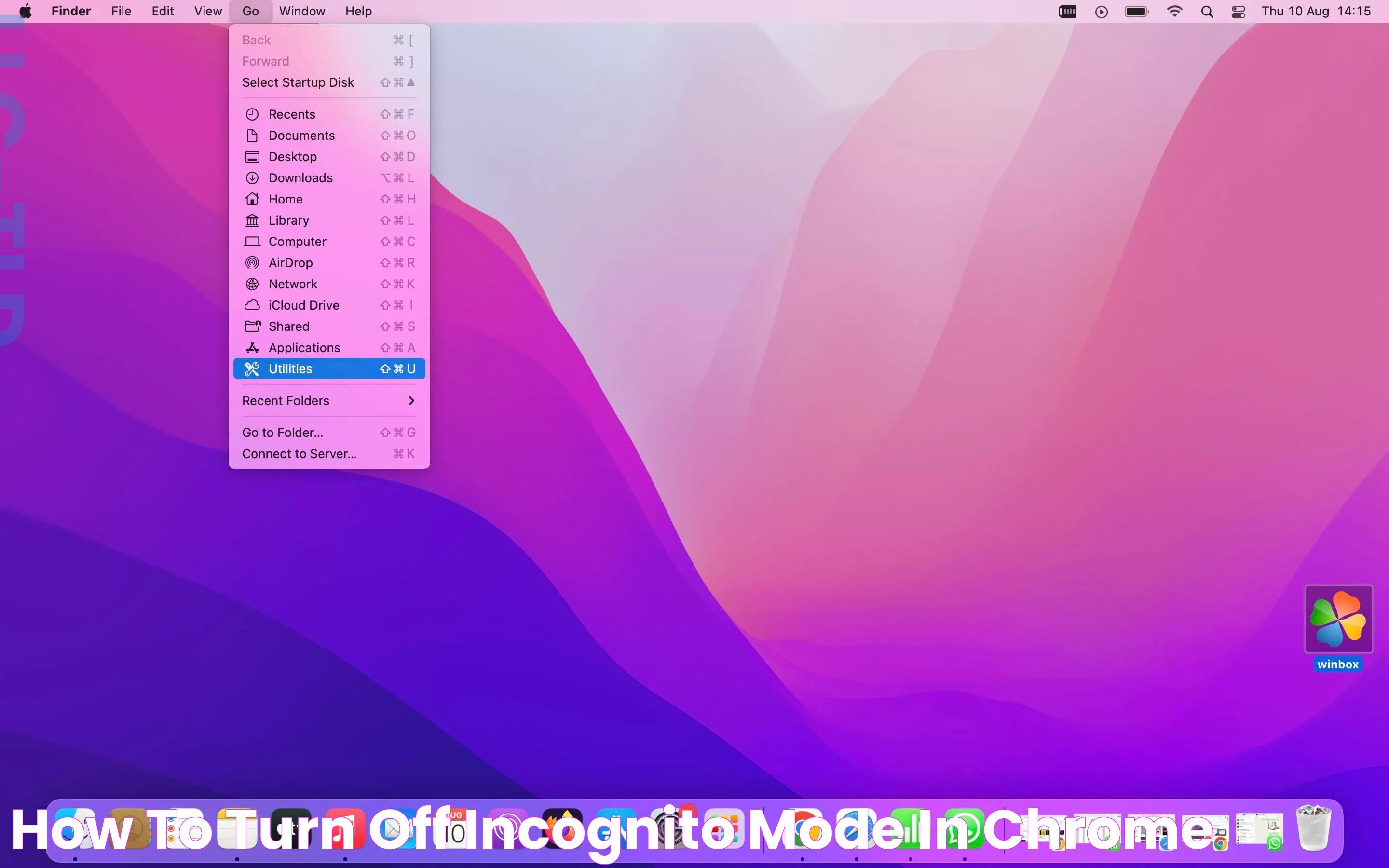Incognito mode is a popular feature in many web browsers that allows users to browse the internet privately without saving their history, cookies, or temporary files. While this can be beneficial for maintaining privacy, there are times when you may want to turn off incognito mode, especially if you are a parent or an employer who wants to monitor online activities. Understanding how to disable this feature can help you ensure a safer and more transparent browsing experience.
Many users find themselves searching for ways to turn off incognito mode, often because they want to manage how their internet is used. Incognito mode can be a useful tool for browsing without leaving a trace, but it can also be misused. In this article, we'll delve into the methods available to turn off incognito mode across different browsers and devices, providing you with a comprehensive guide to managing your browser settings effectively.
Disabling incognito mode may seem challenging, especially if you're unfamiliar with browser settings. However, by following the steps outlined in this guide, you can easily navigate through the settings to disable this feature. Whether you're using Google Chrome, Firefox, Safari, or another browser, we have covered all the necessary steps to help you turn off incognito mode with ease and confidence.
Read also:Christopher Reeve A Heros Final Days And Lasting Impact
Table of Contents
- How Does Incognito Mode Work?
- Reasons to Turn Off Incognito Mode
- Disabling Incognito Mode on Google Chrome
- Turn Off Incognito Mode in Firefox
- Safari: How to Disable Private Browsing?
- Microsoft Edge and Incognito Mode
- Mobile Devices: Turning Off Incognito Mode
- How to Turn Off Incognito Mode?
- Monitoring Internet Usage
- Parental Controls and Incognito Mode
- Employers and Incognito Browsing
- Privacy Concerns with Incognito Mode
- Benefits and Drawbacks of Incognito Mode
- Frequently Asked Questions
- Conclusion
How Does Incognito Mode Work?
Incognito mode, also known as private browsing, is a feature that allows users to surf the internet without saving their browsing history, cookies, or temporary internet files. This mode is available in most modern web browsers, such as Google Chrome, Mozilla Firefox, Safari, and Microsoft Edge. When you open a new incognito window, the browser creates a temporary session that is isolated from your main session. Any data collected during this session is discarded once you close the window.
While incognito mode prevents your browser from storing your browsing history, it doesn't make you anonymous online. Websites you visit can still track your activity, and your internet service provider (ISP) can also see your browsing data. Additionally, any files you download or bookmarks you create will be kept even after you close the incognito window.
Incognito mode is useful for several scenarios, such as when you want to log into multiple accounts simultaneously, perform searches without influencing your personalized results, or use a shared computer without leaving a trace. However, it's important to understand its limitations and potential uses, especially if you're considering turning it off.
Reasons to Turn Off Incognito Mode
There are several reasons why you might want to disable incognito mode on your browser. Here are some common scenarios:
- Parental Control: Parents may want to track their children's online activities to ensure they are not accessing inappropriate content.
- Workplace Monitoring: Employers might need to monitor their employees' internet usage to ensure productivity and compliance with company policies.
- Shared Devices: On shared computers, turning off incognito mode can help maintain a transparent browsing environment.
- Personal Preference: Some users prefer to have a record of their browsing history for future reference.
Disabling incognito mode can also encourage responsible internet usage and ensure that all users of a device are accountable for their online activities. While privacy is important, there are situations where transparency can be equally valuable.
Disabling Incognito Mode on Google Chrome
Google Chrome is one of the most popular web browsers, and it offers an easy way to browse privately using incognito mode. However, if you wish to disable this feature, there are specific steps you can follow:
Read also:Rita Tax Ohio Everything You Need To Know For Stressfree Tax Compliance
Using Windows Registry Editor
If you're using a Windows computer, you can disable incognito mode by modifying the Windows Registry. Here's how:
- Press Windows + R to open the Run dialog box.
- Type regedit and press Enter to open the Registry Editor.
- Navigate to the following path: HKEY_LOCAL_MACHINE\SOFTWARE\Policies\Google\Chrome.
- If the Google or Chrome folder doesn’t exist, create it by right-clicking on the Policies folder, selecting New, and then Key.
- Right-click on the Chrome folder, select New, and then DWORD (32-bit) Value.
- Name the new value IncognitoModeAvailability.
- Double-click on the IncognitoModeAvailability value and set the data to 1.
- Restart your computer for the changes to take effect.
Using Group Policy Editor
If you have access to the Group Policy Editor, you can also disable incognito mode through this method:
- Press Windows + R to open the Run dialog box.
- Type gpedit.msc and press Enter to open the Group Policy Editor.
- Navigate to Computer Configuration > Administrative Templates > Google > Google Chrome.
- Double-click on Incognito Mode Availability.
- Select Enabled and set the option to Disallow incognito mode.
- Click Apply and then OK.
- Restart your computer for the changes to take effect.
These methods will disable incognito mode on Google Chrome, ensuring that all browsing sessions are conducted in the standard mode.
Turn Off Incognito Mode in Firefox
Mozilla Firefox calls its version of incognito mode "Private Browsing." Disabling this feature requires a different set of steps compared to Google Chrome:
Using Firefox Configuration
To disable private browsing in Firefox, you can modify the browser's configuration settings:
- Open Firefox and type about:config in the address bar.
- Press Enter and accept the risk warning.
- Search for the browser.privatebrowsing.autostart preference.
- Double-click the preference to change its value to false.
Using Add-ons
Another method to control private browsing is to use Firefox add-ons designed for this purpose:
- Private Browsing Disabled: This add-on can disable the private browsing feature entirely.
- History Control: Some add-ons allow you to manage browsing history and disable private browsing selectively.
These methods will ensure that private browsing is disabled in Firefox, helping you maintain a record of all browsing activities.
Safari: How to Disable Private Browsing?
Safari, Apple's default web browser, also offers a private browsing mode. Disabling this feature is a bit more complicated, as it requires modifying system settings:
Using Screen Time on macOS
On macOS, you can use the Screen Time feature to disable private browsing:
- Open System Preferences and select Screen Time.
- Click on Options in the lower-left corner and enable Screen Time.
- Select Content & Privacy in the sidebar.
- Enable Content & Privacy Restrictions.
- Click on Apps and restrict Safari, ensuring private browsing is not allowed.
Using Terminal Commands
Alternatively, you can use Terminal commands to prevent access to private browsing:
- Open Terminal from the Applications > Utilities folder.
- Enter the following command:
defaults write com.apple.Safari AutoOpenSafeDownloads -bool false - Press Enter to execute the command.
- Restart Safari for the changes to take effect.
By following these steps, you can effectively disable private browsing in Safari, ensuring all internet activity is visible.
Microsoft Edge and Incognito Mode
Microsoft Edge, like other browsers, offers an InPrivate browsing mode. Disabling this feature can be done through the following methods:
Using Windows Registry Editor
To disable InPrivate browsing on Microsoft Edge, follow these steps:
- Press Windows + R to open the Run dialog box.
- Type regedit and press Enter to open the Registry Editor.
- Navigate to the following path: HKEY_LOCAL_MACHINE\SOFTWARE\Policies\Microsoft\Edge.
- If the Microsoft or Edge folder doesn’t exist, create it by right-clicking on the Policies folder, selecting New, and then Key.
- Right-click on the Edge folder, select New, and then DWORD (32-bit) Value.
- Name the new value InPrivateModeAvailability.
- Double-click on the InPrivateModeAvailability value and set the data to 1.
- Restart your computer for the changes to take effect.
This method will disable InPrivate browsing on Microsoft Edge, ensuring all browsing sessions are in the standard mode.
Mobile Devices: Turning Off Incognito Mode
Disabling incognito mode on mobile devices requires a different approach, as mobile browsers often lack the same level of settings as desktop versions.
Using Third-Party Apps
For Android devices, you can use third-party apps to manage and restrict incognito mode:
- Family Link: Google's Family Link app allows parents to manage their child's device, including disabling incognito mode.
- AppLock: This app can lock specific applications, preventing access to incognito mode.
Restricting Browser Access
On iOS devices, you can restrict access to certain browsers using Screen Time:
- Open Settings and select Screen Time.
- Tap Content & Privacy Restrictions.
- Select Allowed Apps and restrict access to Safari or other browsers.
These methods can help you manage incognito mode usage on mobile devices, ensuring a safer and more controlled browsing experience.
How to Turn Off Incognito Mode?
Turning off incognito mode involves different steps depending on the browser and device you're using. The sections above provide detailed instructions for each major browser and platform. However, here are some general tips to keep in mind:
- Always check for updates to your browser, as methods for disabling incognito mode may change with new versions.
- Consider using parental controls or third-party apps to manage incognito mode on devices you don't have direct access to.
- Remember that disabling incognito mode is about maintaining transparency and accountability in internet usage.
By following the steps outlined in this guide, you can effectively turn off incognito mode and manage browsing activities with confidence.
Monitoring Internet Usage
Monitoring internet usage is an essential aspect of maintaining control over your online environment. Whether you're a parent, employer, or simply someone who wants to keep track of your internet activities, there are several tools and techniques you can use to monitor usage effectively.
Using Browser History
One of the simplest ways to monitor internet usage is by checking the browser's history. This can give you a comprehensive view of the websites visited and the duration of each visit. However, keep in mind that savvy users may delete their history or use private browsing modes to avoid detection.
Parental Control Software
For parents, using parental control software can provide a more robust solution. These programs allow you to track browsing history, set time limits, and block inappropriate content. Some popular parental control software includes:
- Net Nanny: Known for its web filtering capabilities and real-time protection.
- Qustodio: Offers detailed reports on browsing activity and app usage.
- Kaspersky Safe Kids: Provides location tracking and social media monitoring features.
Network Monitoring Tools
For more advanced users, network monitoring tools can provide insights into internet usage across an entire network. These tools can track data usage, identify devices connected to the network, and detect unusual activity. Popular network monitoring tools include:
- Wireshark: A powerful packet analyzer for troubleshooting and analysis.
- NetFlow Analyzer: Provides visibility into network traffic and bandwidth usage.
- PRTG Network Monitor: Offers comprehensive monitoring of network health and performance.
Monitoring internet usage can help you maintain a safe and productive online environment, whether at home or in the workplace.
Parental Controls and Incognito Mode
Parental controls are an effective way to manage and monitor your child's internet usage. By implementing these controls, you can ensure a safer browsing experience for your children, even when incognito mode is available.
Setting Up Parental Controls
To set up parental controls, follow these general steps:
- Choose a parental control software or app that meets your needs.
- Install the software on the devices you want to monitor.
- Configure the settings to block inappropriate content, set time limits, and monitor browsing history.
- Regularly review the reports provided by the software to stay informed about your child's online activities.
Addressing Incognito Mode
While parental control software can monitor most browsing activities, incognito mode may still pose a challenge. Here are some additional steps you can take to address this issue:
- Use a browser extension that disables incognito mode on the child's device.
- Configure the router to block incognito mode or monitor all traffic, regardless of browsing mode.
- Educate your child about the importance of safe and responsible internet usage.
By combining parental controls with education and communication, you can create a safer online environment for your child.
Employers and Incognito Browsing
In the workplace, employers may have legitimate reasons to monitor internet usage, including ensuring productivity, protecting sensitive information, and enforcing company policies. However, incognito browsing can complicate this process.
Implementing Internet Usage Policies
To address incognito browsing in the workplace, employers should establish clear internet usage policies. These policies should outline acceptable and unacceptable behaviors, as well as the consequences for violating the rules. Key elements of an effective internet usage policy include:
- Purpose: Explain why monitoring is necessary and how it benefits both the company and employees.
- Scope: Define which devices and networks are subject to monitoring.
- Privacy: Clarify what data will be collected and how it will be used.
- Compliance: Ensure the policy complies with relevant laws and regulations.
Using Monitoring Software
Employers can use monitoring software to track internet usage, even when incognito mode is enabled. These programs can provide detailed reports on employee activity, helping employers identify potential issues or inefficiencies. Some popular monitoring software includes:
- Teramind: Offers comprehensive employee monitoring and behavior analytics.
- ActivTrak: Provides insights into productivity and workload distribution.
- Hubstaff: Tracks time and activity levels, with optional GPS tracking.
By implementing clear policies and using monitoring software, employers can effectively manage internet usage in the workplace, even when incognito browsing is involved.
Privacy Concerns with Incognito Mode
While incognito mode offers some level of privacy by not saving browsing history, it's important to understand its limitations and potential privacy concerns.
Misconceptions About Incognito Mode
Many users mistakenly believe that incognito mode makes them completely anonymous online. However, this is not the case. Incognito mode only prevents the local browser from saving your history, cookies, and temporary files. It does not:
- Hide your IP address from websites or your ISP.
- Prevent websites from tracking your activity through other means, such as fingerprinting.
- Protect against malware or phishing attacks.
Potential Risks
Using incognito mode can pose certain risks, especially if users rely on it for anonymity. These risks include:
- Data Collection: Websites and advertisers can still collect data about your browsing habits.
- Security Threats: Incognito mode does not provide additional security against cyber threats.
- False Sense of Security: Users may engage in riskier online behavior, believing they are protected by incognito mode.
Understanding these limitations can help users make informed decisions about when and how to use incognito mode.
Benefits and Drawbacks of Incognito Mode
Incognito mode offers both advantages and disadvantages, depending on the user's needs and circumstances. Here's a closer look at the benefits and drawbacks:
Benefits of Incognito Mode
- Privacy: Incognito mode allows users to browse without saving history, which can be useful for shared devices.
- Multiple Accounts: Users can log into different accounts simultaneously without logging out.
- Testing: Web developers can use incognito mode to test websites without cached data affecting results.
Drawbacks of Incognito Mode
- Limited Anonymity: Incognito mode does not provide complete anonymity or security online.
- False Assurance: Users may mistakenly believe they are fully protected from tracking and data collection.
- Lack of History: Users who rely on their browsing history for reference may find incognito mode inconvenient.
Weighing these benefits and drawbacks can help users decide when and how to use incognito mode effectively.
Frequently Asked Questions
- Can I disable incognito mode on all browsers?
Yes, you can disable incognito mode on most major browsers by following specific steps outlined in this guide.
- Does incognito mode protect my privacy completely?
No, incognito mode only prevents the local browser from saving data. It does not hide your IP address or protect against online tracking.
- Can websites still track me in incognito mode?
Yes, websites can still track your activity using methods like fingerprinting, even in incognito mode.
- Is it possible to monitor incognito browsing?
Yes, with the right tools and software, you can monitor incognito browsing activities.
- How can I educate my child about safe internet use?
Engage in open conversations about internet safety, set clear rules, and use parental control tools to monitor their activities.
- What are some alternatives to incognito mode for privacy?
Consider using VPNs, privacy-focused browsers, or browser extensions that block trackers for enhanced privacy.
Conclusion
Understanding how to turn off incognito mode and manage browsing activities is crucial for maintaining a safe and transparent online environment. Whether you're a parent, employer, or individual user, following the steps outlined in this guide can help you effectively disable incognito mode on various browsers and devices. By doing so, you can ensure responsible internet usage, protect sensitive information, and maintain accountability for all online activities.
Remember that while incognito mode offers certain privacy benefits, it is not a foolproof solution for complete anonymity. Educating yourself about the limitations of incognito mode and exploring additional privacy tools can enhance your online security and privacy. By staying informed and proactive, you can navigate the complexities of internet usage with confidence and peace of mind.