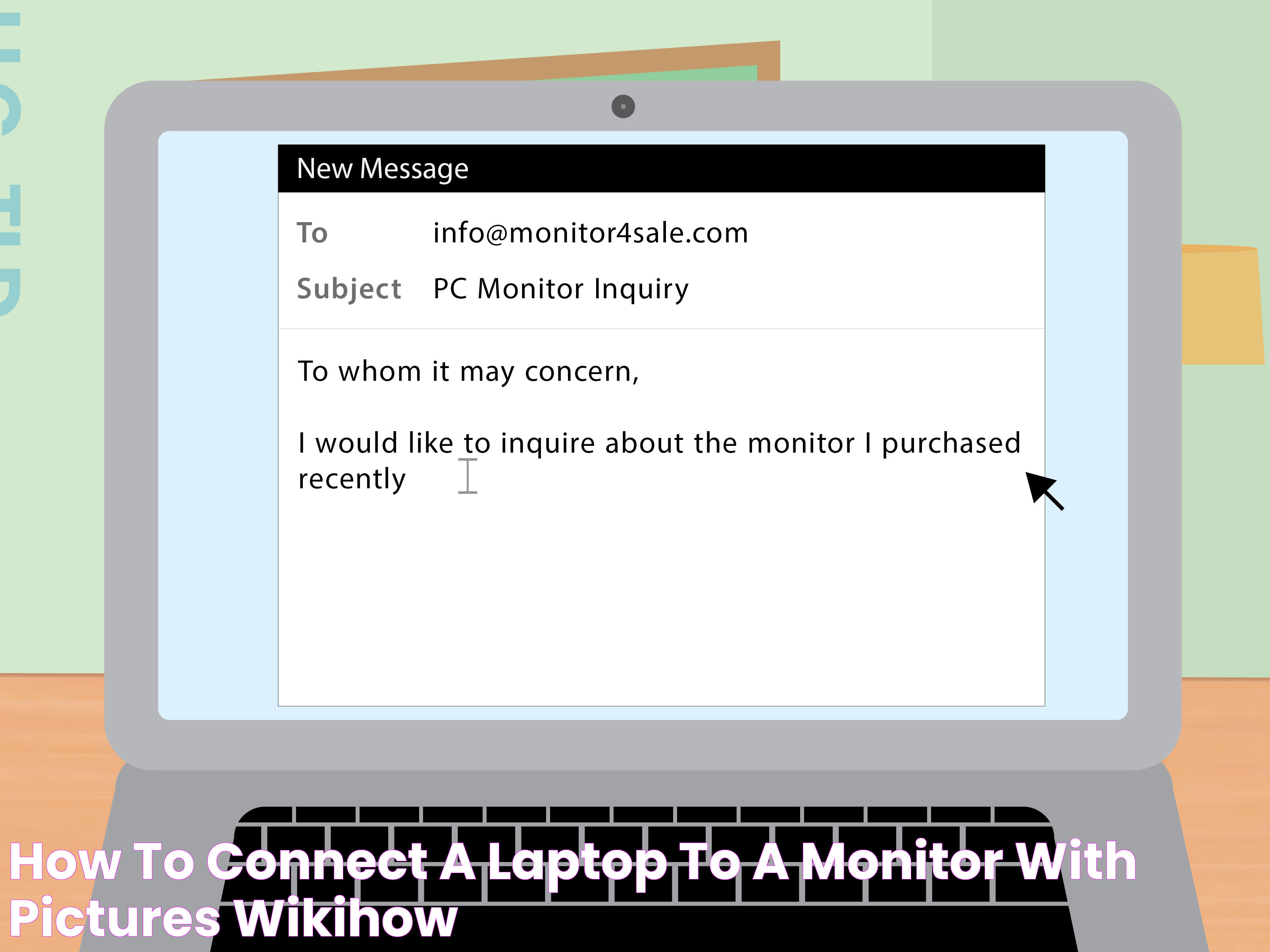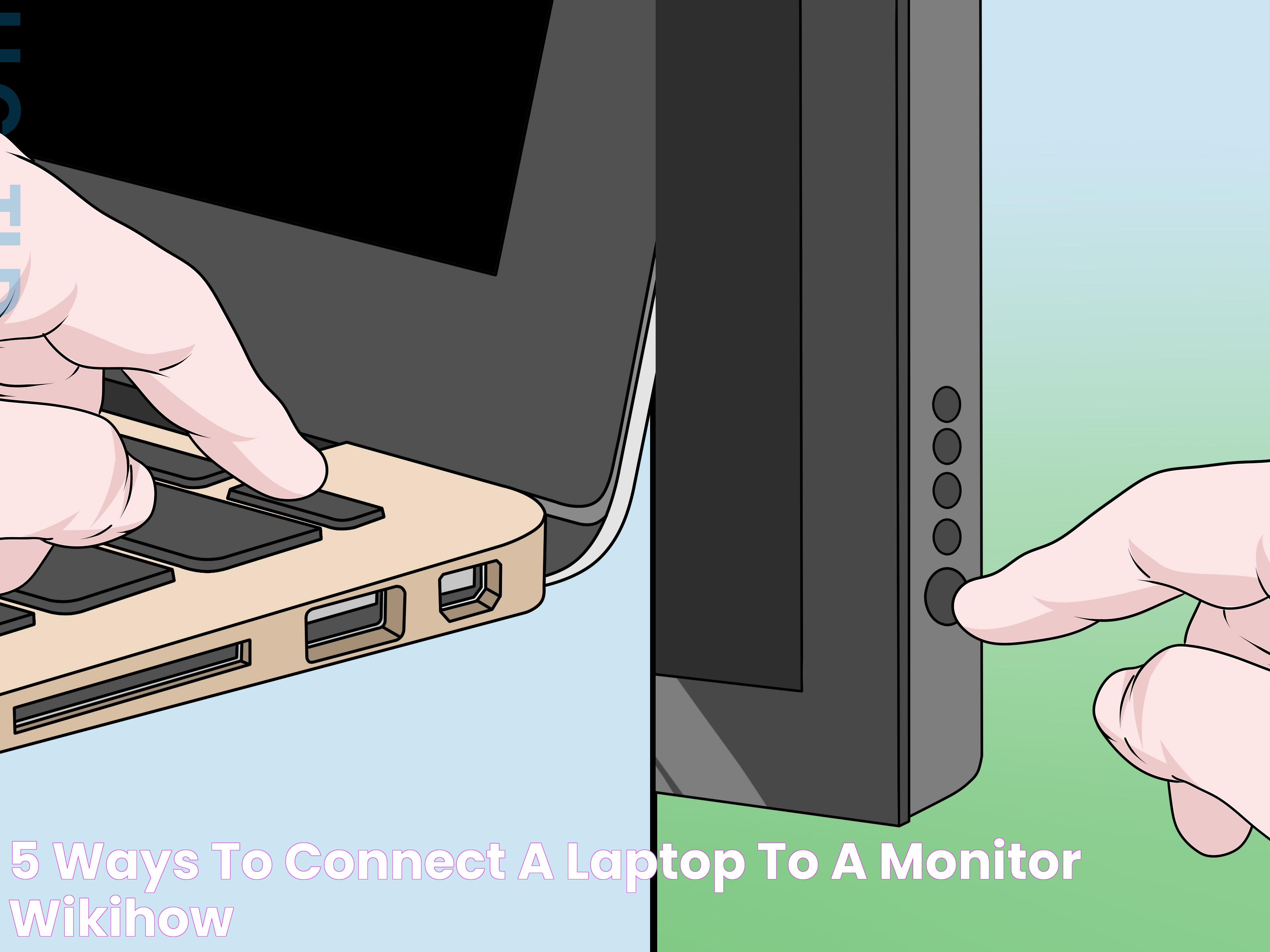In today's fast-paced digital world, maximizing efficiency and productivity is crucial for both personal and professional endeavors. One effective way to enhance your workflow is by connecting your laptop to an external monitor. This seemingly simple act can revolutionize how you work, study, or even enjoy your favorite media. Whether you're a student needing a larger screen for research, a professional seeking to expand your workspace, or a gamer wanting a more immersive experience, learning how to connect a laptop to a monitor is an invaluable skill.
Many individuals often find themselves limited by the confines of their laptop screens, especially when multitasking or dealing with complex projects. By connecting your laptop to a monitor, you can easily expand your digital real estate, allowing for a more organized and efficient approach to tackling tasks. It's a straightforward process that doesn't require any advanced technical skills, making it accessible to anyone willing to give it a try. In this article, we'll guide you through the step-by-step process, offer tips for optimal setups, and highlight the benefits you can reap from this simple enhancement.
Moreover, understanding the nuances of connecting a laptop to a monitor can open up a world of possibilities. From improved ergonomics to increased screen space, the advantages are numerous and can significantly impact your daily routine. We'll delve into different methods, including wired and wireless connections, and explore the best practices for a seamless experience. So, if you're ready to boost your productivity and make the most out of your digital tools, let's dive into the details of how to connect your laptop to a monitor.
Read also:Inspirational Insights Rainbow Quote And Its Vibrant Significance
Table of Contents
- Why Connect a Laptop to a Monitor?
- Necessary Equipment
- Types of Connections
- How Do I Use an HDMI Cable to Connect?
- What About VGA and DVI Connections?
- Using USB-C and Thunderbolt
- Wireless Options for Connecting
- Setting Up Multiple Monitors
- How Can I Optimize Display Settings?
- Troubleshooting Common Issues
- Benefits of Connecting a Laptop to a Monitor
- Ergonomics and Setup Tips
- How Do I Care for Monitors and Accessories?
- Frequently Asked Questions
- Conclusion
Why Connect a Laptop to a Monitor?
Connecting a laptop to a monitor offers a myriad of advantages that can enhance both personal and professional experiences. The primary benefit is increased screen space, which allows for better multitasking capabilities. Users can have multiple applications open side by side, thus improving productivity. Additionally, a larger screen can reduce eye strain and improve posture, contributing to better overall ergonomics.
Moreover, connecting your laptop to a monitor can transform your laptop into a desktop-like setup. This is particularly beneficial for professionals who require a more robust and stationary work environment without sacrificing the portability of a laptop. The ability to connect to a monitor is also a boon for gamers, who can enjoy improved graphics and a more immersive experience on larger screens.
Furthermore, connecting a laptop to a monitor can enhance media consumption, allowing users to enjoy movies, videos, and other content in a more cinematic manner. This setup is also ideal for creative professionals who work with graphic design, video editing, or any task that demands a detailed view of content. Overall, the flexibility and functionality provided by connecting a laptop to a monitor make it a worthwhile consideration for anyone looking to optimize their digital experiences.
Necessary Equipment
Before you embark on connecting your laptop to a monitor, it's essential to gather the necessary equipment. The most basic requirement is a compatible monitor that can connect with your laptop. Ensure that your monitor supports the resolution and refresh rate you desire for your tasks.
Next, you'll need the appropriate cables. The most common connection types include HDMI, VGA, DVI, USB-C, and Thunderbolt. Each has its advantages and limitations, so choose based on the ports available on your laptop and monitor. For wireless connections, you'll need devices that support technologies like Miracast or Chromecast.
In addition to these, consider investing in a docking station if you plan to connect multiple peripherals to your laptop. Docking stations can simplify the process by providing multiple ports, reducing the clutter of cables and enhancing the ease of switching between different setups.
Read also:How Many People Can You Gameshare With On Ps5 A Comprehensive Guide
Types of Connections
Understanding the types of connections available is crucial for successfully connecting your laptop to a monitor. The most common wired connections include HDMI, VGA, and DVI.
How Do I Use an HDMI Cable to Connect?
HDMI is one of the most popular and straightforward methods for connecting a laptop to a monitor. It supports both audio and video signals, providing a seamless experience.
- Locate the HDMI ports on both your laptop and monitor.
- Connect one end of the HDMI cable to your laptop's HDMI port.
- Connect the other end to the monitor's HDMI port.
- Switch on the monitor and select the HDMI input source.
- On your laptop, navigate to display settings and choose to extend or duplicate the display.
With these steps, your laptop should connect to the monitor effortlessly, enhancing your workspace and productivity.
What About VGA and DVI Connections?
While HDMI is widely used, some monitors and laptops may still support VGA or DVI connections, particularly in older models.
VGA is an analog interface, often used for video-only connections. It lacks the ability to transmit audio, requiring separate audio connections if sound is needed. DVI, on the other hand, is a digital interface that can support higher resolutions compared to VGA. However, like VGA, it may not support audio transmission.
Connecting via VGA or DVI involves similar steps to HDMI, where you match the cable to the respective ports on your devices. Adjustments in display settings are also necessary to optimize the output.
Using USB-C and Thunderbolt
In recent years, USB-C and Thunderbolt have gained popularity for their versatility and high-speed data transfer capabilities. These connections can transmit both video and audio, making them efficient for connecting laptops to monitors.
USB-C is often used in modern laptops and monitors, offering a compact and reversible design. Thunderbolt, which shares the same port design as USB-C, provides even greater data transfer speeds and can support daisy-chaining multiple devices.
To connect using USB-C or Thunderbolt:
- Ensure both your laptop and monitor have compatible ports.
- Use a USB-C or Thunderbolt cable to connect the devices.
- Adjust display settings on your laptop as necessary for optimal performance.
This method offers a sleek and efficient connection with reduced cable clutter, ideal for modern setups.
Wireless Options for Connecting
For those who prefer a wireless setup, several options allow you to connect your laptop to a monitor without the need for cables. Technologies like Miracast and Chromecast enable wireless display by streaming your laptop's screen to the monitor.
Miracast is a wireless technology that creates a direct connection between your laptop and monitor, similar to Bluetooth. It's built into many Windows laptops and can be used with compatible monitors or adapters.
Chromecast, developed by Google, works by connecting a Chromecast device to your monitor's HDMI port, allowing you to cast your laptop's screen wirelessly. It's compatible with various operating systems, including Windows and macOS.
Using wireless connections can provide greater flexibility and freedom from cables, though it may introduce slight latency, which should be considered for tasks requiring real-time feedback.
Setting Up Multiple Monitors
For power users and professionals, setting up multiple monitors can further enhance productivity by providing extensive screen real estate. This setup is particularly beneficial for tasks that involve data analysis, video editing, and coding.
To set up multiple monitors:
- Ensure your laptop's graphics card supports multiple displays.
- Connect each monitor using the appropriate cables (HDMI, VGA, USB-C, etc.).
- Access your laptop's display settings and configure the arrangement and orientation of the monitors.
- Select whether to extend or duplicate the displays based on your workflow needs.
With multiple monitors, users can multitask more effectively, manage various applications simultaneously, and improve overall workflow efficiency.
How Can I Optimize Display Settings?
Optimizing display settings is crucial for ensuring the best visual experience when connecting a laptop to a monitor. Adjusting settings like resolution, orientation, and scaling can significantly impact usability and comfort.
To optimize display settings:
- Access your laptop's display settings through the control panel or system preferences.
- Set the resolution to match the monitor's native resolution for optimal clarity.
- Adjust the orientation if using portrait mode or multiple monitors with varying alignments.
- Consider scaling settings to ensure text and images are legible and comfortable to view.
These adjustments ensure that your monitor displays content accurately and comfortably, enhancing your overall experience.
Troubleshooting Common Issues
While connecting a laptop to a monitor is generally straightforward, users may occasionally encounter issues that require troubleshooting. Common problems include the monitor not displaying, poor image quality, or no audio output.
To troubleshoot these issues:
- Check all cable connections to ensure they are secure and properly inserted.
- Verify that the monitor is powered on and set to the correct input source.
- Update your laptop's graphics drivers to the latest version.
- If using wireless connections, ensure both devices are on the same network and within range.
By following these steps, most connection issues can be resolved quickly, allowing you to enjoy the benefits of an extended display.
Benefits of Connecting a Laptop to a Monitor
The benefits of connecting a laptop to a monitor extend beyond increased screen space. This setup can lead to improved productivity, better ergonomics, and an enhanced overall computing experience.
For professionals, having a larger display or multiple monitors can streamline workflow by allowing for better multitasking and more efficient management of applications. Creative individuals can benefit from the detailed view provided by larger screens, which is essential for tasks like graphic design and video editing.
Additionally, connecting to a monitor can improve ergonomics by allowing users to adjust the height and angle of the display to reduce neck and eye strain. This setup also facilitates a more organized workspace, contributing to a more comfortable and efficient working environment.
Ergonomics and Setup Tips
Proper ergonomics are essential for maintaining comfort and preventing strain when using a laptop and monitor setup. Simple adjustments can make a significant difference in your long-term health and productivity.
Consider the following tips:
- Position the monitor at eye level to prevent neck strain.
- Ensure the monitor is at least an arm's length away to reduce eye fatigue.
- Use an adjustable chair and desk to maintain a comfortable posture.
- Take regular breaks to stretch and rest your eyes.
By optimizing your setup with these ergonomic principles, you can create a workspace that supports your health and enhances your performance.
How Do I Care for Monitors and Accessories?
Proper care and maintenance of monitors and accessories are crucial for ensuring longevity and optimal performance. Regular cleaning and appropriate handling can prevent damage and prolong the life of your equipment.
To care for your monitor:
- Use a microfiber cloth to clean the screen, avoiding harsh chemicals that can damage the surface.
- Keep the monitor in a dust-free environment to prevent buildup.
- Ensure cables are neatly organized to prevent wear and tear.
- Store accessories in a safe, dry place when not in use.
By following these care guidelines, you can maintain the quality and functionality of your monitors and accessories over time.
Frequently Asked Questions
Can I connect a laptop to a monitor wirelessly?
Yes, technologies like Miracast and Chromecast allow for wireless connections between a laptop and a monitor, providing flexibility without the need for cables.
What should I do if my monitor doesn't display anything?
Check all cable connections, ensure the monitor is powered on and set to the correct input source, and update your laptop's graphics drivers.
Is it possible to connect multiple monitors to a single laptop?
Yes, many laptops support multiple monitors, provided the graphics card can handle the additional displays. You'll need appropriate cables and configuration in display settings.
How do I optimize display settings for better visibility?
Adjust the resolution to match the monitor's native settings, scale text and images for legibility, and configure orientation for any non-standard monitor arrangements.
What cables do I need to connect a laptop to a monitor?
The most common cables include HDMI, VGA, DVI, USB-C, and Thunderbolt, chosen based on the ports available on your laptop and monitor.
Are there any ergonomic tips for using a laptop with a monitor?
Position the monitor at eye level, keep it an arm's length away, use an adjustable chair and desk, and take regular breaks to maintain comfort and reduce strain.
Conclusion
Connecting a laptop to a monitor is an effective way to enhance productivity, improve ergonomics, and enrich your digital experience. Whether for professional tasks, creative projects, or entertainment purposes, this setup provides numerous benefits that can significantly impact your workflow and comfort. By understanding the different connection options and optimizing your setup according to your needs, you can make the most of your digital workspace. With proper care and maintenance, your monitor and accessories will serve you well, contributing to a more efficient and enjoyable computing experience.