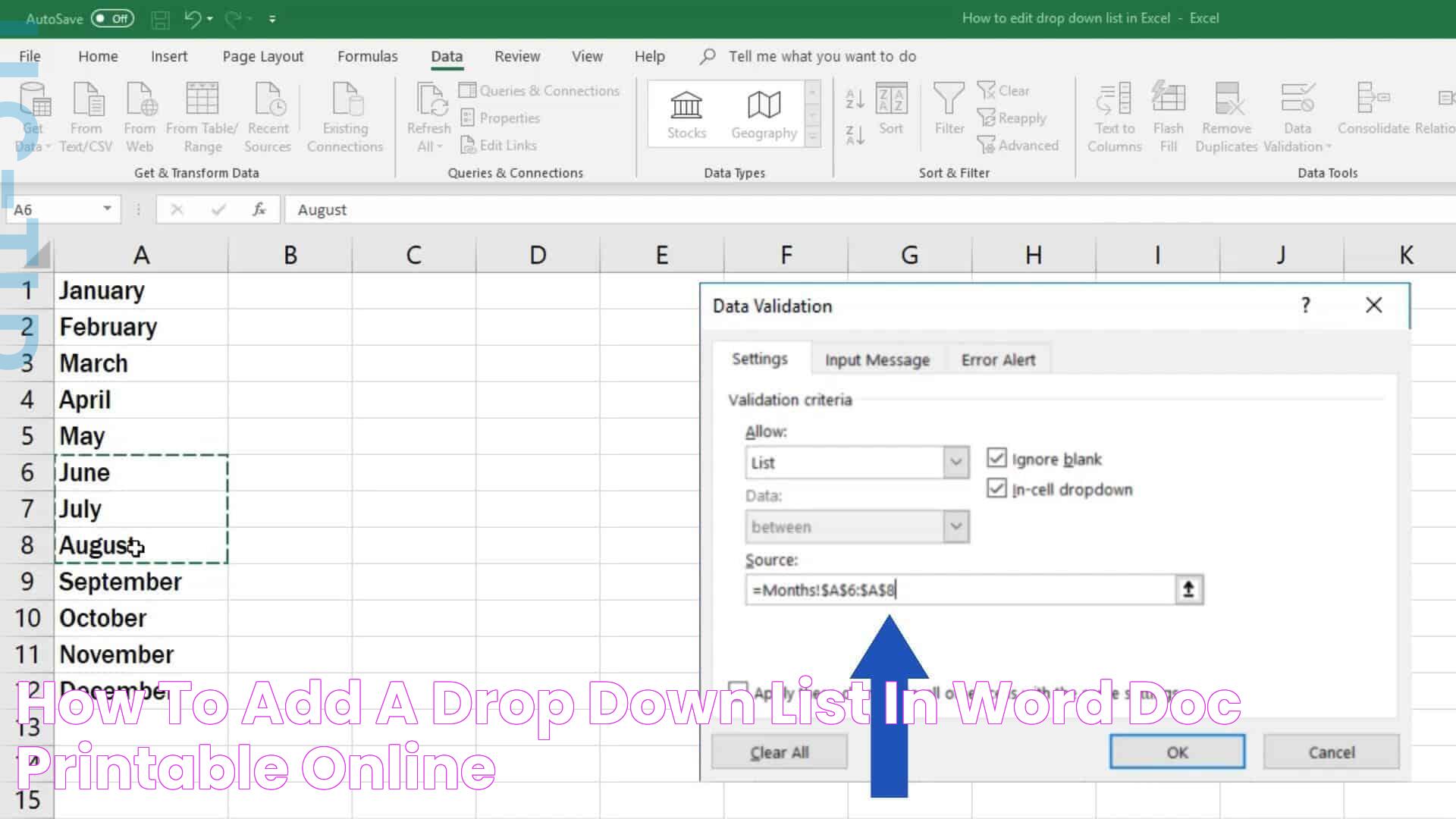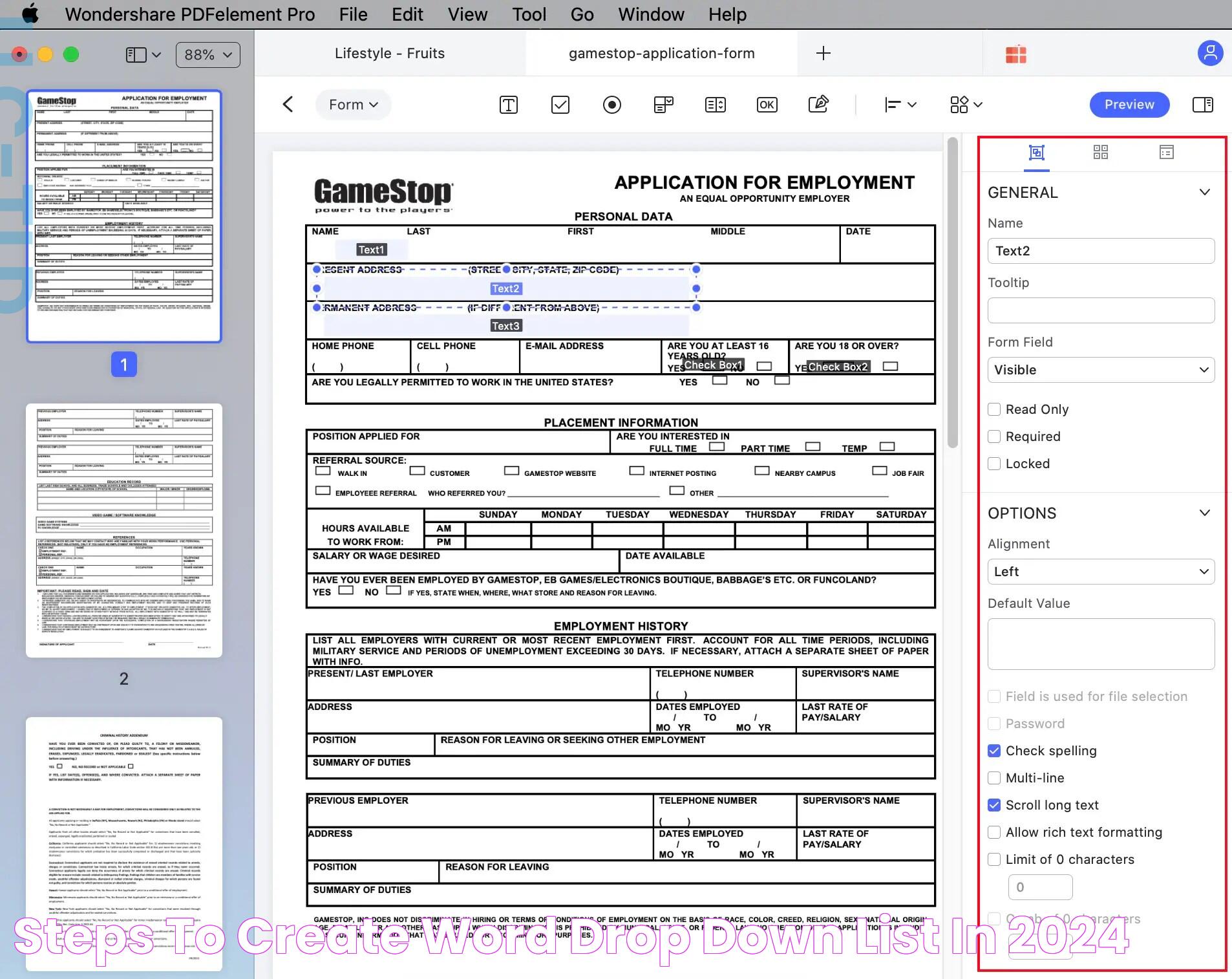Microsoft Word is an essential tool for millions around the globe, enabling users to create professional documents with ease. Whether you're drafting a letter, compiling a report, or creating a form, Word's features can significantly enhance your productivity. One such feature, often underutilized, is the drop-down list. A drop-down list can streamline data entry and improve document organization, making it a valuable tool for both personal and professional use.
Integrating a drop-down list in Word documents can simplify user interaction by restricting input to predefined options, thereby reducing errors and enhancing data consistency. To effectively leverage this feature, understanding the steps involved in creating and customizing drop-down lists is crucial. This guide will walk you through the process, offering tips and insights to ensure you can seamlessly incorporate this function into your documents.
Moreover, grasping how to add drop down list in Word can elevate your document's functionality, whether you're designing a survey, managing a project, or developing a training manual. By following the detailed instructions and utilizing the advanced options available, you'll be well-equipped to maximize the potential of your Word documents.
Read also:Efficiently Finding Products Look Up Item By Upc At Walmart
Table of Contents
- Introduction to Drop Down Lists in Word
- Why Use Drop Down Lists in Word Documents?
- How to Create a Drop Down List in Word?
- Step-by-Step Guide to Adding Drop Down Lists
- Customizing Your Drop Down List
- How to Make Drop Down Lists More Effective?
- Common Uses of Drop Down Lists in Word
- Troubleshooting Drop Down List Issues
- Advanced Tips for Drop Down Lists
- How to Add Drop Down List in Word for Forms?
- Integrating Drop Down Lists with Other Features
- How Do Drop Down Lists Enhance Document Usability?
- FAQs on Drop Down Lists in Word
- Comparing Drop Down Lists with Other Form Controls
- Conclusion: Elevating Your Word Documents
Introduction to Drop Down Lists in Word
Drop-down lists are a functional feature within Microsoft Word that allows users to select from a list of predefined options. This feature is particularly beneficial in scenarios where consistency is key, such as filling out forms or entering repeated data entries. By restricting the input to specific choices, drop-down lists minimize errors and streamline the data entry process.
Microsoft Word offers several ways to create and customize these lists, including utilizing the Developer tab, which provides tools for form creation and data management. Understanding how to access and utilize these tools is the first step toward mastering drop-down lists in Word.
Incorporating drop-down lists can significantly enhance the interactivity and professionalism of your documents. Whether you're an educator, business professional, or student, mastering this feature can streamline your workflow and improve your document management skills.
Why Use Drop Down Lists in Word Documents?
The benefits of incorporating drop-down lists into your Word documents are numerous. Here are some compelling reasons why you should consider using them:
- Consistency: Ensures uniformity in data entry by limiting choices to predefined options.
- Efficiency: Reduces the time spent on data entry by simplifying the process of selecting options.
- Error Reduction: Minimizes mistakes by restricting user input to valid selections.
- Professional Appearance: Enhances the look and feel of your documents, making them appear more structured and organized.
- Usability: Simplifies the user experience, especially in forms or surveys, by providing clear choices.
Beyond these benefits, drop-down lists can be tailored to suit a wide range of applications, from simple surveys to complex project plans, making them a versatile tool in your Word arsenal.
How to Create a Drop Down List in Word?
Creating a drop-down list in Word is a straightforward process, but it involves a few specific steps. Here's a brief overview of how to add drop down list in Word:
Read also:Mustang Gt Horsepower A Powerhouse Of Performance
- Enable the Developer Tab: This tab contains the tools necessary for creating drop-down lists. To enable it, go to File > Options > Customize Ribbon, and check the Developer option.
- Insert a Drop-Down List: In the Developer tab, select the Drop-Down List Content Control from the Controls group.
- Customize the List: Click on Properties in the Controls group to add items to your list and customize its settings.
- Finalize Your List: After setting up your list, ensure it's functioning correctly by testing it in your document.
Each of these steps will be elaborated upon in the following sections to provide a comprehensive guide to creating and using drop-down lists in Word.
Step-by-Step Guide to Adding Drop Down Lists
Let's delve deeper into the process of creating a drop-down list in Word with detailed instructions:
Step 1: Enable the Developer Tab
Before you can start creating a drop-down list, you need to make sure the Developer tab is visible in your Word interface. Here's how you can do that:
- Open Word and click on the File tab.
- Select Options and then navigate to Customize Ribbon.
- In the right pane, check the box next to Developer under the Main Tabs section.
- Click OK to save your changes and return to your document.
Step 2: Insert the Drop-Down List
With the Developer tab enabled, you can now insert a drop-down list into your document:
- Place your cursor where you want the drop-down list to appear.
- Go to the Developer tab and click on the Drop-Down List Content Control icon in the Controls group.
- This will insert a default drop-down list control into your document.
Step 3: Customize the Drop-Down List
Next, you'll want to customize your drop-down list by adding options and configuring settings:
- Click on the drop-down list control you just added.
- In the Developer tab, click on Properties in the Controls group.
- In the Content Control Properties dialog box, click on Add to enter your list items. Type the name of each item and click OK to add it to the list.
- Repeat the process for each item you want to include in the drop-down list.
Step 4: Finalize and Test Your List
Once you've added all your items, it's important to test the drop-down list to ensure it's working correctly:
- Click OK to close the Content Control Properties dialog box.
- Save your document and test the drop-down list by clicking on it and selecting different options.
- Make any necessary adjustments to the list items or properties as needed.
Customizing Your Drop Down List
Customization is key to making your drop-down list effective and user-friendly. Here are some tips for customizing your list to fit your needs:
Changing List Order
You can easily reorder the items in your drop-down list to better suit your document's requirements:
- Click on the drop-down list control and select Properties from the Developer tab.
- Select an item from the list and use the Move Up or Move Down buttons to change its position.
Setting a Default Value
Setting a default value can guide users in selecting the most common or recommended option:
- In the Content Control Properties dialog box, select the item you want to set as the default.
- Click Set as Default to make it the default selection.
Adding Instructions
To ensure users understand how to interact with the drop-down list, you can add instructional text:
- In the Properties dialog box, enter instructional text in the Title or Tag fields.
- This text will appear when users hover over the drop-down list.
How to Make Drop Down Lists More Effective?
Creating an effective drop-down list involves more than just adding options; it's about enhancing usability and clarity:
Use Clear and Concise Options
Ensure the items in your list are clear and concise, avoiding ambiguity that could confuse users. This approach improves the user experience and ensures accurate data entry.
Limit the Number of Options
While it's tempting to include many options, it's best to keep your list concise. Too many choices can overwhelm users and detract from the list's effectiveness. Instead, focus on the most relevant options.
Group Related Options
For lists with multiple related items, consider grouping them under a common header. This organization can help users quickly find the option they need, enhancing the list's usability.
Regularly Update Your List
Keep your drop-down lists up-to-date to reflect any changes in data or preferences. Regular updates ensure your lists remain relevant and useful.
Common Uses of Drop Down Lists in Word
Drop-down lists are versatile tools used in various scenarios within Word documents. Here are some common applications:
- Forms: Simplify the completion of forms by providing users with predefined choices, ensuring consistency and accuracy.
- Surveys: Use drop-down lists to collect survey responses efficiently, reducing the potential for errors and enhancing data analysis.
- Reports: Streamline data entry in reports by restricting input to relevant options, ensuring uniformity and ease of analysis.
- Project Plans: Manage tasks and resources by incorporating drop-down lists to select from predefined options, improving organization and clarity.
- Training Manuals: Enhance instructional content by using drop-down lists to present options clearly and concisely, aiding in comprehension.
These examples demonstrate the versatility of drop-down lists, making them valuable tools for various applications within Word documents.
Troubleshooting Drop Down List Issues
While drop-down lists are generally straightforward to use, you may encounter occasional issues. Here are some common problems and solutions:
Drop Down List Not Displaying
If your drop-down list isn't displaying properly, consider these solutions:
- Ensure the Developer tab is enabled and that you've inserted the Drop-Down List Content Control correctly.
- Check that the list items have been added and saved properly in the Content Control Properties dialog box.
Options Not Updating
If changes to your list items aren't reflected in your document, try the following:
- Save your document and close it, then reopen to see if the changes have taken effect.
- Double-check that you clicked OK after making changes in the Properties dialog box.
Incorrect Default Value
If the default value isn't displaying as expected, verify the following:
- Ensure you've set the desired item as the default in the Content Control Properties dialog box.
- Check that no other controls or settings are interfering with the default selection.
By addressing these common issues, you can ensure your drop-down lists function smoothly and effectively.
Advanced Tips for Drop Down Lists
For those looking to further enhance their drop-down lists, here are some advanced tips to consider:
Using Conditional Formatting
Conditional formatting can be applied to drop-down lists to change the appearance of selected items based on certain criteria. This technique can be particularly useful for highlighting important or time-sensitive selections.
Integrating with Macros
Macros can automate tasks related to drop-down lists, such as populating lists based on user input or dynamically updating items based on external data sources. Leveraging macros requires some knowledge of VBA (Visual Basic for Applications) but can significantly enhance your list's functionality.
Linking to External Data Sources
For dynamic list updates, consider linking your drop-down lists to external data sources. This approach allows for automatic updates when the source data changes, ensuring your lists remain current without manual intervention.
By employing these advanced techniques, you can create highly effective and dynamic drop-down lists tailored to your specific needs.
How to Add Drop Down List in Word for Forms?
Forms are one of the most common applications for drop-down lists in Word, providing a structured way to collect information. Here's how you can add a drop-down list specifically for forms:
Designing the Form
Start by designing your form layout, determining where each drop-down list will be placed based on the information you need to collect. Consider the flow of the form and how users will interact with it.
Inserting Drop Down Lists
Follow the standard process for adding drop-down lists, ensuring each list is clearly labeled and appropriately placed within the form. Use the Developer tab to insert and customize each list as needed.
Testing the Form
Once your form is complete, conduct thorough testing to ensure each drop-down list functions correctly. Check for any issues with list items, default values, or interactions with other form elements.
Protecting the Form
To prevent users from accidentally altering the form's structure, consider protecting it by restricting editing. Go to the Review tab and select Restrict Editing to apply the necessary protection settings.
By following these steps, you can create effective and user-friendly forms that leverage the power of drop-down lists for streamlined data collection.
Integrating Drop Down Lists with Other Features
Drop-down lists are just one component of Word's extensive feature set. By integrating them with other features, you can enhance your document's functionality:
Combining with Checkboxes
For documents requiring multiple selections, consider combining drop-down lists with checkboxes. This integration allows users to select multiple options while also choosing from predefined lists.
Using with Text Fields
Integrate drop-down lists with text fields to provide users with the flexibility to select from a list or enter custom information. This combination can enhance the usability of forms and surveys.
Linking with Table Data
For documents containing tables, consider linking drop-down lists to table data. This approach allows for dynamic updates and ensures consistency between list selections and table content.
Embedding in Templates
To streamline document creation, embed drop-down lists in templates. This technique ensures consistency across multiple documents and simplifies the creation process by providing predefined options.
By leveraging these integrations, you can create comprehensive and interactive documents that effectively utilize the power of drop-down lists.
How Do Drop Down Lists Enhance Document Usability?
Drop-down lists significantly enhance the usability of Word documents in several ways:
- Simplified Data Entry: Users can quickly select from predefined options, reducing the time and effort required for data entry.
- Reduced Errors: By limiting input to valid options, drop-down lists minimize errors and improve data accuracy.
- Improved Organization: Documents with drop-down lists appear more organized, making it easier for users to navigate and interact with the content.
- Enhanced User Experience: By providing clear choices, drop-down lists make it easier for users to complete forms, surveys, and other interactive documents.
These benefits highlight the importance of incorporating drop-down lists into your Word documents, making them more effective and user-friendly.
FAQs on Drop Down Lists in Word
1. Can I use drop-down lists in Word for Mac?
Yes, drop-down lists can be created and used in Word for Mac. The process is similar to that on Windows, though some interface elements may differ slightly.
2. How do I remove a drop-down list from a document?
To remove a drop-down list, simply click on the list control and press the Delete key on your keyboard.
3. Can I use images in my drop-down list?
Word's drop-down lists are limited to text items. If you need to use images, consider other methods such as combining lists with image placeholders.
4. How can I share a document with drop-down lists?
You can share a document with drop-down lists like any other Word document. Ensure the recipient has the necessary permissions and software to view and interact with the lists.
5. Can I copy a drop-down list to another document?
Yes, you can copy a drop-down list to another document by selecting the list control, copying it, and pasting it into the new document.
6. How do I update a drop-down list with new options?
To update a list, click on the list control, select Properties from the Developer tab, and add or modify items in the Content Control Properties dialog box.
Comparing Drop Down Lists with Other Form Controls
Drop-down lists are just one of many form controls available in Word. Here's how they compare to other options:
- Text Fields: Allow for free-form text input, offering flexibility but less control over data consistency compared to drop-down lists.
- Checkboxes: Enable multiple selections, making them suitable for documents where users need to select several options simultaneously.
- Radio Buttons: Restrict users to a single selection from a set of options, similar to drop-down lists but displayed differently.
- Combo Boxes: Combine the features of text fields and drop-down lists, allowing users to select from a list or enter their own data.
Each form control has its own strengths and ideal use cases, making it important to choose the right one for your specific needs.
Conclusion: Elevating Your Word Documents
Mastering how to add drop down list in Word documents can significantly enhance your document creation and management skills. By understanding the process of creating, customizing, and utilizing drop-down lists, you can improve the functionality, usability, and professionalism of your documents.
Whether you're designing forms, conducting surveys, or managing projects, drop-down lists offer a versatile and effective solution for streamlining data entry and ensuring consistency. By leveraging the tips and insights provided in this guide, you'll be well-equipped to maximize the potential of your Word documents and create interactive, user-friendly content.
For more information on Microsoft Word's features and capabilities, consider exploring Microsoft's official support resources or engaging with online communities dedicated to Word users.