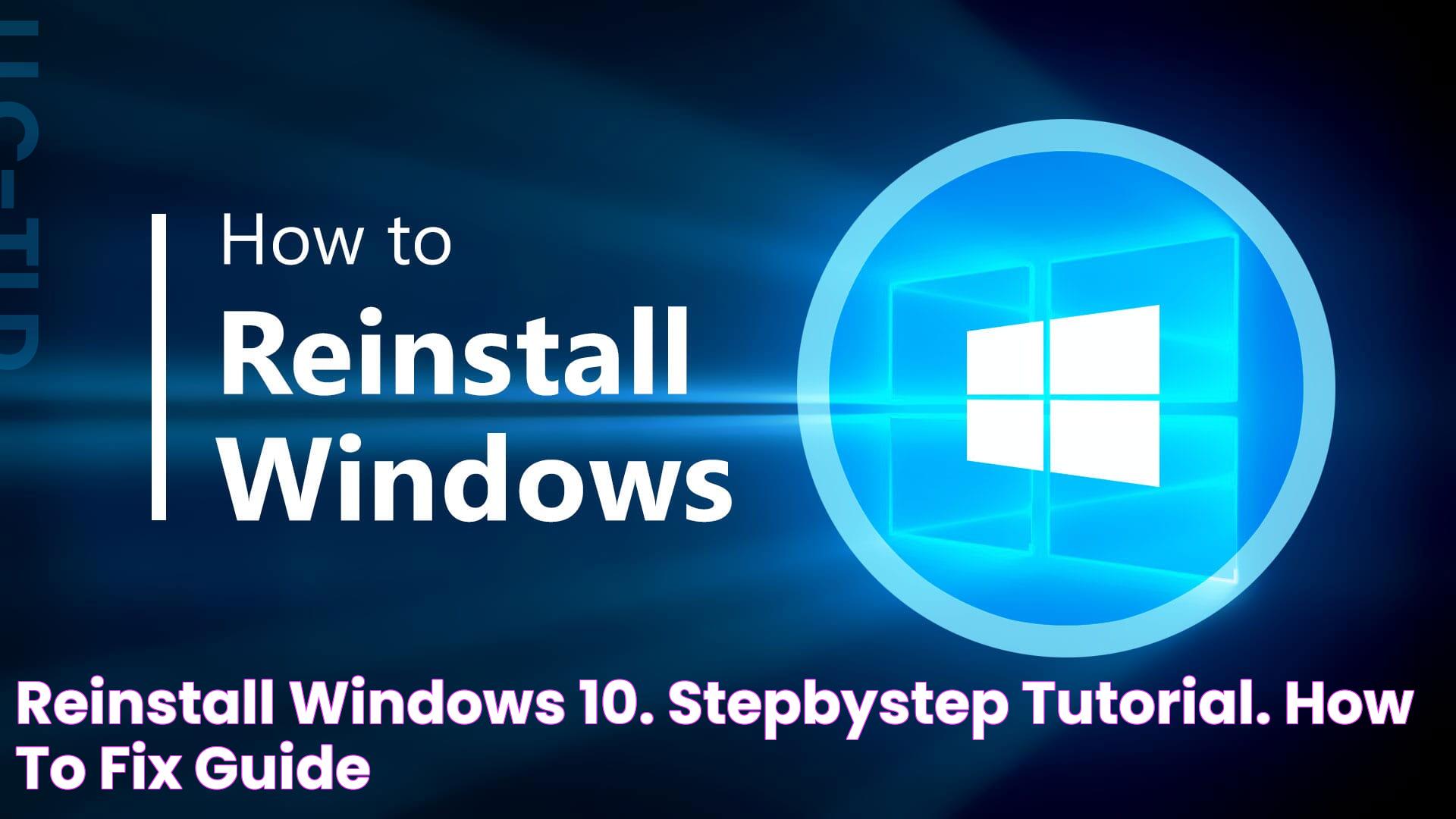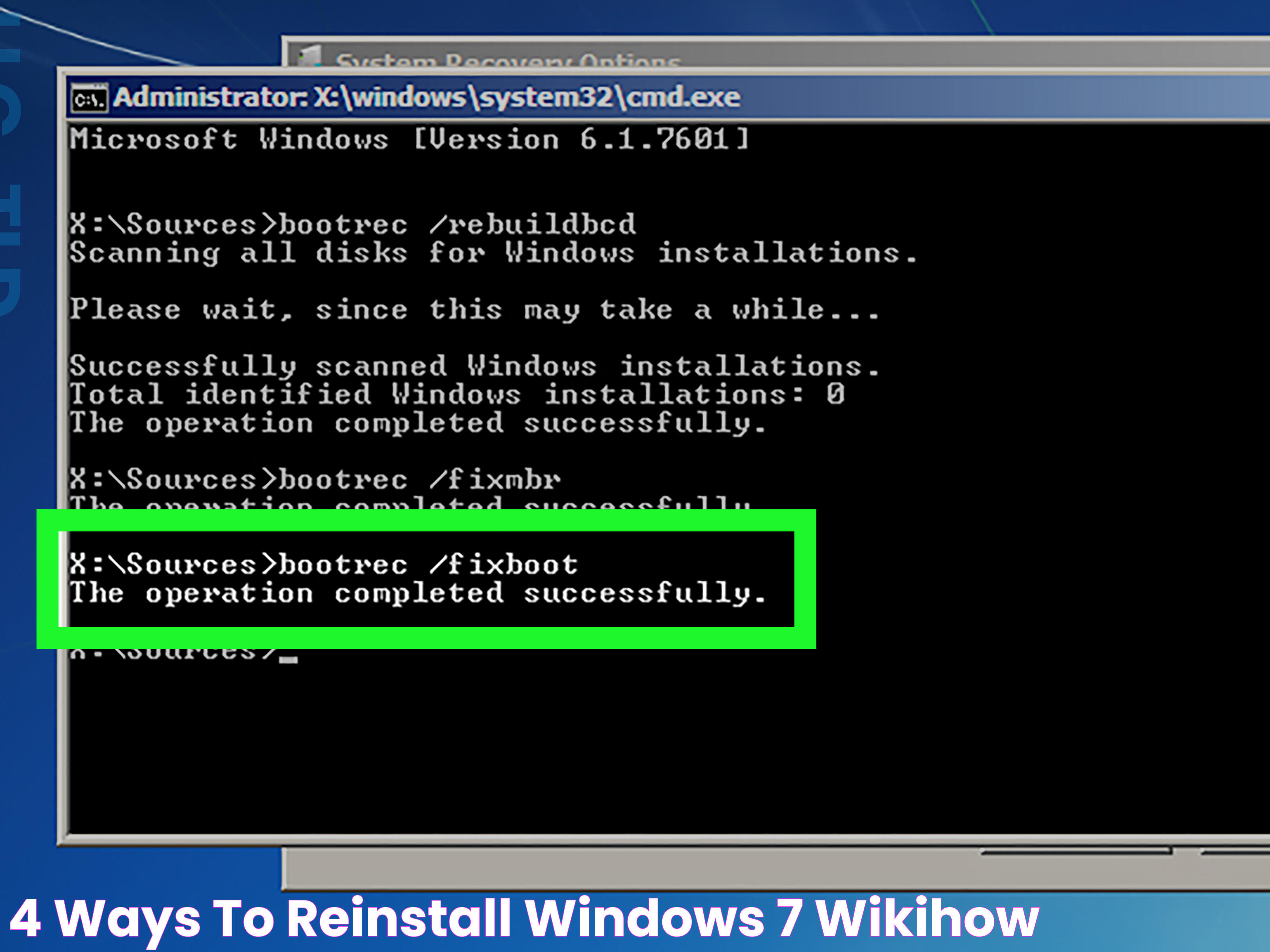Reinstalling Windows 10 from a USB drive can seem like a daunting task, especially if you're not particularly tech-savvy. However, with the right guidance and preparation, it can be a relatively straightforward process. Whether you're facing issues with your current setup, or you simply want a fresh start, reinstalling Windows 10 can provide a clean slate for your computer. This guide is designed to walk you through the entire process, ensuring you have all the information you need to reinstall Windows 10 from a USB successfully.
Before diving into the step-by-step instructions, it's important to understand why one might need to reinstall Windows 10. Over time, computers can become slow due to cluttered files, malware, or software conflicts. Reinstalling the operating system can help resolve these issues by returning your computer to its original state. It's also a crucial step if you're selling or giving away your computer, as it ensures all your personal data is wiped clean.
In this comprehensive guide, we will cover everything from creating a bootable USB drive, preparing your files for backup, and the actual reinstallation process. We'll also provide troubleshooting tips and answer some frequently asked questions to address common concerns. By the end of this article, you'll be equipped with the knowledge to confidently reinstall Windows 10 from a USB drive.
Read also:Mastering The Concept Of Relative Speed A Comprehensive Guide
Table of Contents
- Why Reinstall Windows 10?
- Preparing for Reinstallation
- Creating a Bootable USB Drive
- How to Back Up Your Data?
- How to Reinstall Windows 10 from USB?
- Post-Installation Setup
- Troubleshooting Common Issues
- What are the Advantages of Reinstalling Windows 10?
- Frequently Asked Questions
- Conclusion
Why Reinstall Windows 10?
Reinstalling Windows 10 might be necessary for a variety of reasons. Over time, your computer's performance can degrade due to accumulated software, malware infections, or system errors. A fresh installation can help reset your system, ensuring optimal performance and security.
There are several scenarios where reinstalling Windows 10 becomes essential:
- System Performance Issues: If your computer has become sluggish, unresponsive, or prone to crashes, a clean installation can help resolve these issues.
- Malware Infections: Persistent malware threats that evade antivirus software can be eradicated through a full OS reinstall.
- Software Conflicts: Incompatibilities between different software applications can lead to system instability. Reinstalling Windows can eliminate these conflicts.
- Preparing for Sale: If you're selling or donating your computer, reinstalling Windows will ensure all personal data is removed.
Preparing for Reinstallation
Before you begin the reinstallation process, preparation is key. Ensuring you have all the necessary tools and information beforehand will make the process smoother and less stressful.
Gather Necessary Materials
- USB Drive: A USB drive with at least 8GB of storage is required to create a bootable Windows 10 installation drive.
- Product Key: Ensure you have your Windows 10 product key handy. This is crucial for activation post-reinstallation.
- Backup Solutions: Prepare an external hard drive or cloud storage service to back up your files.
Check System Requirements
Before reinstalling, verify that your computer meets the minimum system requirements for Windows 10:
- Processor: 1 GHz or faster
- RAM: 1 GB for 32-bit or 2 GB for 64-bit
- Hard Disk Space: 16 GB for 32-bit OS or 20 GB for 64-bit OS
- Graphics Card: DirectX 9 or later with WDDM 1.0 driver
- Display: 800x600 resolution
Creating a Bootable USB Drive
Creating a bootable USB drive is a critical step in reinstalling Windows 10. This drive will allow you to install Windows on your computer.
Download Windows 10 Media Creation Tool
The Media Creation Tool is an official utility from Microsoft that helps you download and prepare Windows 10 installation media.
Read also:Riot Vanguard The Essential Guide To Understanding Its Impact
- Visit the Microsoft Windows 10 Download Page.
- Click "Download tool now" to get the Media Creation Tool.
- Run the tool and select "Create installation media for another PC".
Create the Bootable USB
Follow these steps to create your bootable USB drive:
- Insert your USB drive into the computer.
- Run the Media Creation Tool.
- Select "Language", "Edition", and "Architecture" for your Windows 10 version.
- Choose "USB flash drive" as the media you wish to use.
- Select your USB drive from the list and click "Next".
- The tool will download Windows 10 and create the bootable USB drive.
How to Back Up Your Data?
Backing up your data is crucial before reinstalling Windows 10. This ensures no important files are lost during the reinstallation process.
Choose Your Backup Method
- External Hard Drive: Copy your important files to an external hard drive for safekeeping.
- Cloud Storage: Services like Google Drive, Dropbox, or OneDrive offer cloud solutions for backing up data.
- Network Backup: If you have a home network, you can back up files to another computer or a NAS device.
What Files Should You Back Up?
Consider backing up the following types of files:
- Documents: Important work files, school assignments, and PDFs.
- Photos and Videos: Personal memories and media files.
- Application Data: Save game data, browser bookmarks, and email archives.
- Desktop Items: Files saved on your desktop.
How to Reinstall Windows 10 from USB?
With your bootable USB drive ready and data backed up, you can now proceed to reinstall Windows 10. Follow these steps carefully to ensure a successful installation.
Boot from the USB Drive
To start the installation, you'll need to boot your computer from the USB drive:
- Insert the bootable USB drive into your computer.
- Restart your computer and enter the BIOS/UEFI settings (usually by pressing F2, F10, DEL, or ESC).
- Set the USB drive as the primary boot device.
- Save changes and exit the BIOS/UEFI settings.
- Your computer will now boot from the USB drive, starting the Windows 10 installation process.
Follow Installation Prompts
Once the Windows Setup loads, follow these instructions:
- Select your language, time, and keyboard preferences, then click "Next".
- Click "Install now".
- Enter your Windows 10 product key when prompted, or select "I don't have a product key" if you prefer to activate later.
- Accept the license terms and click "Next".
- Select "Custom: Install Windows only (advanced)" to perform a clean installation.
- Choose the partition where you want to install Windows 10, usually the primary drive.
- Click "Next" to begin the installation process.
Complete the Installation
After the installation completes, your computer will restart. You'll need to go through a few final setup steps:
- Select your region and keyboard layout.
- Connect to a Wi-Fi network (if available).
- Sign in with a Microsoft account or create a new one.
- Choose your privacy settings and preferences.
Post-Installation Setup
Once Windows 10 is successfully installed, there are a few more steps to ensure your system is fully operational and secure.
Update Windows and Drivers
It's important to update Windows 10 and your hardware drivers to ensure your computer runs smoothly:
- Go to "Settings"> "Update & Security"> "Windows Update" and click "Check for updates".
- Install any available updates for Windows and drivers.
- Restart your computer to apply the updates.
Reinstall Software and Restore Data
With Windows 10 updated, you can now reinstall your essential software and restore your backed-up data:
- Reinstall applications such as Microsoft Office, web browsers, and other essential software.
- Copy your backed-up files to their original locations on your computer.
Troubleshooting Common Issues
Sometimes, you may encounter issues during or after the reinstallation process. Here are some common problems and their solutions:
Installation Errors
- Problem: The installation process fails or freezes.
- Solution: Ensure your USB drive is properly connected and restart the installation process.
Activation Problems
- Problem: Windows 10 doesn't activate after installation.
- Solution: Double-check your product key and ensure you're connected to the internet. Contact Microsoft support if the issue persists.
Driver Issues
- Problem: Hardware devices aren't working correctly.
- Solution: Visit the manufacturer's website to download the latest drivers for your hardware.
What are the Advantages of Reinstalling Windows 10?
Reinstalling Windows 10 offers several benefits, including:
- Improved Performance: A clean installation can enhance system speed and responsiveness.
- Enhanced Security: Removing malware and potential security vulnerabilities.
- System Stability: Resolving software conflicts and reducing crashes.
- Data Privacy: Ensuring personal data is wiped clean before selling or donating your computer.
Frequently Asked Questions
1. Can I reinstall Windows 10 without losing my files?
Yes, you can choose the "Keep my files" option during the reinstallation process to retain your personal files, but it's always recommended to back up your data first.
2. Do I need a product key to reinstall Windows 10?
Yes, a product key is usually required to activate Windows 10 after reinstallation, unless your device has a digital license linked to your Microsoft account.
3. How do I find my Windows 10 product key?
You can find your product key in the confirmation email from Microsoft, on the packaging of your Windows copy, or by using a third-party software to retrieve it from your system.
4. What if I don’t have a USB drive?
If you don't have a USB drive, you can create a bootable DVD or use a network installation method if available.
5. How long does it take to reinstall Windows 10?
The reinstallation process can take anywhere from 30 minutes to a few hours, depending on your computer's speed and the method used.
6. Can I reinstall Windows 10 from a USB on a different computer?
Yes, you can use the bootable USB drive to install Windows 10 on any compatible computer, but ensure you have a valid product key for each device.
Conclusion
Reinstalling Windows 10 from a USB drive can breathe new life into your computer, resolving performance issues and enhancing security. By following the steps outlined in this guide, you can ensure a smooth and successful reinstallation process. Remember to back up your data, create a bootable USB drive using the Windows Media Creation Tool, and follow the installation prompts carefully. With a refreshed operating system, your computer will be ready for a new beginning, free of clutter and potential issues. Don't hesitate to revisit this guide whenever you need to reinstall Windows 10, and enjoy the benefits of a clean and efficient system.