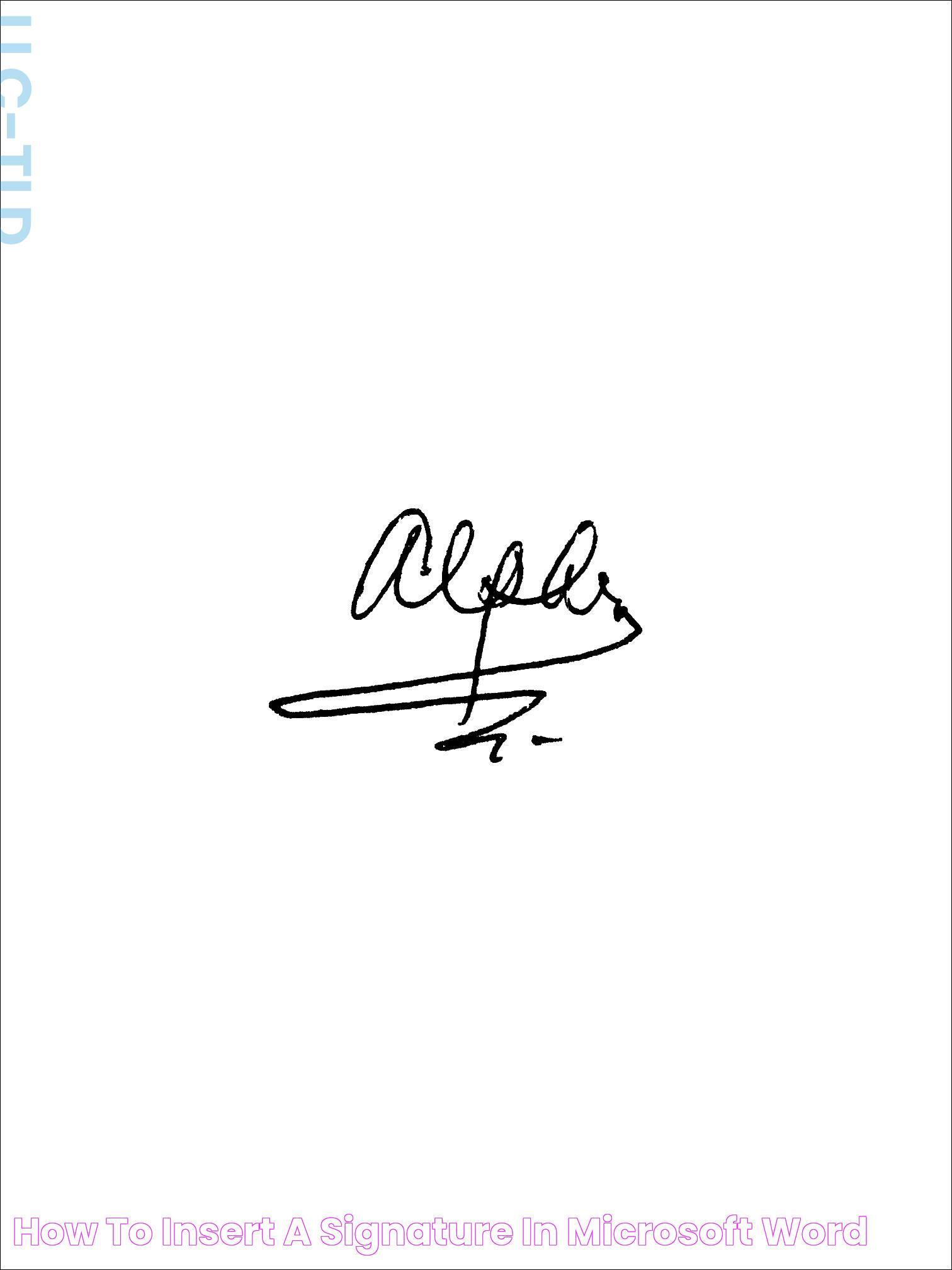Creating a personal touch in your digital documents can significantly enhance their authenticity and professionalism. One effective way to do this is by adding your personal signature to Microsoft Word documents. This seemingly straightforward task can sometimes be confusing, especially if you're not familiar with the available tools and features. But don't worry, we're here to guide you through the process step-by-step.
Whether you're sending a letter, a contract, or any professional document, attaching your signature digitally can save you time and effort, while also reducing the need for physical paperwork. Microsoft Word, one of the most widely used word processing software, provides several options to add your signature easily. From simple text signatures to more sophisticated scanned images or digital signatures, Word has you covered.
In this comprehensive guide, we'll explore various methods to attach your signature in Word, ensuring your documents look professional and are legally binding when necessary. We'll also discuss some common pitfalls and solutions, so you can approach this task with confidence and ease. So, let's dive into the world of digital signatures in Microsoft Word and see how you can make your documents stand out!
Read also:Mastering The Concept Of Relative Speed A Comprehensive Guide
Table of Contents
- Why Add a Signature in Word?
- Different Types of Signatures
- Preparing Your Signature
- How to Create a Text Signature?
- How to Insert an Image Signature?
- How to Add a Digital Signature?
- Using Signature Line in Word
- Common Errors and Solutions
- Advanced Tips for Adding Signatures
- Legal Considerations for Digital Signatures
- How to Save and Reuse Signatures?
- Benefits of Using Digital Signatures
- Frequently Asked Questions
- Conclusion
Why Add a Signature in Word?
Adding a signature to your Word documents can elevate their credibility and professionalism. Here are a few reasons why incorporating your signature can be beneficial:
- Authenticity: A signature serves as a personal seal, verifying that the document is legitimate and has been authorized by you.
- Professionalism: Documents with signatures often appear more polished and official, making a positive impression on recipients.
- Legal Binding: In many cases, a signed document can serve as a legal agreement, providing protection and accountability for all parties involved.
Incorporating your signature digitally into Word documents also streamlines your workflow by eliminating the need for physical signing and scanning, thus saving time and resources.
Different Types of Signatures
When it comes to adding a signature in Word, you have several options to choose from, depending on the purpose and required level of security:
Text Signatures
A text signature is the simplest form, consisting of your name typed in a unique font to resemble your handwritten signature. It's easy to create and use, but lacks the personal touch and security of other types.
Image Signatures
Image signatures involve scanning your handwritten signature and inserting it as an image in your document. This approach maintains a personal feel and is more secure than text signatures, but requires access to a scanner.
Digital Signatures
Digital signatures offer the highest level of security. They use encryption technology to verify the signer's identity and ensure the document hasn't been altered. Digital signatures are ideal for sensitive or legal documents.
Read also:Peter Falks Life And How He Passed Away A Detailed Look
Preparing Your Signature
Before you can attach a signature in Word, you'll need to prepare it. Here’s how you can do that:
Creating a Text Signature
- Open Word and go to the "Insert" tab.
- Select "Text Box" and choose "Simple Text Box."
- In the text box, type your name and customize the font, size, and style to your liking.
- Save the text box as a Quick Part or AutoText for easy reuse.
Scanning Your Handwritten Signature
- Sign your name on a blank piece of paper.
- Scan the paper using a scanner or a scanning app on your phone.
- Save the scanned image as a .png or .jpg file.
With these preparations complete, you're ready to add your signature in Word.
How to Create a Text Signature?
Creating a text signature in Word is straightforward and can be accomplished in a few simple steps:
- Open your Word document where you want to add the signature.
- Navigate to the "Insert" tab and click on "Text Box."
- Select "Draw Text Box" and position it where you want the signature to appear.
- Type your name into the text box.
- Customize the font, size, and style to suit your preference and make it look like a signature.
- Adjust the text box size and position as needed.
Once you've created the text signature, you can save it as a Quick Part for future use. This will allow you to insert your signature with a single click, saving you time and effort.
How to Insert an Image Signature?
Inserting an image signature adds a personal touch to your documents. Follow these steps to add an image signature in Word:
- Ensure you have a scanned image of your signature saved on your computer.
- Open the Word document and go to the "Insert" tab.
- Select "Pictures" and choose "This Device."
- Locate the image file of your signature and insert it into the document.
- Resize and position the image as needed using the handles around the image.
- Use the "Format" tab to remove the background or apply effects for a cleaner look.
By following these steps, you can seamlessly insert your image signature into any Word document, adding a personalized touch to your communications.
How to Add a Digital Signature?
Digital signatures provide a high level of security and authenticity for your documents. Here's how you can add a digital signature in Word:
- Open the Word document you wish to sign.
- Go to the "File" tab and select "Info."
- Click on "Protect Document" and choose "Add a Digital Signature."
- Follow the prompts to set up a digital signature, using a digital certificate if required.
- Once set up, click "Sign" to apply the digital signature to your document.
Digital signatures are ideal for contracts and legal documents, providing a secure and verifiable method of signing electronically.
Using Signature Line in Word
Word allows you to insert a signature line, providing a placeholder for a signature. This is particularly useful for documents that require multiple signatures. Here's how to use this feature:
- Open your Word document and position the cursor where you want the signature line to appear.
- Go to the "Insert" tab and click on "Signature Line" in the "Text" group.
- Fill in the details such as the signer's name, title, and email address if required.
- Click "OK" to insert the signature line.
The signature line can be signed digitally or printed for a handwritten signature, offering flexibility depending on your needs.
Common Errors and Solutions
While adding a signature in Word is generally straightforward, you might encounter some common issues. Here are solutions to a few potential problems:
Image Signature Not Displaying Properly
- Ensure the image format is compatible (.png or .jpg).
- Check the image's resolution and resize if necessary.
- Use the "Format" tab to adjust the image and remove any unwanted background.
Digital Signature Not Working
- Verify that you have a valid digital certificate installed.
- Ensure your document is saved in a compatible format (.docx).
- Follow the steps for adding a digital signature again, checking each prompt carefully.
By troubleshooting these common issues, you'll be able to attach your signature in Word with ease.
Advanced Tips for Adding Signatures
To enhance your experience with adding signatures in Word, consider these advanced tips:
- Use Templates: Create a document template with your signature already inserted, saving time for recurring documents.
- Signature Apps: Explore third-party signature apps that integrate with Word for additional features and ease of use.
- Cloud Storage: Store your signature images in cloud storage for easy access across different devices.
These tips can help streamline your workflow and make the process of adding signatures even more efficient.
Legal Considerations for Digital Signatures
When using digital signatures, it's important to understand the legal implications to ensure compliance and validity:
- Regulations: Be aware of regulations such as the eIDAS in Europe or the ESIGN Act in the U.S. that govern digital signatures.
- Security: Use secure methods and trusted digital certificates to maintain the integrity of your signatures.
- Documentation: Keep records of signed documents and the corresponding digital certificates for future reference.
By considering these legal aspects, you can ensure your digital signatures are both effective and compliant.
How to Save and Reuse Signatures?
To maximize efficiency, it's helpful to save and reuse your signatures in Word. Here’s how you can do that:
- Create your signature using any of the methods discussed previously.
- Select the signature, including any text box or image.
- Go to the "Insert" tab and click on "Quick Parts" in the "Text" group.
- Choose "Save Selection to Quick Part Gallery" and provide a name for easy identification.
Once saved, you can quickly insert your signature into any document by accessing it from the Quick Parts gallery, streamlining your document creation process.
Benefits of Using Digital Signatures
Digital signatures offer numerous advantages, making them a popular choice for businesses and individuals alike:
- Security: Digital signatures provide robust security measures, ensuring the authenticity and integrity of documents.
- Efficiency: By eliminating the need for physical signatures, digital signatures streamline workflows and save time.
- Cost-Effective: Reducing the need for printing, signing, and scanning documents can lead to significant cost savings.
- Environmental Impact: By minimizing paper usage, digital signatures contribute to a more sustainable practice.
These benefits make digital signatures an attractive option for modern document management.
Frequently Asked Questions
What is the easiest way to attach a signature in Word?
The easiest way to attach a signature in Word is by creating a text signature using the text box feature or inserting a scanned image of your handwritten signature.
Can I use a digital signature for legal documents?
Yes, digital signatures are commonly used for legal documents as they provide a secure and verifiable method of signing electronically.
How do I ensure my scanned signature looks professional?
To ensure a professional look, use a high-resolution scanner and remove any background using image editing tools available in Word.
Are digital signatures recognized globally?
Digital signatures are recognized in many countries, but it's important to be aware of specific regulations and standards that may vary by region.
Can I reuse my signature in multiple documents?
Yes, you can save your signature as a Quick Part in Word, allowing you to insert it into multiple documents quickly and easily.
What should I do if my digital signature isn't working?
If your digital signature isn't working, ensure you have a valid digital certificate installed and that your document is saved in a compatible format such as .docx.
Conclusion
Attaching a signature in Word is a valuable skill that enhances the professionalism and authenticity of your documents. Whether using a simple text signature, an image signature, or a secure digital signature, Microsoft Word provides the necessary tools to make this process seamless. By understanding the different types of signatures, preparing them correctly, and following the steps outlined in this guide, you can confidently add your signature to any Word document.
Furthermore, being aware of common challenges and solutions, as well as legal considerations, ensures that your signatures are both effective and compliant. By leveraging the benefits of digital signatures, you can streamline your workflow and contribute to more sustainable practices. With this knowledge, you're well-equipped to make your mark in the digital world!
For additional resources and information on digital signatures, you can visit Adobe Sign, a trusted provider of electronic signature solutions.
![[2023] How to Add Digital Signature to Word?](/images/fun-facts-about/-2023-How-to-Add-Digital-Signature-to-Word_1.jpg)