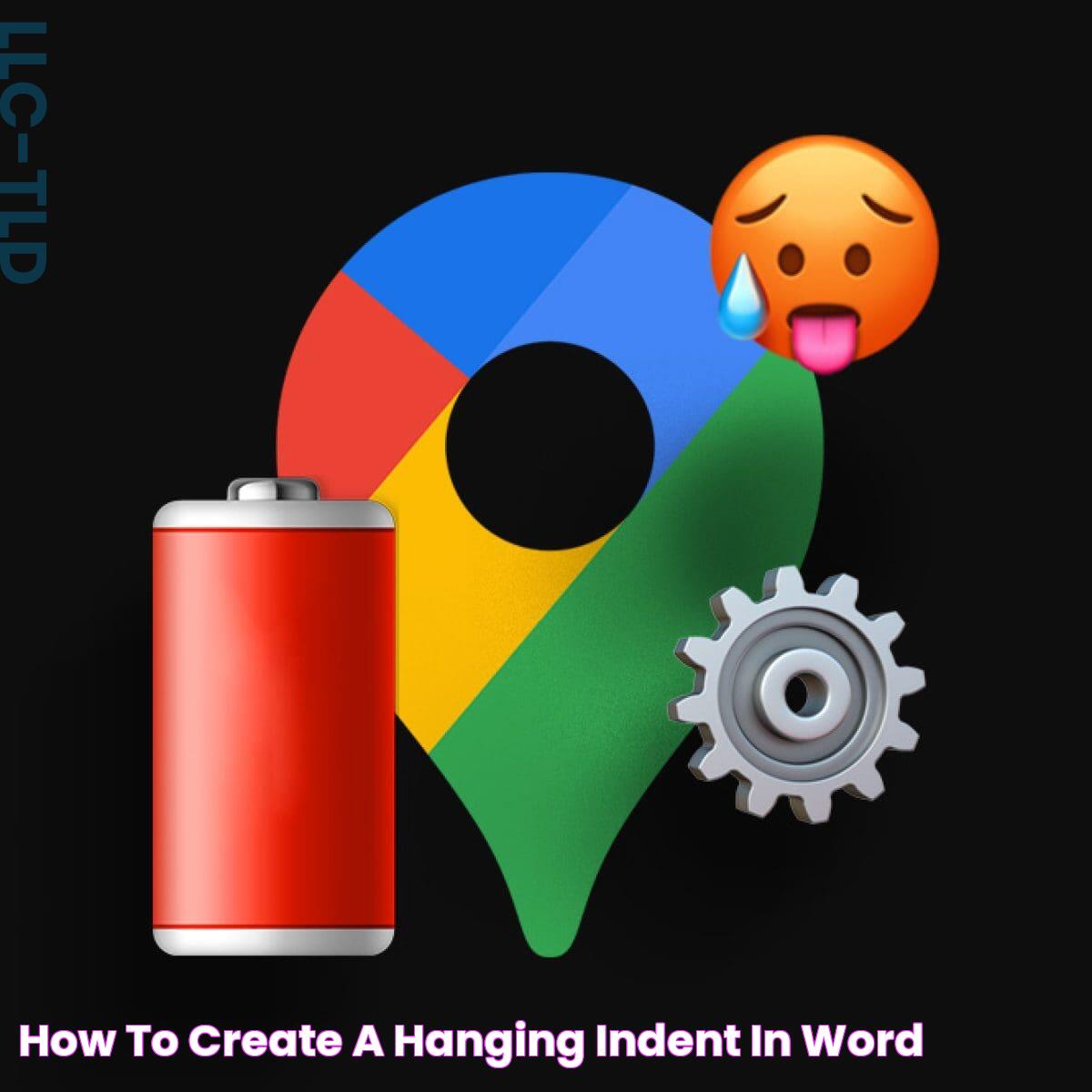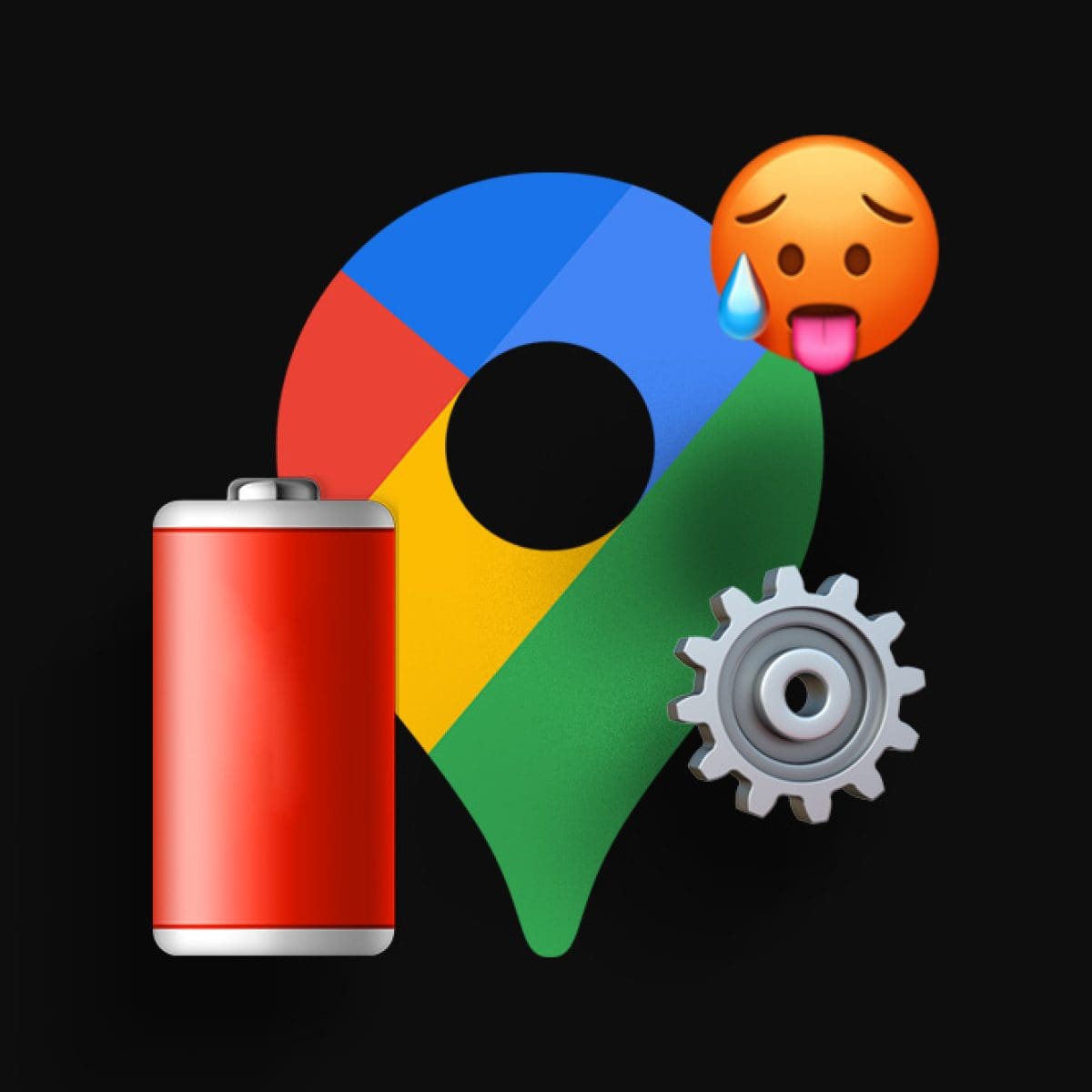In the realm of word processing, Microsoft Word stands out as a powerful tool, offering a myriad of features to enhance document formatting. Among these features, the hanging indent is particularly useful, especially for creating bibliographies, reference pages, or lists. Knowing how to make a hanging indent in Word can greatly improve the readability of your documents, making them appear more professional and polished.
Whether you're a student working on a term paper or a professional preparing a report, understanding how to make a hanging indent in Word is an essential skill. This formatting style involves indenting all lines of a paragraph except the first one, which remains flush with the left margin. It's commonly used in academic writing and citations, such as APA or MLA formats.
This comprehensive guide will walk you through the steps to create a hanging indent in Word, while also exploring the significance of this formatting style. From manual methods to shortcuts, you'll learn various ways to apply hanging indents, ensuring your documents meet professional standards. Let's dive in and enhance your Word processing skills.
Read also:Mastering C Sharp Language From Basics To Advanced Concepts
Table of Contents
- What is a Hanging Indent?
- Importance of Hanging Indents
- Step-by-Step Guide to Creating a Hanging Indent
- Using the Paragraph Dialog Box
- Keyboard Shortcuts for Hanging Indents
- Hanging Indents in Different Word Versions
- Common Issues and Solutions
- Hanging Indents in Other Office Applications
- Tips for Effective Document Formatting
- How Does Hanging Indent Affect Readability?
- Frequently Asked Questions
- Conclusion
What is a Hanging Indent?
A hanging indent is a formatting style where the first line of a paragraph is aligned with the left margin, and all subsequent lines are indented to the right. This style is particularly useful in creating lists or bibliographies, making it easier for readers to distinguish separate entries. The hanging indent helps in maintaining a clean and organized look, which is crucial in both academic and professional documents.
Why Use a Hanging Indent?
The primary reason for using a hanging indent is to enhance the readability of a document. By visually separating the first line from the rest, readers can quickly identify and reference different sections or entries. This is especially important in citations and references, where clarity is of utmost importance. Moreover, using a hanging indent is often a requirement in various citation styles, including APA and MLA.
Examples of Hanging Indents
Consider a bibliography or works cited page in an academic paper. Each entry typically uses a hanging indent to highlight the author's name and the title of the work. This formatting choice allows readers to easily scan through the list and locate specific references.
Importance of Hanging Indents
Hanging indents play a crucial role in document formatting, especially in lengthy texts with numerous citations. They help maintain a consistent and organized appearance, which is essential for professional documents. Here are some reasons why hanging indents are important:
- Readability: By visually separating the first line, hanging indents make it easier for readers to distinguish between different entries or sections.
- Professionalism: Using hanging indents demonstrates attention to detail and adherence to standard formatting practices, enhancing the overall quality of your document.
- Compliance: Many academic and professional writing styles require the use of hanging indents in bibliographies and reference lists.
When to Use Hanging Indents?
Hanging indents are commonly used in the following scenarios:
- Bibliographies and reference lists in academic papers
- Works cited pages in research articles
- Lists of terms and definitions
- Legal documents with multiple clauses or subpoints
How to Make a Hanging Indent in Word?
We'll explore various methods for creating hanging indents in Word, from using the paragraph dialog box to applying keyboard shortcuts. Understanding these techniques will enable you to format your documents efficiently and effectively.
Read also:Key Aspects And Insights Into Areas Of Tourism
Step-by-Step Guide to Creating a Hanging Indent
Creating a hanging indent in Word is a straightforward process. Follow these steps to format your document with a hanging indent:
- Select the Text: Highlight the paragraph or text where you want to apply the hanging indent.
- Open the Paragraph Dialog Box: Navigate to the "Home" tab, then click on the small arrow in the bottom right corner of the "Paragraph" group to open the Paragraph dialog box.
- Set the Indentation: In the dialog box, go to the "Indentation" section. Under "Special," select "Hanging" from the dropdown menu.
- Adjust the Indent Size: By default, the hanging indent is set to 0.5 inches. You can adjust this size by entering a different value in the "By" field.
- Apply the Changes: Click "OK" to apply the hanging indent to the selected text.
Alternative Method: Using the Ruler
If you prefer using the ruler, follow these steps:
- Enable the Ruler: Go to the "View" tab and check the "Ruler" box to display rulers in your document.
- Adjust the Indent Markers: On the horizontal ruler, locate the indent markers. Drag the bottom triangle to the right to create a hanging indent.
Using the Paragraph Dialog Box
The Paragraph dialog box in Word offers a comprehensive way to apply and customize hanging indents. This method provides precise control over the indent size and spacing, ensuring your document adheres to specific formatting guidelines.
Steps to Use the Paragraph Dialog Box
To create a hanging indent using the Paragraph dialog box, follow these steps:
- Highlight the Text: Select the paragraph or text where you want to apply the hanging indent.
- Open the Paragraph Dialog Box: In the "Home" tab, click the small arrow in the bottom right corner of the "Paragraph" group.
- Choose Hanging Indent: Under "Indentation," find the "Special" dropdown menu and select "Hanging."
- Specify the Indent Size: Enter the desired indent size in the "By" field, typically 0.5 inches.
- Confirm the Changes: Click "OK" to apply the hanging indent to the selected text.
Keyboard Shortcuts for Hanging Indents
For users who prefer quick and efficient methods, keyboard shortcuts offer a convenient way to apply hanging indents in Word. While there isn't a direct shortcut for hanging indents, you can use a combination of shortcuts to achieve the same result.
Using Keyboard Shortcuts
Follow these steps to create a hanging indent using keyboard shortcuts:
- Select the Text: Highlight the paragraph you want to format.
- Open the Paragraph Dialog: Press Alt + O, then P to open the Paragraph dialog box.
- Set Hanging Indent: Use the Tab key to navigate to the "Special" dropdown menu, then select "Hanging."
- Adjust the Indent Size: Enter the desired indent size, then press Enter to apply.
Hanging Indents in Different Word Versions
Microsoft Word has undergone various updates over the years, and the process for creating hanging indents may vary slightly between versions. Here, we'll explore how to make a hanging indent in different versions of Word, ensuring compatibility with your software.
Word 2016 and Later
For Word 2016 and later versions, the process remains consistent with the steps outlined earlier. The user interface is intuitive, allowing you to access the Paragraph dialog box easily.
Word 2010 and 2013
In Word 2010 and 2013, the steps are similar to those for Word 2016. However, the layout of the Ribbon may differ slightly, requiring you to familiarize yourself with the interface.
Word 2007
For Word 2007, the Ribbon interface was introduced, and the steps are comparable to later versions. Access the Paragraph dialog box via the "Page Layout" tab, then apply the hanging indent as described earlier.
Common Issues and Solutions
While creating hanging indents in Word is generally straightforward, users may encounter occasional issues. Here are some common problems and their solutions:
Indent Not Applying Correctly?
If the hanging indent doesn't apply correctly, check the following:
- Ensure the correct text is selected before applying the indent.
- Verify that the "Special" dropdown in the Paragraph dialog box is set to "Hanging."
- Check for conflicting formatting styles that may override the indent settings.
Ruler Indent Markers Not Visible?
If the indent markers on the ruler aren't visible, ensure the ruler is enabled in the "View" tab. Additionally, verify that you're in "Print Layout" view, as the ruler may not appear in other views.
Hanging Indents in Other Office Applications
While Microsoft Word is the primary tool for creating hanging indents, other Office applications, such as PowerPoint and Publisher, also support this formatting style. Here's how to apply hanging indents in these applications:
PowerPoint
In PowerPoint, hanging indents can be applied to text boxes. Follow these steps:
- Select the Text Box: Click on the text box containing the text you want to format.
- Open the Paragraph Settings: Go to the "Home" tab, then click on the "Paragraph" group settings icon.
- Apply Hanging Indent: In the Paragraph dialog box, select "Hanging" under "Indentation" and adjust the indent size as needed.
Publisher
In Microsoft Publisher, hanging indents can enhance the layout of your publications. Use the following steps:
- Select the Text: Highlight the text where you want to apply the indent.
- Access Paragraph Options: In the "Format" tab, click on "Paragraph."
- Set Hanging Indent: Choose "Hanging" from the "Special" dropdown and enter the desired indent size.
Tips for Effective Document Formatting
Beyond hanging indents, several document formatting tips can enhance the overall appearance and professionalism of your documents. Consider the following best practices:
- Consistent Styles: Use consistent font styles and sizes to maintain a uniform appearance throughout your document.
- Use White Space: Adequate white space around text and headings improves readability and visual appeal.
- Headers and Footers: Utilize headers and footers for page numbers, titles, and other important information.
- Alignment: Use left alignment for text, and consider using justified alignment for a more formal look in longer documents.
How Does Hanging Indent Affect Readability?
Hanging indents significantly impact the readability of documents, especially those with extensive lists or citations. By separating the first line, they create a visual hierarchy, making it easier for readers to navigate and understand the content. This formatting style is particularly beneficial in academic and professional writing, where clarity and precision are paramount.
Benefits of Hanging Indents
Here are some benefits of using hanging indents in your documents:
- Enhanced Organization: Hanging indents create a clear, organized structure, helping readers quickly identify different sections or entries.
- Improved Navigation: With the first line acting as a visual anchor, readers can easily locate and reference specific information.
- Professional Appearance: Hanging indents contribute to a polished, professional look, demonstrating attention to detail.
Frequently Asked Questions
What is the default size for a hanging indent in Word?
The default size for a hanging indent in Word is 0.5 inches. However, you can adjust this size according to your specific formatting requirements.
Can I apply a hanging indent to multiple paragraphs at once?
Yes, you can apply a hanging indent to multiple paragraphs by selecting all the desired text and following the same steps outlined in this guide.
Is there a shortcut for creating a hanging indent in Word?
While there's no direct shortcut for hanging indents, you can use a combination of keyboard shortcuts to open the Paragraph dialog box and set the indent.
How do I remove a hanging indent in Word?
To remove a hanging indent, select the text with the indent, open the Paragraph dialog box, and set the "Special" dropdown to "None."
Can I use hanging indents in Google Docs?
Yes, Google Docs supports hanging indents. You can create them by selecting the text, going to "Format," then "Align & indent," and choosing "Indentation options."
Why are hanging indents important in academic writing?
Hanging indents are important in academic writing as they enhance readability and comply with standard citation styles, making it easier for readers to locate references.
Conclusion
Mastering how to make a hanging indent in Word is a valuable skill for anyone working with documents, whether in an academic or professional setting. This formatting style enhances readability, organization, and professionalism, making it an essential tool in your word processing arsenal. By following the steps outlined in this guide, you can confidently apply hanging indents in your documents, ensuring they meet the highest standards of quality and clarity.