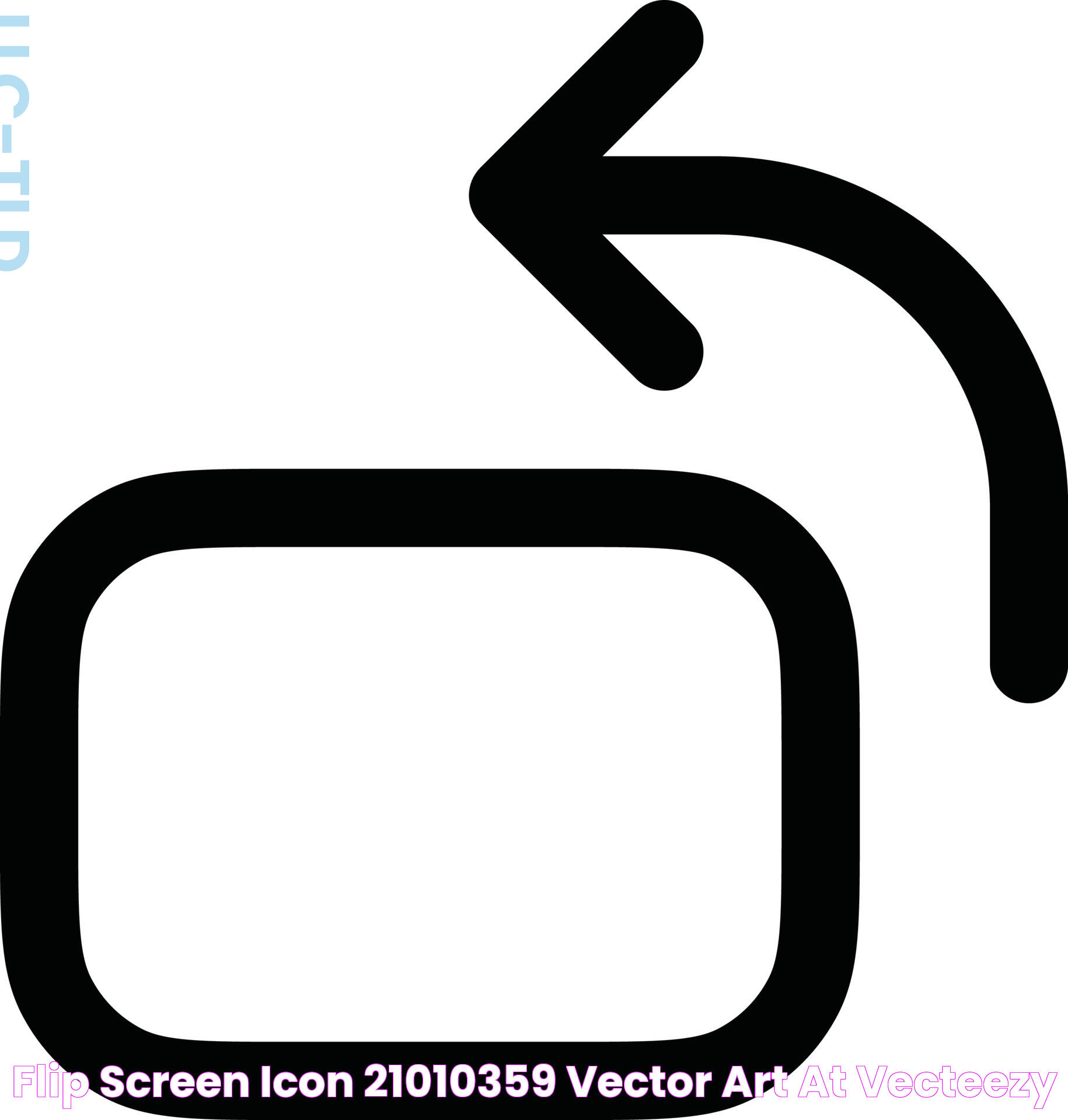Have you ever found yourself wishing your computer screen could flip to match your viewing needs? Whether you're adjusting for a presentation or simply switching to a more comfortable viewing angle, knowing how to flip a screen on a PC can be incredibly helpful. This seemingly small adjustment can make a significant difference in your daily computer usage. With a few simple steps, you can easily rotate your screen, enhancing both productivity and comfort.
Understanding the basics of screen rotation is crucial for any PC user. Although it may seem like a complex task, the process is straightforward and accessible for anyone. Whether you're a tech novice or a seasoned pro, mastering this skill will empower you to take full control of your computer's display. In this guide, we'll walk you through the process, ensuring you're equipped with the knowledge you need.
As we dive into the topic, we'll cover various methods to flip your screen, including keyboard shortcuts and display settings. These techniques will be applicable to different versions of Windows, ensuring that you have the right information at your fingertips. By the end of this article, you'll have a comprehensive understanding of how to flip a screen on a PC, providing you with the flexibility to optimize your screen for any situation.
Read also:Prophet Brian Carns Wife Unveiling The Life And Journey
Table of Contents
- Why Would You Want to Flip Your Screen?
- Understanding Screen Orientation
- How to Use Keyboard Shortcuts for Screen Rotation?
- Using Display Settings to Rotate the Screen
- Leveraging Graphics Card Software for Screen Rotation
- Troubleshooting Common Issues with Screen Rotation
- How to Flip a Screen Back to Normal?
- Managing Screen Rotation on Multiple Monitors
- Screen Rotation in Different Windows Versions
- Does Screen Rotation Impact Productivity?
- Screen Rotation for Gaming: Is It Worth It?
- Are There Alternative Methods to Rotate a Screen?
- External Resources and Further Reading
- Frequently Asked Questions
- Conclusion
Why Would You Want to Flip Your Screen?
Flipping your screen can be useful in a multitude of scenarios. Perhaps you're working on a project that requires a portrait view, or maybe you're presenting to an audience and need a landscape orientation. Screen rotation can enhance your viewing experience and make your workflow more efficient by adapting the display to your current needs.
For graphic designers and artists, having the ability to flip a screen is crucial. It allows for better visualization of vertical content, such as portraits or long documents. Similarly, programmers might find it easier to read and edit code with a portrait-oriented monitor. In educational settings, teachers can rotate screens to better display material to students, ensuring everyone has a clear view.
Moreover, screen rotation can also be a boon for those who frequently multitask. By rotating one screen to a different orientation, users can keep multiple applications open side by side without sacrificing readability. This flexibility can lead to increased productivity and a more comfortable working environment.
Understanding Screen Orientation
Screen orientation refers to the way your display is positioned. The most common orientations are landscape and portrait. Landscape orientation is the default for most computer monitors, characterized by a wider than tall display. Conversely, portrait orientation is taller than it is wide, similar to a printed page.
Understanding how to change between these orientations is integral to utilizing screen rotation effectively. While landscape is ideal for watching videos and playing games, portrait orientation can be more suitable for reading and editing documents. Having the ability to switch between these modes gives you the flexibility to customize your display according to your specific tasks.
Additionally, most modern PCs and monitors support automatic rotation. This feature detects the physical orientation of the monitor or device and adjusts the screen accordingly. However, manual adjustment may still be necessary in some cases, especially if the automatic feature fails or if you have specific preferences for certain tasks.
Read also:Inter Miami Jersey A Symbol Of Passion And Style
Screen Orientation Options
- Landscape: The default orientation, wider than it is tall, ideal for most activities.
- Portrait: Taller than it is wide, beneficial for reading and editing.
- Flipped Landscape: Similar to landscape but inverted.
- Flipped Portrait: Similar to portrait but inverted.
How to Use Keyboard Shortcuts for Screen Rotation?
One of the quickest and easiest methods to flip a screen on a PC is by using keyboard shortcuts. These shortcuts provide a fast way to change the screen orientation without navigating through menus or settings. However, it's important to note that the availability of these shortcuts can depend on your graphics card and its drivers.
For PCs with Intel graphics, the following shortcuts are commonly used:
- Ctrl + Alt + Up Arrow: Rotate the screen to the default landscape orientation.
- Ctrl + Alt + Down Arrow: Rotate the screen to an upside-down landscape orientation.
- Ctrl + Alt + Left Arrow: Rotate the screen to portrait orientation, with the left side down.
- Ctrl + Alt + Right Arrow: Rotate the screen to portrait orientation, with the right side down.
These shortcuts can be a lifesaver in situations where you need to quickly adjust your screen. If your PC doesn't respond to these shortcuts, it's possible that your graphics driver doesn't support them, or they may have been disabled in the settings. In such cases, you can try other methods, such as using display settings or graphics card software.
Using Display Settings to Rotate the Screen
Another reliable method to flip a screen on a PC is through the display settings. This method is especially useful if keyboard shortcuts are unavailable or not working. The process may vary slightly depending on your Windows version, but the general steps remain consistent.
Steps to Rotate the Screen Using Display Settings
- Right-click on your desktop and select "Display settings" from the context menu.
- In the display settings window, scroll down to find the "Orientation" dropdown menu.
- Choose your desired orientation: Landscape, Portrait, Landscape (flipped), or Portrait (flipped).
- Click "Apply" to save the changes.
- A prompt will appear asking if you want to keep the changes. Select "Keep changes" to confirm the new orientation.
This method allows for precise control over your screen orientation and is compatible with most modern versions of Windows. It also provides a preview of the selected orientation, giving you the chance to see how it looks before finalizing the change.
Leveraging Graphics Card Software for Screen Rotation
If you're unable to flip your screen using keyboard shortcuts or display settings, graphics card software offers another avenue. Most graphics card manufacturers provide software that allows for detailed customization of display settings, including screen rotation.
For example, NVIDIA users can access the NVIDIA Control Panel, while AMD users have the AMD Radeon Software. Within these programs, you'll find options for adjusting screen orientation, as well as other display settings like resolution and color depth.
Steps for NVIDIA Control Panel
- Right-click on your desktop and select "NVIDIA Control Panel."
- In the left-hand menu, select "Rotate display."
- Choose your desired orientation and click "Apply."
Steps for AMD Radeon Software
- Right-click on your desktop and select "AMD Radeon Software."
- In the software, navigate to the "Display" tab.
- Find the "Rotation" option and select your preferred orientation.
- Click "Apply" to save the changes.
Using graphics card software provides a more advanced set of options for customizing your display. It's a valuable tool for users who require specific settings or need to troubleshoot issues with screen rotation.
Troubleshooting Common Issues with Screen Rotation
While flipping a screen on a PC is generally straightforward, some users may encounter issues during the process. Here are some common problems and their solutions:
Screen Rotation Shortcuts Not Working
If the keyboard shortcuts for screen rotation aren't working, it's possible that your graphics driver doesn't support them. Ensure your drivers are up to date by visiting the manufacturer's website and downloading the latest version.
Display Settings Unavailable
If you're unable to access display settings, check if your user account has the necessary permissions to make changes. Additionally, ensure your operating system is updated to the latest version.
Automatic Rotation Not Functioning
For devices with automatic rotation, such as laptops with sensors, make sure the feature is enabled in the settings. If the problem persists, try calibrating the sensors or contacting technical support.
How to Flip a Screen Back to Normal?
If you've flipped your screen and want to revert back to the normal orientation, the process is simple. You can use the same methods outlined above, such as keyboard shortcuts, display settings, or graphics card software. For example, using the keyboard shortcut Ctrl + Alt + Up Arrow will return your screen to the default landscape orientation.
Alternatively, revisit the display settings or graphics card software and select the "Landscape" option. This will restore your screen to the standard orientation, ensuring your display is aligned as expected.
Managing Screen Rotation on Multiple Monitors
For users with multiple monitors, managing screen rotation can add another layer of complexity. However, the process remains similar to rotating a single screen. Each monitor can be adjusted independently using the display settings or graphics card software.
Steps for Rotating Individual Monitors
- Open the display settings on your PC.
- Select the monitor you wish to rotate from the graphical representation of your setup.
- Adjust the orientation for the selected monitor and click "Apply."
- Repeat these steps for each monitor as needed.
It's important to ensure that your monitors are correctly identified in the display settings to prevent any confusion. This setup allows for a customized multi-monitor experience, tailored to your specific needs.
Screen Rotation in Different Windows Versions
Screen rotation functionality can vary slightly across different versions of Windows. Although the core process remains similar, there may be minor differences in the interface or available options.
Windows 10 and 11
Both Windows 10 and 11 offer intuitive display settings and support for keyboard shortcuts, making it easy to rotate your screen. The steps outlined in this guide are applicable to these versions.
Windows 7 and 8
Older versions of Windows, such as 7 and 8, also support screen rotation but may require additional steps or rely more heavily on graphics card software. If you're using an older version, consider upgrading to take advantage of improved features and security.
Does Screen Rotation Impact Productivity?
Screen rotation can have a significant impact on productivity, especially for users who frequently switch between different tasks. By optimizing your display for specific activities, you can create a more efficient and comfortable working environment.
For example, writers and editors may benefit from a portrait orientation when working with long documents, while designers might prefer landscape mode for visual projects. The ability to customize your screen setup allows you to tailor your workspace to your personal preferences, potentially boosting productivity and satisfaction.
Screen Rotation for Gaming: Is It Worth It?
While screen rotation is less common in gaming, there are situations where it can be beneficial. Certain games, particularly those with vertical gameplay or unique aspect ratios, may offer a better experience in portrait mode.
However, most games are optimized for landscape orientation, and flipping the screen may not always enhance gameplay. Gamers should consider their specific needs and preferences when deciding whether to utilize screen rotation for gaming.
Are There Alternative Methods to Rotate a Screen?
In addition to the methods already discussed, there are a few alternative ways to rotate a screen on a PC. These include:
- Third-Party Software: Applications like DisplayFusion and UltraMon provide additional options for screen rotation and multi-monitor management.
- Registry Edits: Advanced users can modify the Windows registry to adjust screen orientation settings, although this method is not recommended for beginners.
These alternatives offer further customization and control over screen settings, allowing users to tailor their experience even more precisely.
External Resources and Further Reading
For more information on screen rotation and related topics, consider exploring the following resources:
- Microsoft Support - Official support for Windows operating systems.
- Intel Support - Information on Intel graphics drivers and software.
- AMD Support - Support for AMD graphics cards and software.
Frequently Asked Questions
Can I rotate the screen on a laptop?
Yes, most laptops support screen rotation, either through keyboard shortcuts or display settings. Some models also feature automatic rotation sensors.
Why is my screen upside down?
If your screen is upside down, it may have been accidentally flipped. Use keyboard shortcuts or display settings to return it to the correct orientation.
Is screen rotation available on all PCs?
Most modern PCs support screen rotation, but the availability of specific methods can depend on the graphics card and drivers.
How do I rotate my screen back to normal?
Use keyboard shortcuts like Ctrl + Alt + Up Arrow or access display settings to revert to the default landscape orientation.
What should I do if my screen rotation isn't working?
Ensure your graphics drivers are up to date, and check the settings for any restrictions on screen rotation.
Can screen rotation damage my monitor?
No, screen rotation is a software function and does not physically alter or damage your monitor.
Conclusion
Flipping a screen on a PC is a valuable skill that enhances flexibility and productivity. By mastering the various methods of screen rotation, you can customize your display to suit any task or preference. Whether you're using keyboard shortcuts, display settings, or graphics card software, the ability to adjust your screen orientation is at your fingertips.
As technology continues to evolve, screen rotation will remain a relevant feature, providing users with the tools they need to optimize their digital experience. Embrace the power of screen rotation and unlock new possibilities for your work and leisure activities.