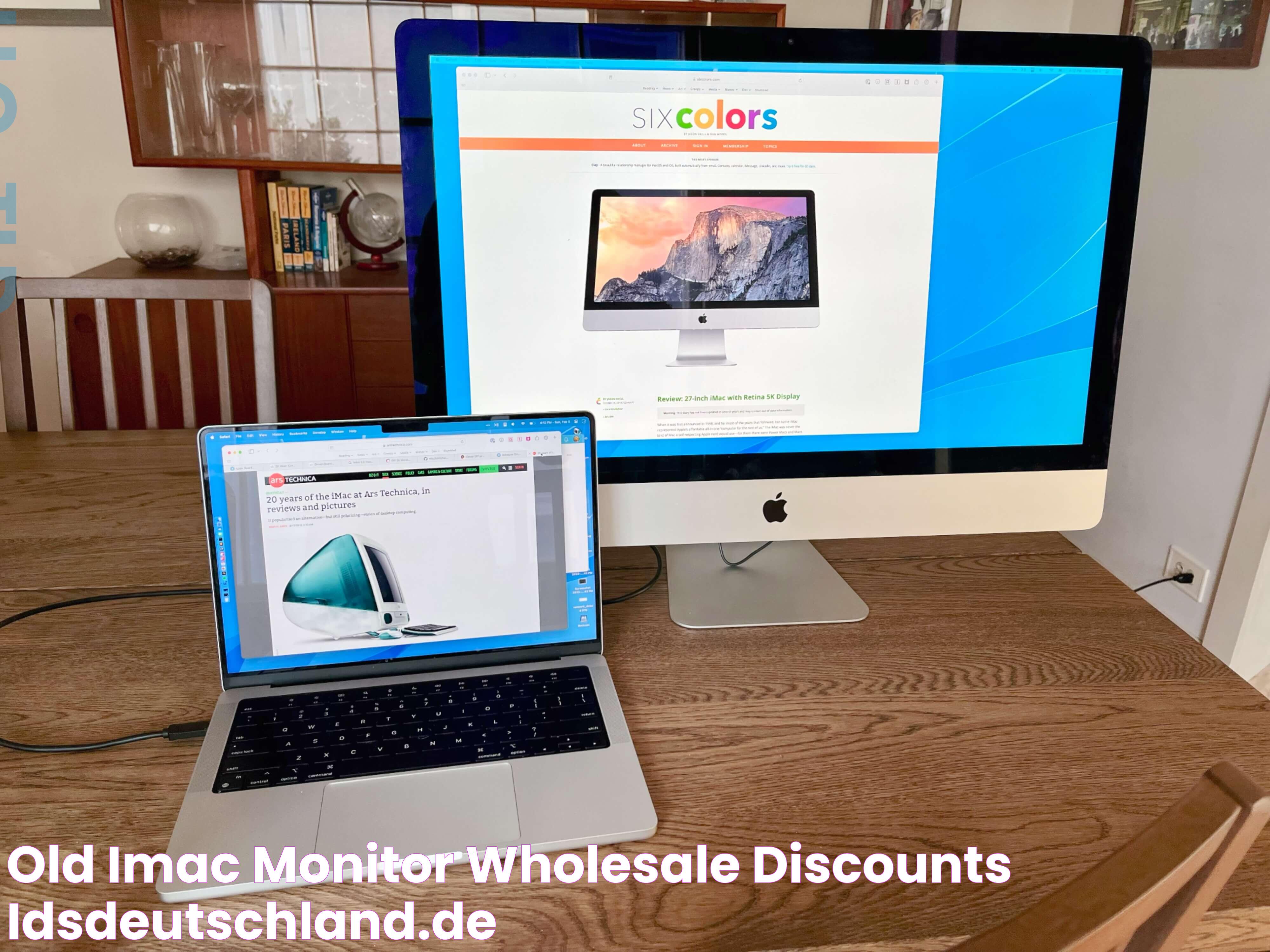With the advancing pace of technology, the ability to repurpose devices for multiple functionalities has become increasingly important. The iMac, renowned for its sleek design and robust performance, often leads users to wonder, "Can I use iMac as a monitor?" This question is not only pertinent to tech enthusiasts but also to users aiming for an efficient workspace setup. Utilizing an iMac as a monitor can maximize productivity and provide a seamless experience, but it requires certain configurations and understanding of the technical aspects involved.
In recent years, many users have sought to leverage their iMacs as external displays for other devices, such as laptops or desktops. The allure of a larger screen and the superior display quality of an iMac can enhance both personal and professional computing experiences. However, the process isn't straightforward for all iMac models, which may lead to confusion. By understanding the capabilities and limitations of your specific iMac model, you can determine the feasibility of using it as a secondary monitor.
This comprehensive guide delves into the intricacies of using an iMac as a monitor. It covers the requirements, compatibility, and step-by-step instructions to help you make an informed decision. Whether you're a tech-savvy individual or a casual user, this article aims to provide clarity and guidance, ensuring you make the most of your iMac's capabilities. Let's explore the possibilities and transform your iMac into a versatile component of your digital workspace.
Read also:Mastering The Art Of Spelling How To Spell Followed Correctly
Table of Contents
- What is Target Display Mode?
- Which iMac Models Support Target Display Mode?
- How to Set Up Target Display Mode?
- Alternative Methods If Target Display Mode is Not Supported
- Using iMac as a Monitor for PC
- Using iMac as a Monitor for MacBook
- Can I Use iMac as a Monitor Wirelessly?
- Troubleshooting Common Issues
- Benefits of Using iMac as a Monitor
- Limitations and Considerations
- Frequently Asked Questions
- Conclusion
What is Target Display Mode?
Target Display Mode (TDM) is a feature that allows certain iMac models to be used as an external monitor for another Mac or PC. This feature was first introduced with the 27-inch iMac in late 2009, providing a valuable solution for users seeking a larger display without purchasing an additional monitor.
To utilize Target Display Mode, a specific set of requirements must be met, including compatible hardware and appropriate cables. This mode essentially allows the iMac to act as a secondary display, receiving video and audio output from another device. It's important to note that not all iMac models support this feature, and it has certain limitations, such as the inability to use the built-in camera or microphone of the iMac while in TDM.
Understanding How Target Display Mode Works
When an iMac enters Target Display Mode, it switches its role from a standalone computer to a display monitor. This is achieved through a direct connection using a Thunderbolt or Mini DisplayPort cable, depending on the model of the iMac and the computer it is connecting to. Once connected, the iMac displays the screen content of the connected device, allowing users to benefit from the iMac's high-resolution display.
While in TDM, the iMac's operating system remains inactive, and it functions solely as a display. This mode is beneficial for users who need a larger or higher quality display temporarily or for those who wish to utilize their iMac's display capabilities without extra expenditure on additional monitors.
Which iMac Models Support Target Display Mode?
Not all iMac models support Target Display Mode, and understanding which models are compatible is crucial for users considering this setup. Generally, iMac models from late 2009 to mid-2014 support TDM, but there are specific requirements for each model regarding cable type and the computer it is connecting to.
Compatible iMac Models
- iMac (27-inch, Late 2009) - Requires Mini DisplayPort cable
- iMac (27-inch, Mid 2010) - Requires Mini DisplayPort cable
- iMac (Mid 2011 to Mid 2014) - Requires Thunderbolt cable
These models allow connectivity with other Macs that have a Thunderbolt or Mini DisplayPort. It's important to note that more recent iMac models, such as those from 2015 and onwards, do not support Target Display Mode, as Apple shifted focus away from this feature in favor of other functionalities.
Read also:Stamp Costs Demystified Pricing History And More
Checking Your iMac Model
To determine if your iMac supports Target Display Mode, you can check the model and specifications through the "About This Mac" section in the Apple menu. Here, you can find details about your iMac's production year and model, which will help you ascertain compatibility with Target Display Mode.
How to Set Up Target Display Mode?
Setting up Target Display Mode involves a few straightforward steps, provided you have a compatible iMac model and the necessary cables. Here’s a step-by-step guide to help you through the process:
Step-by-Step Setup Instructions
- Ensure both the iMac and the source computer (Mac or PC) are turned off.
- Connect the iMac to the source computer using the appropriate cable (Mini DisplayPort or Thunderbolt).
- Turn on the iMac and immediately press the Command (⌘) + F2 keys on the iMac's keyboard to enter Target Display Mode.
- Turn on the source computer. The iMac should now display the screen of the connected device.
If the TDM does not activate, make sure the cable connections are secure and that you are using the correct type of cable. Additionally, ensure that the iMac's keyboard is connected directly to the iMac and not through a hub or extension.
Exiting Target Display Mode
To exit Target Display Mode, simply press Command (⌘) + F2 again, or disconnect the cable connecting the iMac and the source computer. The iMac will revert to its normal function as a standalone computer.
Alternative Methods If Target Display Mode is Not Supported
If your iMac model does not support Target Display Mode, don't fret! There are alternative methods to use your iMac as a monitor, especially if you're looking to connect it with a MacBook or PC. These methods involve third-party software and applications that facilitate screen sharing.
Using Software Solutions
Several software solutions can be utilized to achieve a similar result as Target Display Mode, by using screen sharing or extending the display across devices:
- Luna Display: This hardware solution provides a wireless way to extend your Mac's display to an iMac. It requires a small dongle that connects to your Mac and works over Wi-Fi.
- Duet Display: A popular app that allows you to use an iMac as an additional display for a Mac or PC. It connects via USB or wirelessly.
These solutions offer flexibility and are particularly useful for newer iMac models that do not support TDM.
Using VNC or Remote Desktop
Another option is to use a Virtual Network Computing (VNC) application or Apple's built-in Screen Sharing feature. This setup allows remote access to another computer's display over a network connection, effectively enabling you to use the iMac as a second screen. While not as seamless as TDM, it offers a viable alternative for users without compatible iMac models.
Using iMac as a Monitor for PC
Using an iMac as a monitor for a PC can be a bit more complex due to compatibility issues. However, if you have a compatible iMac model with Target Display Mode, it is possible to connect a PC using a Mini DisplayPort to DisplayPort cable or a Thunderbolt cable, provided the PC has a corresponding output.
Connecting a PC to an iMac
Here's how to connect a PC to an iMac for use as an external monitor:
- Ensure the PC has a DisplayPort or Thunderbolt output that matches the input of the iMac.
- Connect the PC and iMac using the appropriate cable.
- Turn on the iMac and press Command (⌘) + F2 on the iMac's keyboard.
- Configure the display settings on the PC to extend or duplicate the display onto the iMac.
Keep in mind that using software solutions like Luna Display or Duet Display may be necessary if direct cable connections are not feasible due to hardware constraints.
Using iMac as a Monitor for MacBook
Connecting a MacBook to an iMac for use as a monitor is a popular setup among Apple users, providing the benefit of a larger screen for work or entertainment. If both devices support Target Display Mode, the setup process is straightforward.
Steps to Connect MacBook to iMac
- Verify that both the MacBook and iMac support Target Display Mode.
- Turn off both devices and connect them using a Thunderbolt or Mini DisplayPort cable.
- Turn on the iMac and press Command (⌘) + F2 on its keyboard.
- Power on the MacBook. The iMac should now display the MacBook's screen.
For newer models without TDM support, utilizing software solutions like Luna Display or Duet Display can create a similar configuration wirelessly or through a USB connection.
Can I Use iMac as a Monitor Wirelessly?
Using an iMac as a monitor wirelessly is a convenient option for users with newer iMac models that do not support Target Display Mode. This can be achieved through various third-party applications and software solutions designed for screen sharing and extending displays across devices.
Wireless Solutions for Using iMac as a Monitor
- AirPlay: Although traditionally used for streaming media, AirPlay can be configured to mirror or extend a Mac's display to an iMac.
- Third-Party Apps: Applications like Luna Display and Duet Display provide wireless solutions that enable the use of an iMac as a secondary display through network connections.
While wireless solutions offer flexibility, they may introduce latency or require a stable and fast network connection to function optimally.
Troubleshooting Common Issues
While setting up an iMac as a monitor can be straightforward, users may encounter certain issues that impede the process. Here are some common problems and their solutions:
Common Issues and Solutions
- iMac not entering Target Display Mode: Ensure the iMac's keyboard is directly connected and try pressing Command (⌘) + F2 again.
- No signal on iMac display: Verify that the cable connections are secure and that the correct cable is being used. Check the display settings on the source computer.
- Compatibility issues: Confirm that both devices support the necessary modes and connections. Consider using third-party software if direct connection fails.
Benefits of Using iMac as a Monitor
Using an iMac as a monitor offers several advantages, particularly for users who wish to maximize their existing hardware. Here are some benefits:
Advantages of iMac as a Monitor
- High-Quality Display: iMacs are known for their superior display quality, providing vibrant colors and high resolution.
- Cost-Effective Solution: Repurposing an iMac as a monitor can save money compared to purchasing a separate external display.
- Space Efficiency: Utilizing an iMac as a monitor can reduce clutter and create a more streamlined workspace.
Limitations and Considerations
While using an iMac as a monitor has its benefits, there are also limitations and considerations to be aware of:
Potential Drawbacks
- Compatibility Limitations: Not all iMac models support Target Display Mode, and newer models require alternative solutions.
- Functionality Restrictions: While in TDM, the iMac's other features, such as the built-in camera, are not usable.
- Latency in Wireless Solutions: Wireless setups may suffer from lag, affecting performance in real-time applications.
Frequently Asked Questions
1. Can I use an iMac as a monitor for a Windows PC?
Yes, it's possible, but it depends on your iMac's model and specifications. Compatible iMacs can connect to a Windows PC using a Mini DisplayPort or Thunderbolt cable. Software solutions like Luna Display or Duet Display may also be used.
2. Do all iMacs support Target Display Mode?
No, only iMac models from late 2009 to mid-2014 support Target Display Mode. Newer models require third-party software solutions to achieve similar functionality.
3. Is there any lag when using an iMac as a monitor wirelessly?
Wireless setups can introduce latency, especially if the network connection is unstable or slow. For tasks that require real-time performance, a wired connection is preferable if possible.
4. Can I use the built-in features of iMac while in Target Display Mode?
While in Target Display Mode, the iMac functions solely as a monitor, and its built-in features, such as the camera and microphone, cannot be used.
5. What cables do I need for Target Display Mode?
The type of cable required depends on your iMac model. Older models use a Mini DisplayPort cable, while newer ones require a Thunderbolt cable.
6. Can I revert my iMac back to a standalone computer after using it as a monitor?
Yes, simply exit Target Display Mode by pressing Command (⌘) + F2 or disconnect the cable. The iMac will return to its normal function.
Conclusion
Using an iMac as a monitor is a versatile solution that can enhance your computing setup, provided your iMac model supports Target Display Mode or you utilize adequate software solutions. By understanding the compatibility and setup requirements, users can effectively repurpose their iMacs to serve as a high-quality display. While there are limitations, such as compatibility and functionality restrictions, the benefits often outweigh the drawbacks, especially for users seeking to optimize their workspace without incurring additional costs. Whether you're connecting to a MacBook, PC, or using wireless methods, this guide has equipped you with the necessary knowledge to make an informed decision and successfully use your iMac as a monitor.