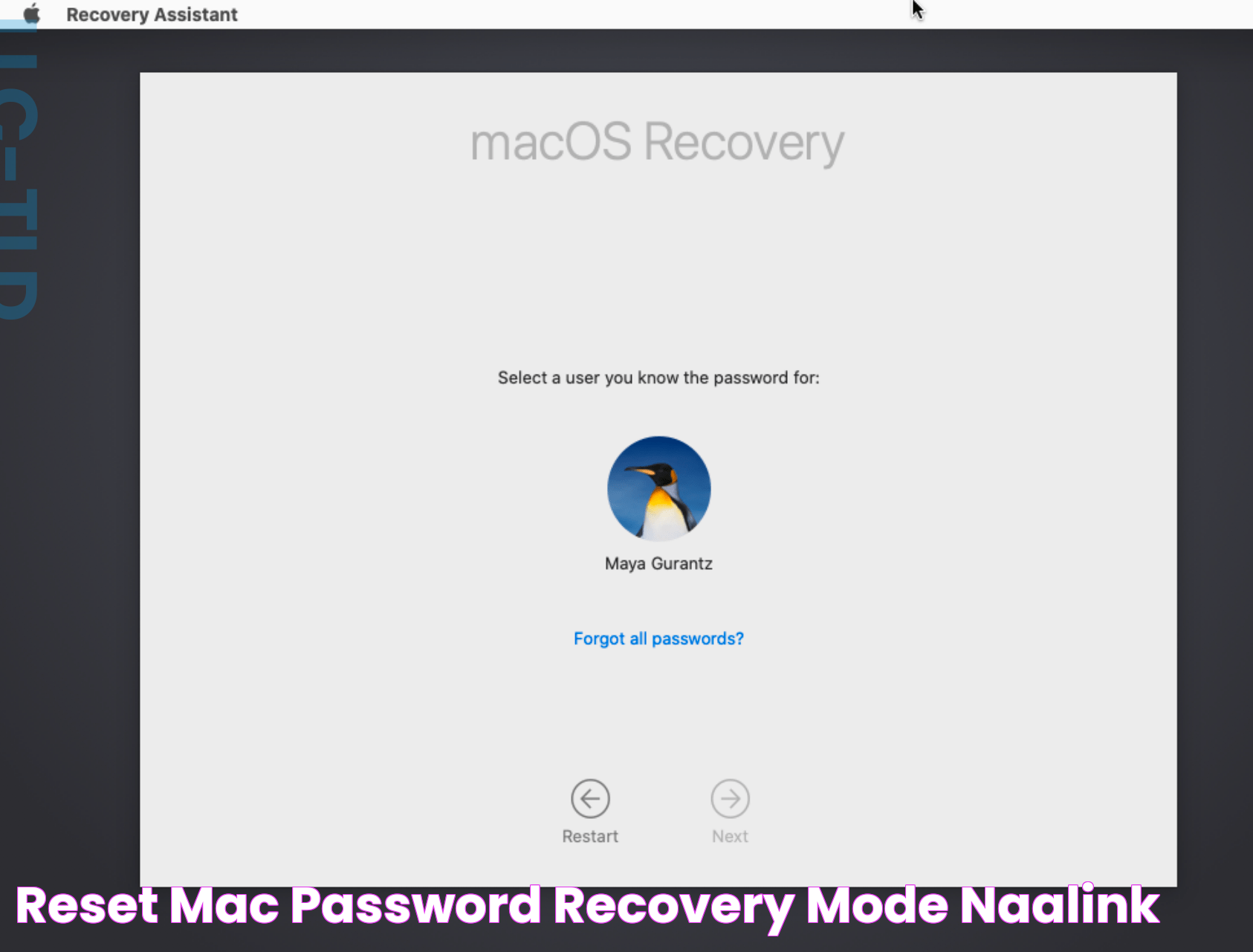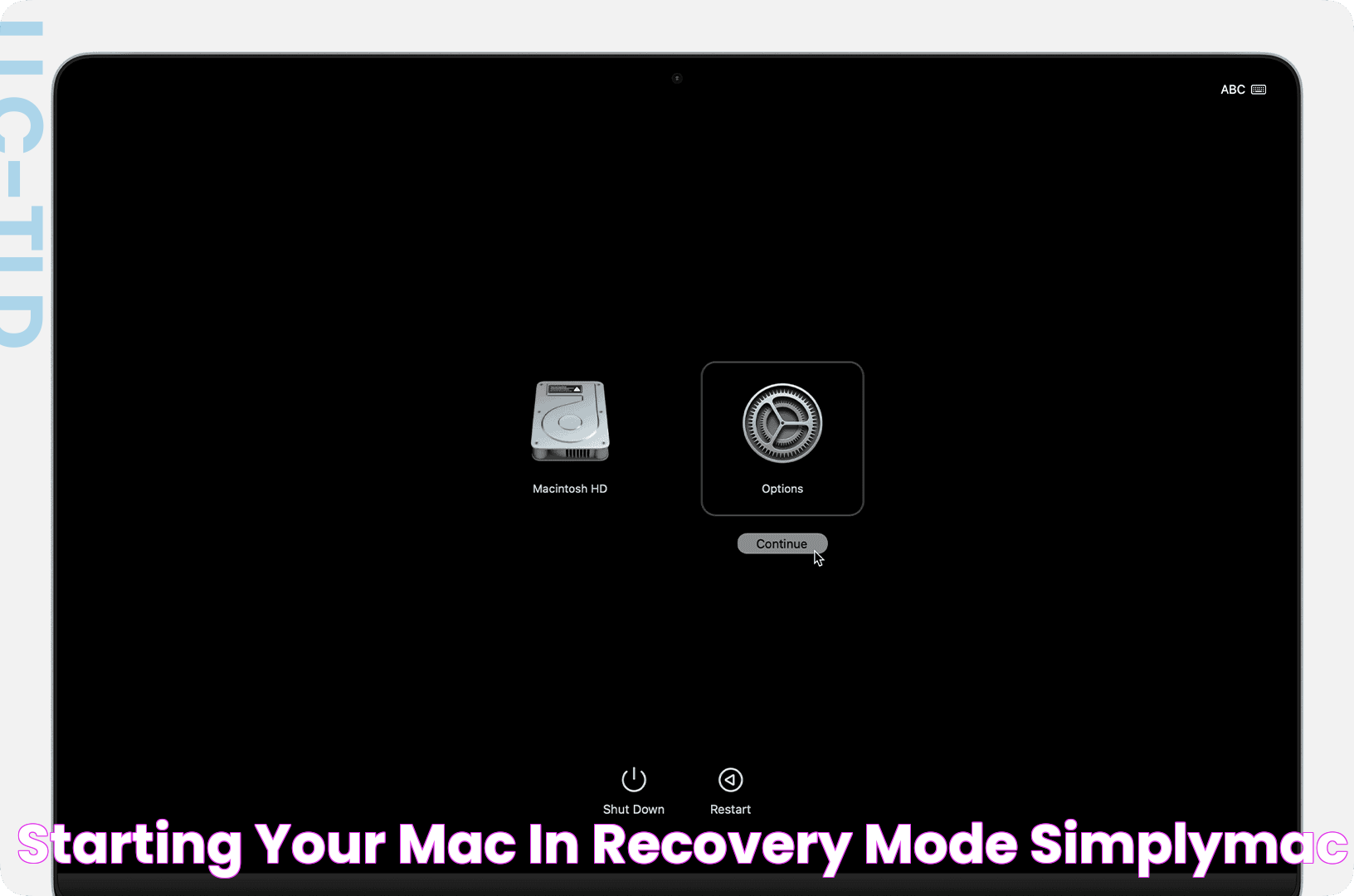When it comes to modern computing, the Mac M1 chip has revolutionized the way we perceive performance and efficiency. However, even the most robust systems can encounter issues, which is where "recovery mode" becomes an invaluable tool. Recovery mode on Mac M1 provides users with various options to troubleshoot and repair their devices, ensuring that their Mac remains in optimal condition. Whether it's resetting a forgotten password, reinstalling macOS, or performing disk utility checks, understanding how to navigate this mode is crucial for both novice and seasoned Mac users. Equipped with Apple's revolutionary silicon technology, the Mac M1 offers a seamless recovery process that is both intuitive and effective, allowing users to resolve issues swiftly and get back to their tasks without unnecessary delays.
In this comprehensive guide, we'll delve into the intricacies of recovery mode on Mac M1, providing step-by-step instructions and insights that empower users to tackle various scenarios effectively. We'll explore the different options available within recovery mode, how to access it, and why it's a critical feature in maintaining the health of your Mac. Whether you're dealing with software glitches, startup problems, or simply want to secure your data, understanding recovery mode is your first step toward a hassle-free computing experience.
With our easy-to-follow guide, you'll be equipped with the knowledge to handle common issues and perform essential maintenance tasks on your Mac M1. We'll also address frequently asked questions and provide tips for optimizing your recovery mode experience. So, let's dive into the world of recovery mode on Mac M1 and unlock the full potential of your device, ensuring that it runs smoothly and efficiently for years to come.
Read also:200 Mg Caffeine The Powerhouse Of Energy
Table of Contents
- What is Recovery Mode?
- How to Access Recovery Mode on Mac M1?
- Features of Recovery Mode on Mac M1
- Troubleshooting Using Recovery Mode
- Using Disk Utility in Recovery Mode
- Reinstalling macOS from Recovery Mode
- Resetting Passwords via Recovery Mode
- Restoring from Time Machine Backups
- Network Utilities in Recovery Mode
- Advanced Options in Recovery Mode
- How to Exit Recovery Mode?
- Common Issues and Solutions in Recovery Mode
- Safety Tips for Using Recovery Mode
- FAQs
- Conclusion
What is Recovery Mode?
Recovery mode is a built-in tool on Mac computers that allows users to perform essential maintenance tasks and troubleshoot system issues. For Mac M1, this feature is particularly useful because it offers a straightforward way to address problems without needing additional software or hardware support. Recovery mode grants access to utilities like Disk Utility, macOS reinstallation, and other network and terminal functions that assist in system repair and data recovery.
One of the standout features of recovery mode is its ability to operate independently of the main operating system. This means that even if your Mac is unable to start up normally, recovery mode can still be accessed, providing a lifeline for users to fix issues that might otherwise render their device unusable. Whether you're facing startup errors, need to repair your disk, or want to restore your system from a backup, recovery mode is your go-to solution.
With the introduction of the M1 chip, Apple has enhanced the recovery experience, making it more intuitive and efficient. The M1 architecture allows for faster boot times and smoother transitions into recovery mode, reducing the downtime associated with troubleshooting and repairs. As we continue, we'll explore how you can access and utilize recovery mode on your Mac M1 to its fullest potential.
How to Access Recovery Mode on Mac M1?
Accessing recovery mode on a Mac M1 device is straightforward, thanks to Apple's user-friendly design. To enter recovery mode, follow these steps:
- Ensure your Mac M1 is completely shut down.
- Press and hold the power button until you see "Loading startup options" on your screen.
- Select "Options" and then click "Continue" to enter recovery mode.
It's important to note that the process for accessing recovery mode on Mac M1 differs slightly from previous Intel-based Macs. The M1 chip introduces a new boot process, emphasizing security and efficiency, which is why holding the power button is a crucial step in entering recovery mode.
Once in recovery mode, you will be presented with several options, including Disk Utility, Reinstall macOS, and access to Time Machine backups. Each of these tools plays a vital role in maintaining your Mac's health, allowing you to address a wide range of issues. Whether you're a seasoned tech enthusiast or a casual user, mastering the entry into recovery mode is essential for effective Mac management.
Read also:Rita Tax Ohio Everything You Need To Know For Stressfree Tax Compliance
Features of Recovery Mode on Mac M1
Recovery mode on Mac M1 is packed with powerful features designed to help you manage, troubleshoot, and maintain your device. Here's a closer look at the key features available:
Disk Utility
This tool allows you to verify and repair disk errors, format disks, and manage disk partitions. It's essential for diagnosing issues related to storage and ensuring your Mac runs smoothly.
Reinstall macOS
If your operating system is corrupted or malfunctioning, you can use this feature to reinstall macOS without erasing your data. It's a lifesaver when dealing with persistent software issues.
Restore from Time Machine Backup
This option enables you to restore your Mac to a previous state using backups created with Time Machine. It's invaluable for recovering lost files or undoing changes that negatively impact your system.
Network Utilities
Network utilities in recovery mode allow you to troubleshoot and configure network settings. Whether you're dealing with connectivity issues or need to access the internet during system recovery, these tools are indispensable.
Terminal
For advanced users, Terminal provides a command-line interface to perform various tasks, from modifying system settings to running scripts. It's a powerful tool for those familiar with Unix commands.
Each of these features serves a unique purpose, and together, they make recovery mode on Mac M1 a comprehensive toolkit for system management and repair. In the following sections, we'll explore how to use these features effectively, helping you get the most out of your Mac M1's recovery capabilities.
Troubleshooting Using Recovery Mode
When your Mac M1 encounters issues, recovery mode serves as a crucial tool for troubleshooting and resolving problems. Here are some common scenarios where recovery mode can be particularly helpful:
Startup Issues
If your Mac fails to boot properly, recovery mode can assist in diagnosing and fixing the issue. By accessing Disk Utility, you can repair any disk errors that might be preventing your Mac from starting up.
Software Glitches
Occasionally, software updates or installations can lead to glitches that affect your Mac's performance. In such cases, reinstalling macOS from recovery mode can help restore normal functionality without losing your data.
Password Resets
If you've forgotten your Mac login password, recovery mode provides an option to reset it, allowing you to regain access to your device quickly.
Data Recovery
With Time Machine backups available in recovery mode, you can recover lost or deleted files, ensuring that important data is not permanently lost.
By leveraging the tools and options available in recovery mode, you can address a wide range of issues effectively, minimizing downtime and maintaining the overall health of your Mac M1. In the next section, we'll dive deeper into using Disk Utility, a key feature within recovery mode.
Using Disk Utility in Recovery Mode
Disk Utility is a powerful feature within recovery mode that allows users to manage and repair storage devices. Whether you're experiencing disk errors, need to partition a drive, or want to format external storage, Disk Utility provides the tools you need. Here's how to utilize it effectively:
Verifying and Repairing Disks
To verify and repair disks, follow these steps:
- In recovery mode, select "Disk Utility" from the available options.
- Choose the disk you want to check from the sidebar.
- Click on "First Aid" and then "Run" to start the verification and repair process.
This process checks for errors and attempts to fix them, ensuring your disk operates smoothly.
Partitioning Disks
Partitioning allows you to divide a single physical disk into multiple logical drives. To partition a disk, follow these steps:
- Select "Disk Utility" in recovery mode.
- Choose the disk you want to partition.
- Click on "Partition" and follow the on-screen instructions to create new partitions.
Partitioning is useful for organizing files, installing multiple operating systems, or managing storage efficiently.
Formatting Disks
To format a disk, which erases all data, follow these steps:
- Open "Disk Utility" in recovery mode.
- Select the disk you want to format.
- Click on "Erase" and choose the desired format and name for the disk.
- Click "Erase" to complete the process.
Formatting is necessary when preparing a new disk for use or when you want to remove all data securely.
By mastering Disk Utility, you can effectively manage your storage devices, ensuring that your Mac M1 performs optimally. In the following section, we'll explore the process of reinstalling macOS from recovery mode.
Reinstalling macOS from Recovery Mode
Reinstalling macOS is a powerful solution when your operating system encounters issues that cannot be resolved through standard troubleshooting methods. This process allows you to refresh your system while preserving your data. Here's how to reinstall macOS from recovery mode:
- Boot into recovery mode by holding the power button during startup and selecting "Options."
- Choose "Reinstall macOS" from the recovery options.
- Follow the on-screen instructions to complete the installation process.
It's important to have a stable internet connection during this process, as the installation files are downloaded from Apple's servers. Reinstalling macOS can resolve software-related issues, restore system stability, and ensure your Mac M1 runs smoothly.
Remember, while this process preserves your data, it's always a good practice to backup your important files using Time Machine or another backup solution before proceeding. Reinstalling macOS is a valuable tool in your recovery arsenal, allowing you to address persistent software problems effectively.
Resetting Passwords via Recovery Mode
Forgetting your Mac login password can be frustrating, but recovery mode provides a simple solution for resetting it. Here's how to reset your password using recovery mode:
- Boot into recovery mode by holding the power button and selecting "Options."
- Open "Terminal" from the recovery options.
- Type
resetpasswordand press Enter. - Follow the on-screen instructions to reset your password.
This process allows you to regain access to your Mac without the need for additional tools or software. It's a quick and efficient way to resolve password-related issues, ensuring you can continue using your device without interruption.
By understanding how to reset passwords in recovery mode, you can prevent unnecessary downtime and maintain control over your Mac M1. Next, we'll explore the process of restoring your system using Time Machine backups within recovery mode.
Restoring from Time Machine Backups
Time Machine is a built-in backup feature on Macs that allows you to restore your system to a previous state, recovering lost files and undoing changes that may have affected your device's performance. Here's how to restore from Time Machine backups using recovery mode:
- Boot into recovery mode by holding the power button and selecting "Options."
- Choose "Restore from Time Machine Backup" from the recovery options.
- Select the backup disk and choose the backup you want to restore from.
- Follow the on-screen instructions to complete the restoration process.
Restoring from Time Machine backups is an effective way to recover lost data, fix software issues, and return your system to a previous working state. It's a powerful tool for maintaining the integrity of your Mac M1 and ensuring that your data remains safe.
By leveraging Time Machine backups, you can minimize data loss and maintain the performance of your Mac, allowing you to focus on your tasks without worrying about potential issues. Next, we'll explore the network utilities available in recovery mode and how they can assist in troubleshooting connectivity problems.
Network Utilities in Recovery Mode
Network issues can be a major hindrance, but recovery mode on Mac M1 offers tools to help you troubleshoot and resolve connectivity problems. Here's how to use network utilities in recovery mode:
Network Diagnostics
This tool helps identify and resolve network issues. To access it:
- In recovery mode, open "Utilities" from the menu bar.
- Select "Network Diagnostics" and follow the prompts to diagnose and fix network problems.
Command Line Networking Tools
Advanced users can access networking tools via Terminal. Commands like ping, ifconfig, and netstat can help diagnose and resolve network issues.
By utilizing these network utilities, you can ensure that your Mac M1 remains connected and functional, even when facing network-related challenges. Whether you're troubleshooting Wi-Fi connectivity or configuring network settings, recovery mode provides the tools you need to maintain a stable connection.
Advanced Options in Recovery Mode
For users who require more control over their Mac M1, recovery mode offers advanced options that allow for extensive system management. Here's a look at some advanced features available:
Terminal
Accessing Terminal in recovery mode provides a command-line interface for executing Unix commands and scripts. Whether you're modifying system files, running diagnostics, or executing scripts, Terminal offers a powerful environment for advanced users.
Startup Security Utility
This tool allows you to configure security settings for your Mac M1, including secure boot options and external boot permissions. It's essential for maintaining your device's security and ensuring unauthorized access is prevented.
By exploring these advanced options, you can gain greater control over your Mac M1, tailoring its behavior to meet your specific needs. Whether you're a developer, IT professional, or power user, these features provide the flexibility and control required for advanced system management.
How to Exit Recovery Mode?
Once you've completed your tasks in recovery mode, you may need to exit and return to normal operation. Here's how to exit recovery mode on Mac M1:
- Close any open applications within recovery mode.
- Click on the Apple menu in the top-left corner.
- Select "Restart" or "Shut Down" to exit recovery mode.
Your Mac M1 will reboot or shut down, returning you to the regular operating environment. Exiting recovery mode is a straightforward process, allowing you to transition seamlessly back to your daily tasks.
By understanding how to effectively exit recovery mode, you can ensure that your Mac M1 remains functional and ready for use whenever you need it. In the following section, we'll address common issues encountered in recovery mode and provide solutions to overcome them.
Common Issues and Solutions in Recovery Mode
While recovery mode is a powerful tool, users may occasionally encounter issues. Here are some common problems and their solutions:
Recovery Mode Not Loading
If recovery mode fails to load, try the following:
- Ensure your Mac is fully shut down before attempting to enter recovery mode.
- Check that you're holding the power button long enough to access recovery options.
- Verify that your Mac has sufficient battery power or is connected to a power source.
Internet Connection Issues
If you're unable to connect to the internet in recovery mode, consider these tips:
- Check your network settings and ensure your Wi-Fi is enabled.
- Use a wired Ethernet connection for a more stable connection.
- Restart your router or modem to resolve connectivity issues.
Disk Utility Errors
If Disk Utility encounters errors, try these solutions:
- Attempt running "First Aid" multiple times to resolve persistent errors.
- Consider backing up your data and reformatting the disk if errors persist.
- Seek professional assistance if the issue cannot be resolved through Disk Utility.
By addressing these common issues, you can ensure that your experience with recovery mode is smooth and effective. Understanding how to troubleshoot and resolve potential problems is essential for maintaining the functionality of your Mac M1.
Safety Tips for Using Recovery Mode
When using recovery mode, it's important to take certain precautions to protect your data and ensure a successful troubleshooting process. Here are some safety tips to keep in mind:
- Always backup your data before making significant changes, such as reinstalling macOS or reformatting disks.
- Ensure your Mac M1 is connected to a stable power source to prevent interruptions during critical operations.
- Be cautious when using Terminal commands, as incorrect usage can lead to system instability or data loss.
- Familiarize yourself with the recovery mode options before proceeding, especially if you're new to troubleshooting and system management.
- Seek professional assistance if you're unsure about performing certain tasks or if issues persist despite your efforts.
By following these safety tips, you can confidently navigate recovery mode on your Mac M1, addressing issues effectively and maintaining the integrity of your system. Next, we'll address some frequently asked questions about recovery mode and provide answers to common queries.
FAQs
Here are some frequently asked questions about recovery mode on Mac M1 and their answers:
1. Can I access recovery mode without an internet connection?
Yes, you can access certain features of recovery mode without an internet connection, such as Disk Utility and Terminal. However, reinstalling macOS and restoring from Time Machine backups require an internet connection.
2. Will using recovery mode erase my data?
No, using recovery mode itself does not erase data. However, certain actions within recovery mode, such as reformatting disks or restoring from backups, can affect your data. Always backup before proceeding with such tasks.
3. How often should I use recovery mode?
There's no set frequency for using recovery mode. It's primarily used for troubleshooting and repairing issues. Use it as needed when encountering problems with your Mac M1.
4. Can I use recovery mode to upgrade macOS?
Recovery mode is not used for upgrading macOS. Instead, upgrades should be performed through the Software Update feature in System Preferences when your Mac is running normally.
5. What should I do if recovery mode doesn't resolve my issue?
If recovery mode doesn't resolve your issue, consider seeking professional assistance from Apple Support or a certified technician, as there may be underlying hardware or software problems that require expert attention.
6. Is recovery mode available on all Mac models?
Yes, recovery mode is available on all Mac models, including those with Intel and M1 chips. The process for accessing it may vary slightly depending on the model.
Conclusion
Recovery mode on Mac M1 is an essential tool for troubleshooting, maintaining, and repairing your device. With a range of features designed to address various issues, recovery mode empowers users to resolve problems effectively and ensure their Mac remains in optimal condition. From accessing Disk Utility to reinstalling macOS and resetting passwords, this guide has provided a comprehensive overview of how to utilize recovery mode to its fullest potential.
By understanding the capabilities and options available within recovery mode, you can confidently tackle common issues, maintain your system's health, and protect your valuable data. Whether you're a casual user or a tech enthusiast, mastering recovery mode is a valuable skill that enhances your overall computing experience. Remember to follow safety tips, backup your data, and seek assistance when needed to ensure a smooth and successful recovery process.
We hope this guide has provided the insights and knowledge you need to make the most of recovery mode on your Mac M1. As technology continues to evolve, staying informed and prepared is key to maintaining a seamless and efficient computing environment.