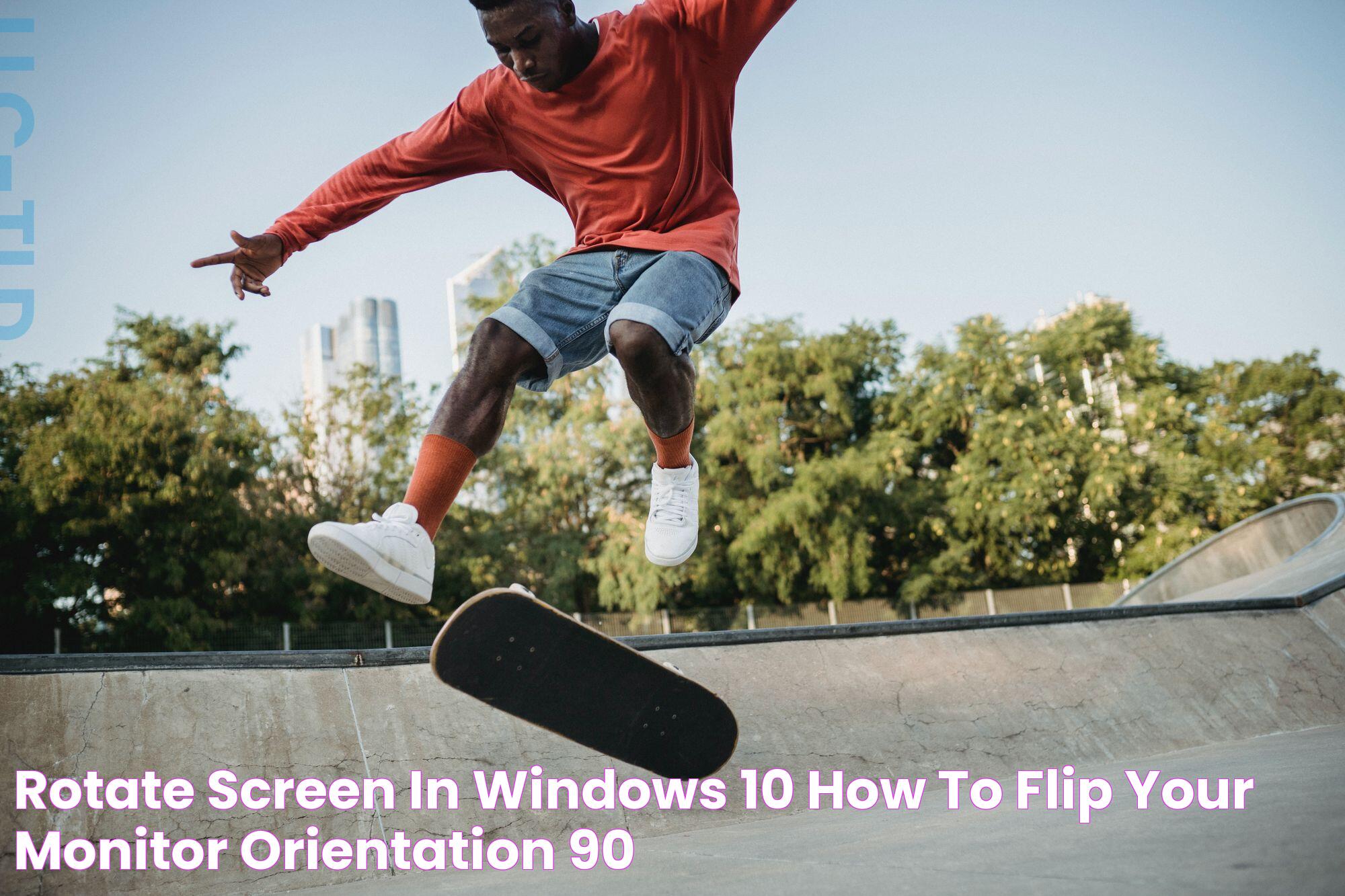In today's digital age, adaptability is key, and knowing how to flip a monitor screen can prove incredibly useful in various scenarios. Whether you're setting up a new workspace, dealing with a rotated screen, or simply trying to enhance your productivity, this guide will walk you through the process. By following these step-by-step instructions, you'll be able to seamlessly adjust your monitor's orientation, optimizing your viewing experience and improving your workflow.
Flipping your monitor screen might sound technical, but it's a straightforward task once you understand the steps involved. It's not just about convenience; it can also be a necessity for certain professions where vertical displays are preferred. This guide will cover everything from the basic methods for flipping your screen to troubleshooting common issues that may arise during the process.
Whether you're a tech enthusiast or someone who's relatively new to the world of computers, this article is designed to cater to all levels of expertise. We'll delve into the different techniques for various operating systems, explore the benefits of screen rotation, and even answer some frequently asked questions. By the end of this article, you'll have the knowledge and confidence to flip your monitor screen with ease, enhancing your digital experience in the process.
Read also:Resolving The P0171 Code Toyotas Guide To Efficient Engine Performance
Table of Contents
- What is Screen Flipping?
- Why Flip Your Monitor Screen?
- Screen Flipping on Windows
- Screen Flipping on Mac
- Screen Flipping on Linux
- How Do You Flip a Monitor Screen?
- Troubleshooting Common Issues
- Advantages of Flipping Your Screen
- Choosing the Right Display Orientation
- Impact of Screen Flipping on Productivity
- Monitor Hardware Considerations
- Frequently Asked Questions
- Conclusion
What is Screen Flipping?
Screen flipping, also known as screen rotation, refers to the process of changing the orientation of your monitor display. While most monitors display content in a landscape format by default, screen flipping allows you to rotate the display to a portrait orientation or even upside down. This function can be essential for certain tasks or preferences, providing flexibility and enhancing your viewing experience.
The concept might seem novel, but it's widely used in various settings, from professional environments to personal use. Graphic designers, programmers, and stock traders, for example, often prefer a vertical display to see more data or lines of code at once. Screen flipping can be performed via software settings on your computer, using built-in operating system features, or through hardware adjustments.
Why Flip Your Monitor Screen?
There are several reasons why someone might want to flip their monitor screen. The primary benefits include:
- Enhanced Productivity: A vertical orientation can help view longer documents or web pages without constant scrolling.
- Improved Workflow: For designers or illustrators, flipping the screen can provide a better perspective on projects.
- Comfort: Some users find a portrait layout more comfortable for reading and writing tasks.
- Space Saving: A flipped monitor can be more space-efficient, especially in small workspaces.
Understanding these advantages can help you decide if flipping your screen is the right choice for your needs.
Screen Flipping on Windows
Using Display Settings
For Windows users, the most straightforward method to flip your monitor screen is through the Display Settings menu. Here's how:
- Right-click on the desktop and select "Display Settings" from the context menu.
- Scroll to the "Display orientation" section.
- Choose your desired orientation (Landscape, Portrait, Landscape (flipped), or Portrait (flipped)).
- Click "Apply" to make the changes.
- Confirm the new orientation by clicking "Keep changes." If you don't confirm, the screen will revert back to its previous orientation automatically.
This method provides a user-friendly interface to adjust your screen orientation without using any additional software.
Read also:Stand Down The Crucial Concept For Safety And Awareness
Keyboard Shortcuts for Flipping
For those who prefer quick methods, Windows also offers keyboard shortcuts to flip the screen. Here's a simple way to do it:
- Press Ctrl + Alt + Arrow Key to rotate your screen. The direction of the arrow key determines the orientation:
- Ctrl + Alt + Up Arrow: Landscape
- Ctrl + Alt + Down Arrow: Landscape (flipped)
- Ctrl + Alt + Left Arrow: Portrait
- Ctrl + Alt + Right Arrow: Portrait (flipped)
Note that these shortcuts may not work on all systems, as some manufacturers disable this feature.
Screen Flipping on Mac
For Mac users, flipping the monitor screen involves a few more steps, but it's still a simple process. Follow these instructions:
- Click the Apple logo in the top-left corner of your screen and select "System Preferences."
- Choose "Displays" from the options.
- Hold down the Command + Option keys and click on the "Displays" icon again to unlock rotation options.
- Select your desired orientation from the "Rotation" drop-down menu (Standard, 90°, 180°, or 270°).
- Click "Confirm" to apply the changes.
After completing these steps, your Mac display will rotate to the chosen orientation.
Screen Flipping on Linux
Linux users can also flip their monitor screens, usually via the display settings or terminal commands, depending on the distribution. Here's a general approach:
- Open the display settings from the system settings menu.
- Find the orientation option and select your preferred orientation.
- Apply the changes to rotate the screen.
If you're comfortable using the terminal, you can use the "xrandr" command to flip the screen:
xrandr --output [DisplayName] --rotate [orientation]Replace "[DisplayName]" with your screen's name and "[orientation]" with "normal," "left," "right," or "inverted" as per your requirement.
How Do You Flip a Monitor Screen?
Flipping a monitor screen involves altering the display settings to adjust the orientation. This can be achieved through different methods depending on your operating system. For Windows, you typically use the Display Settings or keyboard shortcuts. On a Mac, the process involves accessing System Preferences and unlocking the rotation options. Linux users may utilize display settings or terminal commands.
It's important to ensure that your graphics drivers are up to date, as outdated drivers can cause issues with screen rotation. Additionally, for external monitors, check that the monitor itself supports rotation, as some may not have the physical capability to do so.
Troubleshooting Common Issues
While flipping your monitor screen is generally straightforward, you might encounter some issues. Here are some common problems and solutions:
- Screen Stuck in One Orientation: This can occur if the keyboard shortcuts are disabled by the system manufacturer or if there's a glitch. Try using the Display Settings to revert the changes.
- Display Not Rotating: Ensure that your graphics drivers are up to date. You can typically update drivers through the Device Manager or the manufacturer's website.
- Distorted Display: If the screen appears stretched or compressed, check the resolution settings and adjust them to match your monitor's native resolution.
- Monitor Physically Can't Rotate: If your monitor doesn't physically support rotation, you'll need either a monitor stand that allows for it or a different monitor model.
Advantages of Flipping Your Screen
Flipping your monitor screen comes with several benefits that can enhance your overall computing experience. These advantages include:
- Increased Vertical Space: A portrait orientation allows for more vertical screen real estate, which is beneficial for reading long documents or browsing websites.
- Better Data Visualization: For data analysts, a vertical screen can make it easier to view spreadsheets and charts.
- Improved Focus: A different orientation can help minimize distractions by focusing your attention on the task at hand.
- Ergonomic Benefits: Adjusting your screen orientation can reduce strain on your neck and eyes, as it allows for more natural viewing angles.
Choosing the Right Display Orientation
When deciding to flip your monitor screen, consider your specific needs and tasks. Each orientation offers unique advantages:
- Landscape: Ideal for multimedia consumption, such as watching videos or playing games.
- Portrait: Perfect for reading and writing tasks, coding, and displaying long web pages.
- Inverted: While less common, it can be useful for certain accessibility requirements or unique setups.
Experiment with different orientations to find the one that best suits your workflow and comfort.
Impact of Screen Flipping on Productivity
Screen flipping can have a significant impact on productivity, particularly in professions where vertical screens are advantageous. By optimizing your screen orientation, you can:
- Reduce Scrolling: A vertical screen allows for more content on the screen at once, minimizing the need for scrolling through documents or websites.
- Enhance Multitasking: A flipped screen can provide additional space for multiple windows, improving your ability to multitask effectively.
- Boost Creativity: Changing your screen orientation can offer a fresh perspective on projects, sparking creativity and new ideas.
Monitor Hardware Considerations
Before flipping your screen, consider the physical capabilities of your monitor. Some monitors come with stands that allow for easy rotation, while others require additional hardware, such as a VESA mount or a specialized monitor stand.
Ensure that your monitor stand or mount supports the desired orientation. If not, you may need to invest in compatible hardware. Additionally, check for any built-in settings that facilitate screen rotation, as some monitors include these features.
Frequently Asked Questions
Can I flip any monitor screen?
Not all monitors support physical rotation. Check your monitor's specifications and stand capabilities to determine if it can be flipped. If not, consider using a compatible monitor stand or mount.
Will screen flipping affect my graphics card?
Screen flipping is a software adjustment and generally does not impact your graphics card's performance. However, ensure that your graphics drivers are up to date to avoid any potential issues.
Can I set different orientations for multiple monitors?
Yes, most operating systems allow you to set different orientations for each connected monitor. This can be particularly useful for multi-monitor setups where you need varying orientations.
How do I revert my screen to its original orientation?
You can revert your screen to its original orientation by accessing the display settings and selecting the default orientation (usually Landscape). Alternatively, use the appropriate keyboard shortcut if available.
Is screen flipping available on all operating systems?
Screen flipping is supported on most major operating systems, including Windows, macOS, and Linux. Each system has its own method for adjusting screen orientation, so refer to the relevant instructions for your OS.
Can I flip my screen using third-party software?
Yes, there are third-party applications available that offer screen flipping and additional display management features. However, it's often unnecessary, as most operating systems have built-in tools for screen rotation.
Conclusion
Flipping your monitor screen is a simple yet powerful way to enhance your computing experience. Whether you're aiming to boost productivity, improve ergonomics, or simply try a new setup, knowing how to flip a monitor screen can be incredibly beneficial. With our comprehensive guide, you're now equipped with the knowledge to adjust your screen orientation across different operating systems effectively.
Remember to consider your specific needs and monitor capabilities before making changes, and don't hesitate to experiment with different orientations to find what works best for you. By mastering this skill, you'll be able to optimize your workstation for maximum efficiency and comfort.
For more detailed information on display technologies, you can visit TechRadar, a reputable source for technology news and reviews.