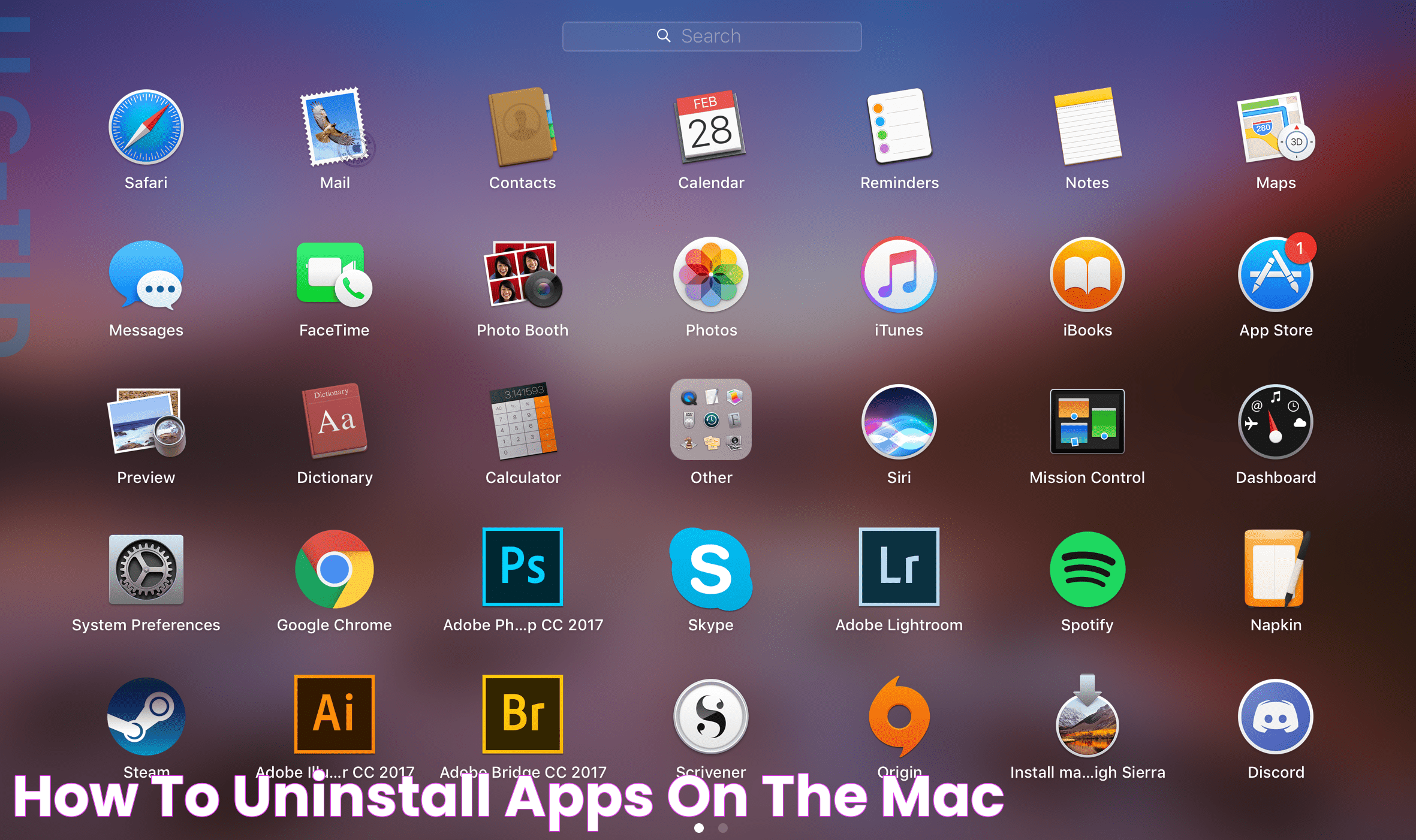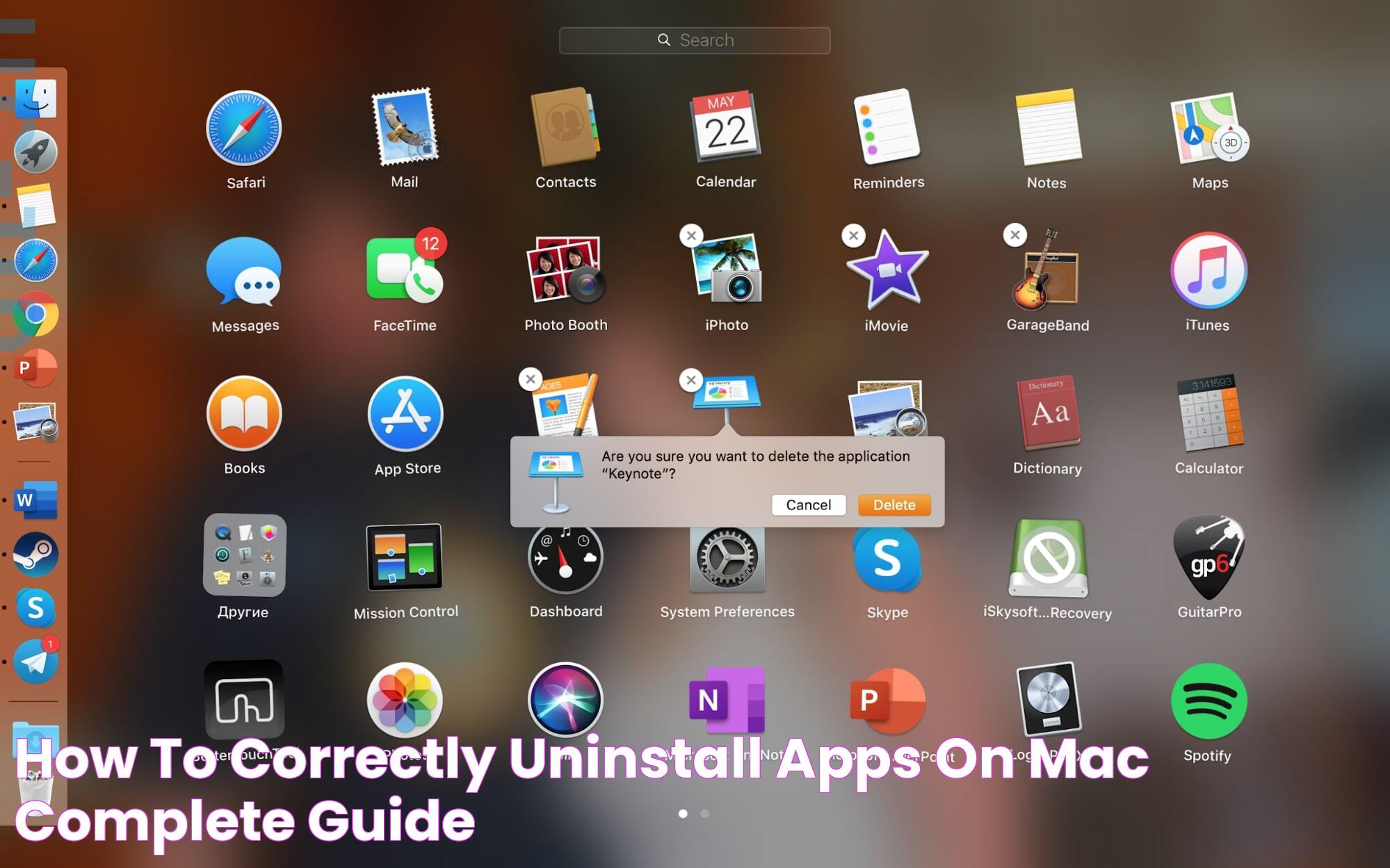Mac users often find themselves in need of freeing up space or removing unwanted applications that clutter their systems. Uninstalling apps on a Mac might seem straightforward, yet it often requires a bit more than simply dragging an app to the Trash. Understanding the correct method to uninstall apps on Mac can help maintain optimal performance and ensure that no residual files are left behind. Whether you're a new Mac user or someone looking to streamline your system, learning these techniques can be incredibly beneficial.
In the world of Apple, keeping your Mac tidy and efficient is paramount. There are several methods to uninstall apps on Mac, each catering to different user needs and preferences. From using the Finder to utilizing third-party tools, there are numerous ways to ensure that applications are completely removed. Knowing which method to use can depend on the type of app and where it was downloaded from, making it essential to have a clear understanding of your options.
Moreover, some apps come with their own uninstallers, while others might leave behind pesky remnants that could slow your system down. This guide aims to not only help you uninstall apps on Mac but also provide insights into managing your applications more effectively. Let's dive into the various methods and best practices for decluttering your Mac and maintaining its efficiency.
Read also:Ultimate Guide To Cooking Corn On The Cob In Microwave
Table of Contents
- How Do You Uninstall Apps on Mac?
- Using Finder to Remove Apps
- Can I Use Launchpad to Uninstall Apps?
- Managing Apps Through System Preferences
- What About Apps with Uninstallers?
- Third-Party Uninstall Tools
- Deleting Leftover Files After Uninstallation
- How to Uninstall Apps from the App Store?
- Troubleshooting Common Uninstallation Issues
- Can I Reinstall an Uninstalled App?
- Does Uninstalling Save Space on Mac?
- How to Keep Your Mac Organized and Efficient?
- Frequently Asked Questions
- Conclusion
How Do You Uninstall Apps on Mac?
Uninstalling apps on a Mac involves a few different methods, each suitable for different situations. The most common method is to drag the application icon from the Applications folder to the Trash. However, this method may not remove all associated files, such as preferences and cache files. To fully uninstall apps on Mac, consider using additional steps or tools to ensure all residual files are deleted.
Another method involves using the Launchpad, which provides a user-friendly interface for managing apps. For applications downloaded from the Mac App Store, this is often the preferred method. However, for apps installed from other sources, additional steps may be required to ensure complete removal.
It's also important to note that some applications come with their own uninstaller. These are typically found in the application's folder within the Finder. Running the uninstaller ensures that all components of the app are removed from your system, providing a cleaner uninstall process.
Using Finder to Remove Apps
The Finder is a versatile tool that allows users to manage files and applications on their Mac. To uninstall apps on Mac using Finder, follow these steps:
- Open Finder and navigate to the Applications folder.
- Locate the app you wish to uninstall.
- Drag the app icon to the Trash or right-click and select "Move to Trash."
- Once the app is in the Trash, right-click on the Trash icon and select "Empty Trash" to permanently delete the app.
While this method is straightforward, it may not remove all associated files. To ensure complete removal, you may need to manually search for and delete leftover files in the Library folder. This includes checking subfolders like Application Support, Caches, and Preferences.
Finder also allows users to search for specific files related to the app. Use the search bar to enter the app's name and delete any related files that appear in the search results. This can help in removing residual files that may otherwise remain hidden.
Read also:Mastering The Mystique Of Blood Demon Art An Indepth Analysis
Can I Use Launchpad to Uninstall Apps?
Yes, Launchpad is another option for uninstalling apps on Mac, particularly for those downloaded from the Mac App Store. Launchpad provides a visual representation of your applications, similar to the layout on iOS devices. To uninstall apps using Launchpad:
- Open Launchpad by clicking its icon in the Dock or pressing the F4 key.
- Locate the app you wish to uninstall.
- Click and hold the app icon until it starts to jiggle.
- Click the "X" button that appears in the upper-left corner of the icon to uninstall the app.
It's important to note that this method is only available for apps downloaded from the Mac App Store. For other apps, you will need to use Finder or another method mentioned in this guide.
Managing Apps Through System Preferences
System Preferences provides another layer of control over applications on your Mac. Although it doesn't directly uninstall apps, it allows you to manage startup items and extensions, which can be useful for optimizing performance.
To access these settings:
- Open System Preferences from the Apple menu or Dock.
- Select "Users & Groups" and click the "Login Items" tab.
- Review the list of startup items and remove any unnecessary apps by selecting them and clicking the "-" button.
Managing startup items can help improve boot times and overall system performance by reducing the number of apps that automatically launch at startup.
What About Apps with Uninstallers?
Some applications come with their own uninstallers, which are designed to remove all components associated with the app. These uninstallers are typically found in the application's folder within the Finder.
To use an app's uninstaller:
- Open Finder and navigate to the Applications folder.
- Locate the app you wish to uninstall.
- Open the app's folder and look for an uninstaller file.
- Double-click the uninstaller file and follow the on-screen instructions to remove the app.
Using the app's uninstaller is often the most effective way to ensure a complete removal, as it is designed to delete all associated files and settings.
Third-Party Uninstall Tools
There are several third-party tools available that can help you uninstall apps on Mac more efficiently. These tools often provide additional features, such as scanning for leftover files and offering batch uninstallation options.
Some popular third-party uninstall tools include:
- AppCleaner: A free tool that allows you to drag and drop apps for removal, scanning for associated files and offering them for deletion.
- CleanMyMac X: A comprehensive tool that not only uninstalls apps but also cleans up junk files, optimizes performance, and protects against malware.
Using a third-party tool can simplify the uninstallation process, especially for users who frequently install and remove applications.
Deleting Leftover Files After Uninstallation
After uninstalling an app, it's important to check for leftover files that may still be on your system. These files can take up space and potentially affect system performance.
To delete leftover files:
- Open Finder and navigate to the Library folder. You can access it by holding the "Option" key and clicking the "Go" menu in Finder.
- Search for folders related to the app, such as Application Support, Caches, and Preferences.
- Delete any files or folders associated with the app.
Regularly checking for and deleting leftover files can help keep your Mac running smoothly and free up valuable storage space.
How to Uninstall Apps from the App Store?
Uninstalling apps downloaded from the Mac App Store is typically straightforward, thanks to the integration with Launchpad. As mentioned earlier, Launchpad provides a simple interface for managing and removing apps.
To uninstall an app from the App Store using Launchpad, follow the steps outlined in the "Can I Use Launchpad to Uninstall Apps?" section of this guide. This method ensures that the app is removed cleanly and any associated files are deleted.
Troubleshooting Common Uninstallation Issues
Sometimes, users may encounter issues when trying to uninstall apps on Mac. Common problems include apps that won't delete, leftover files that can't be removed, or system errors during uninstallation.
Here are some troubleshooting tips:
- Ensure that the app is not currently running. Quit the app before attempting to uninstall it.
- Check for any app processes running in the background. Use Activity Monitor to force quit any related processes before uninstalling.
- If you encounter permission issues, try using an administrator account to perform the uninstallation.
Addressing these common issues can help ensure a smoother uninstallation process and prevent lingering problems.
Can I Reinstall an Uninstalled App?
Yes, you can reinstall an app after uninstalling it. If you removed an app from the Mac App Store, you can easily redownload it from your purchased items list.
To reinstall an app:
- Open the Mac App Store and click on your account in the bottom left corner.
- Navigate to the "Purchased" tab to view your previously downloaded apps.
- Find the app you wish to reinstall and click the "Download" button next to it.
For apps downloaded from other sources, visit the developer's website or the original download source to reinstall the app.
Does Uninstalling Save Space on Mac?
Uninstalling apps can indeed free up space on your Mac, especially if you remove large or unused applications. However, it's important to ensure that all associated files and data are also removed to maximize the space savings.
Regularly reviewing and uninstalling unused apps can help maintain an organized and efficient system. Consider using third-party tools to assist with identifying and removing leftover files for additional space savings.
How to Keep Your Mac Organized and Efficient?
Maintaining an organized and efficient Mac involves more than just uninstalling apps. Here are some tips to help keep your system running smoothly:
- Regularly review and remove unused apps and files.
- Manage startup items to improve boot times and reduce unnecessary processes.
- Use storage management tools to identify and remove large or duplicate files.
By following these practices, you can ensure that your Mac remains fast, efficient, and free from clutter.
Frequently Asked Questions
What is the easiest way to uninstall apps on Mac?
The easiest way to uninstall apps on Mac is using Finder. Simply drag the app from the Applications folder to the Trash. For apps downloaded from the Mac App Store, use Launchpad for a straightforward uninstallation process.
Can I uninstall apps using Terminal?
Yes, advanced users can use Terminal to uninstall apps on Mac. However, this method is more complex and should only be used by those comfortable with command-line interfaces.
Will uninstalling apps delete my data?
Uninstalling an app will remove its primary files and data stored within the app. However, it will not delete files or data saved elsewhere on your Mac, such as documents or backups.
Are third-party uninstallers safe to use?
Reputable third-party uninstallers like AppCleaner and CleanMyMac X are generally safe to use. Ensure you download them from official sources and verify their legitimacy before use.
Why do some apps leave behind files after uninstallation?
Some apps leave behind files due to improper uninstall methods or incomplete removal instructions. These files can include settings, preferences, or cache data that were not deleted during the initial uninstallation.
Can I recover an app after uninstalling it?
If you accidentally uninstall an app, you can typically reinstall it from the Mac App Store or the original download source. Ensure you have any necessary licenses or purchase information before reinstallation.
Conclusion
Uninstalling apps on Mac is a vital process for maintaining a well-organized and efficient system. By understanding the different methods of app removal, including using Finder, Launchpad, and third-party tools, users can ensure a thorough uninstallation process. Additionally, managing leftover files and optimizing startup items contribute to a smoother and more responsive Mac experience. Remember, regularly reviewing and decluttering your applications can help keep your Mac running at its best.