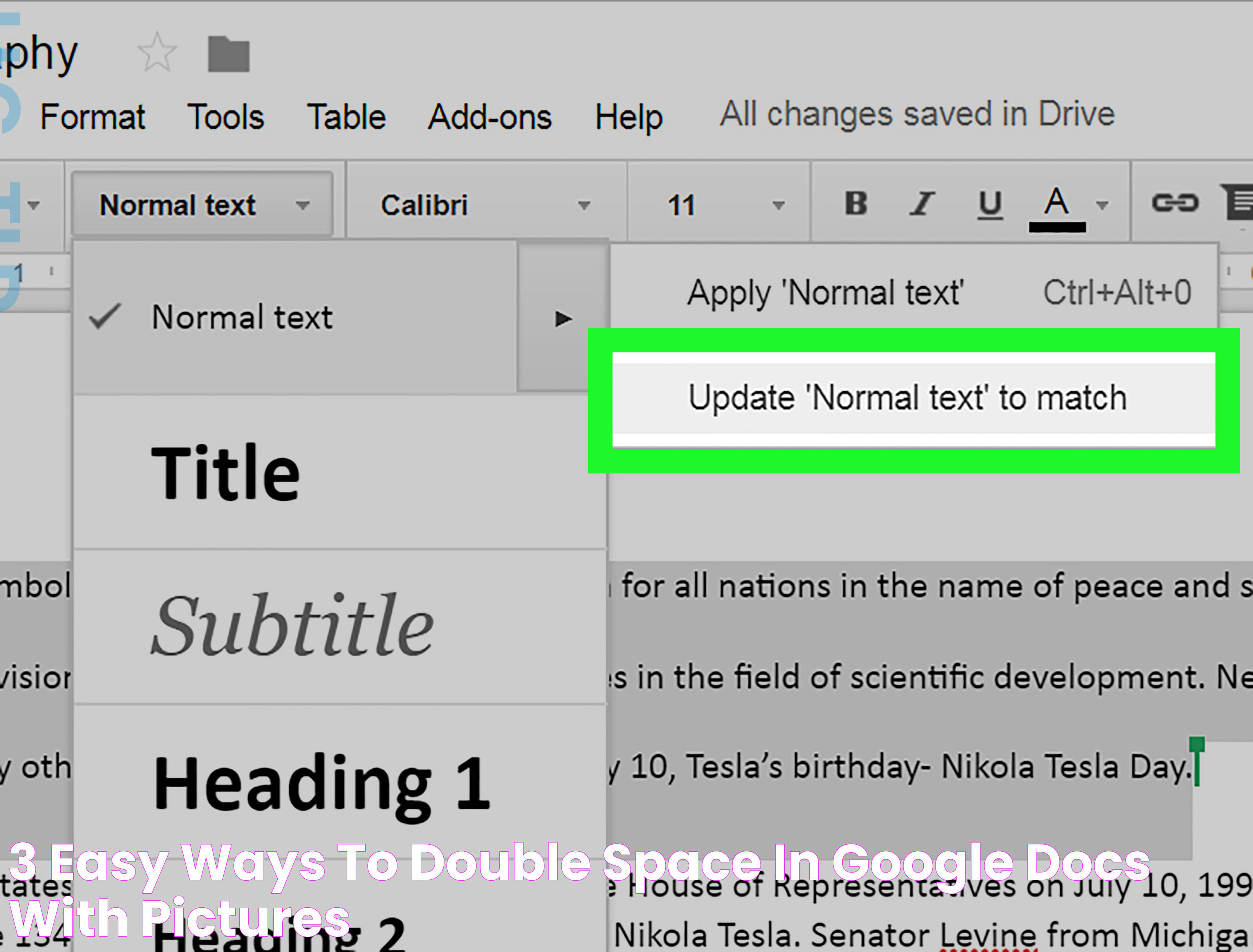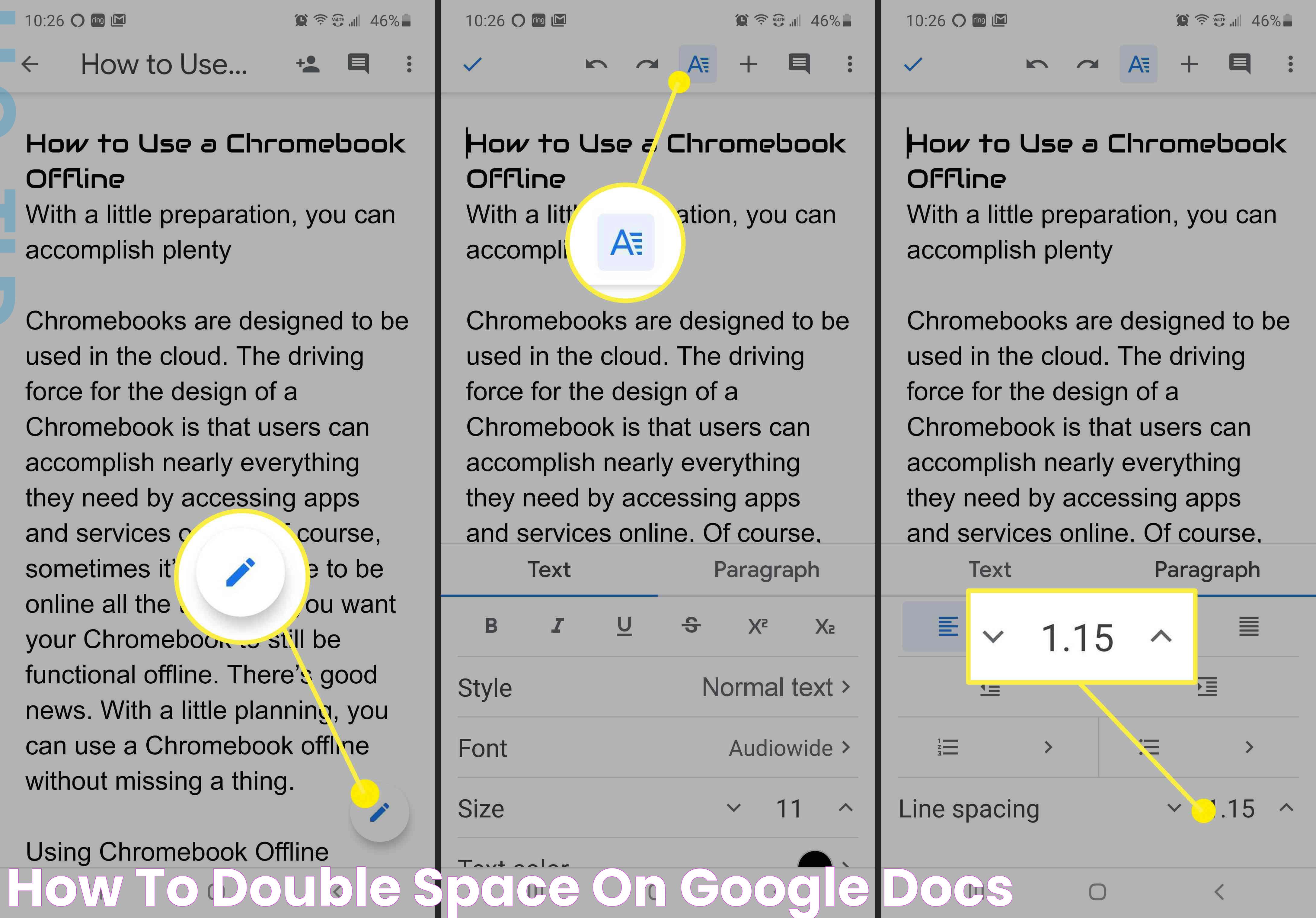Google Docs has become an indispensable tool for students, professionals, and writers alike, offering a seamless platform for creating and collaborating on documents. Despite its user-friendly interface, some users find themselves puzzled by formatting options, particularly when it comes to adjusting line spacing. Understanding how to double space in Google Docs can enhance the readability of your documents, making them more visually appealing and easier to navigate. By learning this simple trick, you'll be able to present your work in a professional manner, whether you're drafting an essay, a report, or a creative piece. Double spacing is not only a requirement for many academic papers but also a preference for those who want to improve the legibility of their text.
In this comprehensive guide, we'll explore the steps needed to double space in Google Docs, along with additional formatting tips and tricks. We'll delve into the nuances of line spacing, provide insights into related formatting options, and answer common questions about Google Docs. Whether you're a seasoned user or a newcomer, this article will equip you with the knowledge to effortlessly manage your document's appearance in Google Docs.
With a focus on delivering high-quality, original content, this guide will also address frequently asked questions, provide useful tables for quick reference, and offer external resources for further learning. So, let's dive in and unlock the full potential of Google Docs, ensuring your documents are not only well-written but also beautifully formatted.
Read also:Meet Taylor Zakhar Perez A Rising Star In Hollywood
Table of Contents
- What is Google Docs?
- Why Double Space in Google Docs?
- How to Double Space in Google Docs?
- Step-by-Step Guide to Double Spacing
- Using Keyboard Shortcuts for Double Spacing
- Adjusting Line Spacing in Google Docs
- Can You Double Space in Google Docs on Mobile?
- How Does Double Spacing Affect Readability?
- Troubleshooting Common Issues with Double Spacing
- How to Set Default Line Spacing in Google Docs?
- Customizing Line Spacing Options
- Comparing Google Docs with Other Document Editing Tools
- Frequently Asked Questions
- Conclusion
What is Google Docs?
Google Docs is a web-based word processing application developed by Google. It is part of the Google Workspace suite of productivity tools, which also includes Google Sheets, Google Slides, and Google Forms. Google Docs allows users to create, edit, and collaborate on documents in real-time, making it a popular choice for both individual and team projects.
One of the key features of Google Docs is its accessibility. Since it's a cloud-based application, users can access their documents from any device with an internet connection. This flexibility makes it easy to work on documents from different locations and devices, without the need for manual file transfers.
Google Docs also offers a variety of formatting and editing tools, such as text styling options, tables, images, and more. Users can share documents with others, granting them view, comment, or edit access. This collaborative feature streamlines the review and editing process, allowing multiple people to work on the same document simultaneously.
Why Double Space in Google Docs?
Double spacing is a common formatting requirement in many academic and professional documents. It involves leaving a full blank line between each line of text, creating a more open and readable layout. There are several reasons why you might choose to double space your document:
- **Improved Readability:** Double spacing makes it easier for readers to follow the text, reducing eye strain and allowing for better comprehension.
- **Editing Convenience:** When reviewing or editing a document, double spacing provides ample room for comments and annotations, making the editing process more efficient.
- **Professional Appearance:** Many institutions and organizations require double spacing for formal documents, such as essays, reports, and manuscripts, to ensure a uniform and professional presentation.
In addition to these reasons, double spacing can also enhance the visual appeal of your document, making it look cleaner and more structured. Whether you're writing an academic paper or preparing a business report, understanding how to double space in Google Docs can help you meet formatting requirements and present your work in the best possible light.
How to Double Space in Google Docs?
Double spacing in Google Docs is a straightforward process that involves adjusting the line spacing settings. Here's a quick overview of how to achieve double spacing in your document:
Read also:The Blackfish Game Of Thrones An Intriguing Character Analysis
- **Open your document:** Start by opening the Google Docs document that you want to format.
- **Select the text:** Highlight the text that you want to double space. If you want to apply double spacing to the entire document, press "Ctrl + A" (or "Cmd + A" on Mac) to select all the text.
- **Access the line spacing menu:** Click on the "Format" tab in the top menu, then select "Line spacing" from the dropdown menu.
- **Choose double spacing:** In the line spacing options, select "Double" to apply double spacing to the selected text.
By following these steps, you can easily double space your document in Google Docs, ensuring that it meets any formatting requirements and enhances readability.
Step-by-Step Guide to Double Spacing
For those who prefer a more detailed tutorial, here's a step-by-step guide on how to double space in Google Docs, complete with additional tips for customization:
Step 1: Open Your Document
Begin by launching Google Docs and opening the document you wish to format. If you don't have a document yet, you can create a new one by clicking on the "+ Blank" option on the Google Docs homepage.
Step 2: Select the Text to Format
Next, highlight the portion of the text you want to double space. If you intend to apply double spacing to the entire document, use the keyboard shortcut "Ctrl + A" (or "Cmd + A" on Mac) to select all the text.
Step 3: Access the Line Spacing Menu
With the text selected, navigate to the "Format" tab located in the top menu of Google Docs. Click on it to reveal a dropdown menu, where you'll find the "Line spacing" option.
Step 4: Apply Double Spacing
In the "Line spacing" menu, you'll see several options, including "Single," "1.15," "1.5," and "Double." Select "Double" to apply double spacing to the selected text.
Step 5: Customize Additional Settings
If desired, you can further customize the line spacing by selecting "Custom spacing" from the line spacing menu. This option allows you to specify exact values for line spacing, adding more flexibility to your document formatting.
By following these steps, you can easily double space your Google Docs document, ensuring a neat and professional appearance. Additionally, the "Custom spacing" option provides you with even more control over spacing preferences, allowing you to tailor your document to specific requirements.
Using Keyboard Shortcuts for Double Spacing
While the manual method of adjusting line spacing in Google Docs is quite simple, you can also utilize keyboard shortcuts to streamline the process. Keyboard shortcuts provide a quick and efficient way to format your text without navigating through menus. Here's how you can use them:
- **To select all text:** Press "Ctrl + A" (or "Cmd + A" on Mac) to highlight the entire document.
- **To open the line spacing menu:** Unfortunately, there isn't a direct keyboard shortcut to open the line spacing menu. However, you can use "Alt + O" (or "Ctrl + Option + O" on Mac) to access the "Format" tab, then navigate to "Line spacing" using the arrow keys.
- **To apply double spacing:** Once you've accessed the "Line spacing" menu, use the arrow keys to select "Double" and press "Enter" to apply the formatting.
While there may not be a direct shortcut for applying double spacing, using these keyboard combinations can help you quickly navigate the menu and apply the necessary formatting with minimal effort.
Adjusting Line Spacing in Google Docs
In addition to double spacing, Google Docs offers various line spacing options that you can adjust to suit your needs. Here's how you can explore and customize line spacing in your document:
Exploring Line Spacing Options
Within the "Line spacing" menu, Google Docs provides several predefined options:
- **Single:** This option applies standard single-line spacing to your text.
- **1.15:** Slightly increases line spacing compared to single spacing, offering a more relaxed layout.
- **1.5:** Increases line spacing further, creating a balance between single and double spacing.
- **Double:** Applies full double spacing to your text, commonly used for academic and professional documents.
Using Custom Spacing
If the predefined options don't meet your requirements, you can select "Custom spacing" from the line spacing menu. This option allows you to specify exact values for line spacing, providing maximum flexibility for your document formatting.
By exploring and adjusting line spacing options, you can ensure that your Google Docs document is formatted to your preferences, enhancing both readability and presentation.
Can You Double Space in Google Docs on Mobile?
Yes, you can double space your text in Google Docs using the mobile app on both Android and iOS devices. While the process is slightly different from the desktop version, it's still straightforward. Here's how to do it:
Step 1: Open Your Document
Launch the Google Docs app on your mobile device and open the document you want to format.
Step 2: Select the Text
Tap and hold on the text you want to double space, then drag the selection handles to highlight the desired portion. If you want to apply double spacing to the entire document, tap "Select all."
Step 3: Access the Formatting Options
Tap the "A" icon in the top menu to access the text formatting options. This will open a toolbar at the bottom of the screen.
Step 4: Apply Double Spacing
In the toolbar, tap the "Paragraph" tab, then select "Line spacing." Choose "Double" from the available options to apply double spacing to the selected text.
By following these steps, you can easily double space your document in the Google Docs mobile app, ensuring that your document is properly formatted even when you're on the go.
How Does Double Spacing Affect Readability?
Double spacing significantly impacts the readability of a document by providing more space between lines of text. This additional space offers several benefits that enhance the reading experience:
- **Reduces Eye Strain:** Double spacing creates a more open layout, reducing the density of text on the page and making it easier for the eyes to track and process information.
- **Improves Comprehension:** With more space between lines, readers can better distinguish individual lines, improving comprehension and retention of information.
- **Facilitates Annotations:** Double spacing provides ample room for notes, comments, and annotations, making it easier to review and edit documents.
These benefits make double spacing an ideal choice for academic papers, reports, and other formal documents. By enhancing readability, double spacing ensures that your document is accessible and engaging to your audience.
Troubleshooting Common Issues with Double Spacing
While double spacing in Google Docs is generally straightforward, users may encounter occasional issues that require troubleshooting. Here are some common problems and solutions:
Issue 1: Inconsistent Spacing
If your document has inconsistent spacing between lines, it could be due to mixed formatting styles. To resolve this, select all text using "Ctrl + A" (or "Cmd + A" on Mac), then apply double spacing to ensure uniformity.
Issue 2: Line Spacing Not Applying
If double spacing doesn't apply as expected, ensure that the correct text is selected and that the "Double" option is chosen in the line spacing menu. Additionally, check for any conflicting formatting styles that may override your settings.
Issue 3: Mobile Formatting Challenges
On mobile devices, formatting options may be limited compared to the desktop version. Ensure that you're using the latest version of the Google Docs app and that you've accessed the correct formatting options in the toolbar.
By addressing these common issues, you can ensure that your document is properly formatted and free from spacing inconsistencies, creating a polished and professional appearance.
How to Set Default Line Spacing in Google Docs?
If you frequently use double spacing in your documents, you may want to set it as the default line spacing for new documents. While Google Docs doesn't offer a direct option for setting default line spacing, you can achieve this by creating a template:
Step 1: Create a New Document
Open Google Docs and create a new blank document.
Step 2: Set Double Spacing
Apply double spacing to the entire document by following the steps outlined earlier.
Step 3: Save as a Template
Once the document is formatted, save it as a template by clicking "File"> "Make a copy." Name the document as "Double Spacing Template" or another descriptive title.
Step 4: Use the Template for New Documents
Whenever you need a new document with double spacing, open the template and save a copy to begin working on your new project.
By creating and using a template, you can efficiently set double spacing as the default format for all your future documents, saving time and ensuring consistency.
Customizing Line Spacing Options
While double spacing is a popular choice, Google Docs offers various customization options that allow you to tailor line spacing to your specific needs. Here's how you can customize line spacing:
Step 1: Access Custom Spacing
Open the "Line spacing" menu in the "Format" tab and select "Custom spacing."
Step 2: Set Custom Values
In the "Custom spacing" dialog, enter your desired values for line spacing. For example, you can set a specific point size for the space between lines.
Step 3: Apply Custom Spacing
Once you've set your custom values, click "Apply" to implement the changes to the selected text.
By customizing line spacing, you can achieve a unique layout that meets your specific formatting needs, allowing you to create documents that stand out while maintaining readability and professionalism.
Comparing Google Docs with Other Document Editing Tools
When it comes to document editing, Google Docs is one of many tools available to users. Here's how it compares to other popular document editing tools:
Google Docs vs. Microsoft Word
Microsoft Word is another widely used document editing application that offers robust formatting and editing tools. While both tools provide similar features, Google Docs excels in real-time collaboration and cloud accessibility, making it an ideal choice for team projects and remote work.
Google Docs vs. Apple Pages
Apple Pages is a document editing tool available for Mac users. While Pages offers a range of formatting options and integrates well with other Apple products, Google Docs' cross-platform accessibility and collaboration features make it a more versatile option for diverse teams.
Google Docs vs. LibreOffice Writer
LibreOffice Writer is a free and open-source document editing tool that offers a wide range of features. While it provides extensive offline editing capabilities, Google Docs' cloud-based platform and integration with other Google services offer unique advantages for users seeking seamless collaboration.
Overall, Google Docs stands out for its ease of use, collaborative features, and accessibility, making it a popular choice for users across various industries and fields.
Frequently Asked Questions
1. Can I change the line spacing for specific paragraphs in Google Docs?
Yes, you can change the line spacing for specific paragraphs by selecting the desired text and applying the line spacing options from the "Format" menu.
2. Is it possible to set different line spacing for different sections of a document?
Yes, you can set different line spacing for various sections within the same document by selecting each section individually and applying the desired line spacing settings.
3. How do I revert to single spacing after applying double spacing?
To revert to single spacing, select the text and choose "Single" from the "Line spacing" menu in the "Format" tab.
4. Are there keyboard shortcuts for line spacing adjustments in Google Docs?
While there isn't a direct shortcut for line spacing, you can use "Alt + O" (or "Ctrl + Option + O" on Mac) to access the "Format" tab and navigate to "Line spacing" using the arrow keys.
5. Can I apply line spacing to headers and footers in Google Docs?
No, line spacing settings do not apply to headers and footers. These areas have separate formatting options.
6. How do I ensure consistent line spacing throughout my document?
To ensure consistent line spacing, select all text using "Ctrl + A" (or "Cmd + A" on Mac) and apply the desired line spacing settings.
Conclusion
Mastering the art of double spacing in Google Docs can significantly enhance the readability and presentation of your documents. By understanding how to navigate the line spacing options and utilize keyboard shortcuts, you can efficiently format your text to meet various requirements. Whether you're working on an academic paper, a business report, or a creative project, double spacing offers numerous benefits, from improved readability to a professional appearance.
As you explore Google Docs' formatting capabilities, remember that customization is key. By tailoring line spacing and other formatting options to suit your needs, you can create documents that are not only well-written but also visually engaging. With this guide, you're now equipped with the knowledge to take full advantage of Google Docs' powerful features, ensuring that your documents stand out and make a lasting impression.
For further reading and resources on Google Docs, consider visiting Google Docs Help Center, where you'll find comprehensive guides and tutorials to enhance your document editing skills.