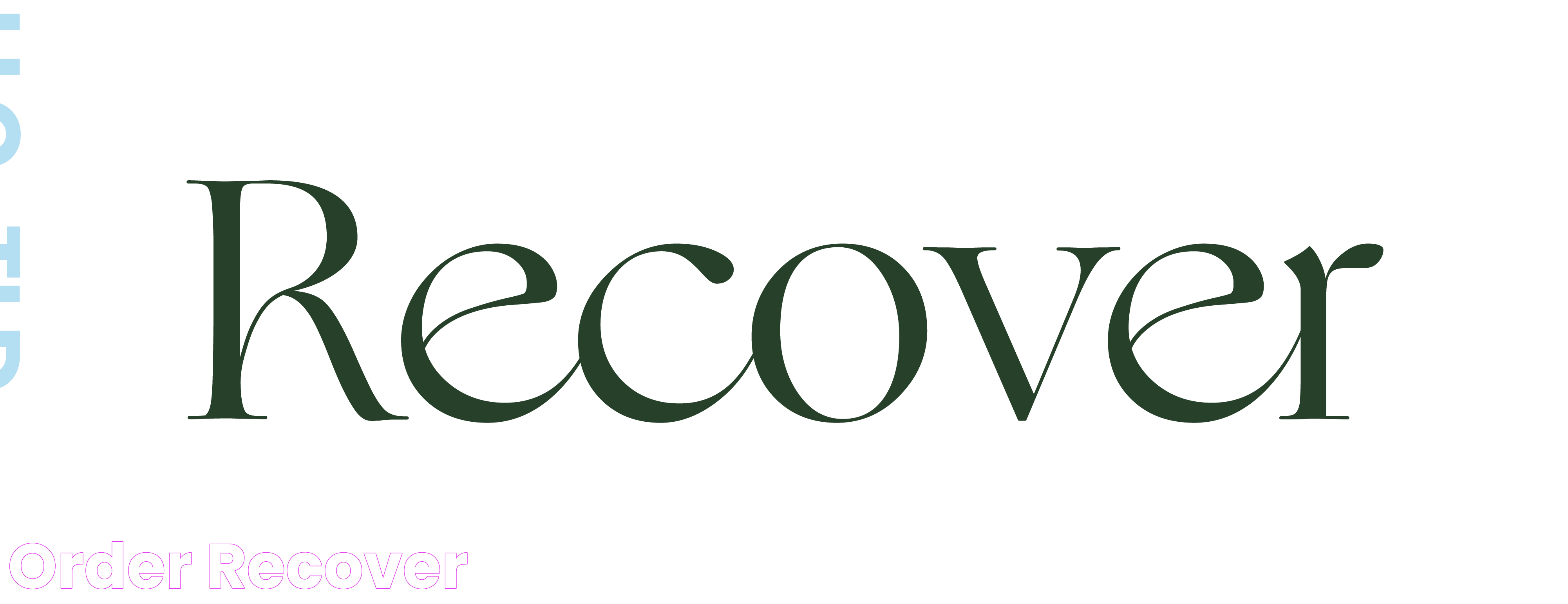In today's digital age, web browsing has become an integral part of our daily routine. Whether you are working, studying, or simply surfing the internet, having multiple tabs open is commonplace. But what happens when you accidentally close a tab and lose important information? Don't worry, because learning how to recover a tab is easier than you might think. This guide will walk you through various methods to retrieve a lost tab, ensuring that your valuable data is never out of reach for long.
Accidentally closing a tab is a frustrating experience that most internet users have encountered at some point. The good news is that there are proven ways to recover these lost tabs, saving you from the panic of losing crucial information. With a few simple steps, you can quickly restore closed tabs and continue with your online activities seamlessly. From keyboard shortcuts to browser settings, you'll discover efficient techniques for tab recovery in this article.
Understanding the mechanics of web browsers and their functionalities is key to mastering tab recovery. Every major browser, whether it's Chrome, Firefox, Safari, or Edge, offers built-in features to help users recover closed tabs. By familiarizing yourself with these tools, you can enhance your browsing experience and avoid unnecessary interruptions. So, let's dive into the various methods and tips that will help you recover a tab effortlessly and make your web browsing more efficient and stress-free.
Read also:Taylor Swifts Sydney Extravaganza Experience The Magic Down Under
Table of Contents
- Understanding Web Browsers
- Utilizing Keyboard Shortcuts
- Accessing Browser History
- How to Reopen a Closed Tab?
- Using Bookmarks for Tab Recovery
- Browser Session Restore Features
- Browser Extensions for Tab Recovery
- Adjusting Browser Settings
- Recovering Tabs on Mobile Devices
- Cloud Sync for Cross-Device Tab Recovery
- Preventing Tab Loss in the Future
- Troubleshooting Common Issues
- FAQs
- Conclusion
Understanding Web Browsers
Web browsers are software applications used to access and view websites. They serve as the gateway to the internet, allowing users to navigate through various web pages and perform online activities. The most popular web browsers include Google Chrome, Mozilla Firefox, Safari, Microsoft Edge, and Opera. Each browser has its unique features and tools that enhance the user's browsing experience.
These browsers store data in the form of cookies, cache, and history, which helps them manage and load web pages efficiently. Understanding how these components work can assist users in recovering lost tabs. For instance, browser history keeps a record of the websites you've visited, making it possible to retrieve a closed tab by accessing the history log.
Moreover, browsers support multiple tabs, allowing users to open several web pages simultaneously. This functionality is convenient for multitasking but also increases the likelihood of accidentally closing a tab. Fortunately, modern browsers are equipped with features to recover closed tabs, ensuring that users can regain access to important information without difficulty.
Utilizing Keyboard Shortcuts
Keyboard shortcuts are a quick and efficient way to perform tasks on a computer without relying on a mouse or touchpad. Learning these shortcuts can significantly improve your productivity and make your web browsing experience smoother. Most web browsers have specific keyboard shortcuts that allow users to recover closed tabs instantly.
For Google Chrome and Mozilla Firefox, the shortcut to reopen a closed tab is "Ctrl + Shift + T" on Windows and "Command + Shift + T" on Mac. This command will restore the most recently closed tab and can be used multiple times to recover several closed tabs in succession. This shortcut is especially useful when you've accidentally closed a tab and need to access it quickly.
In Microsoft Edge, the same shortcut "Ctrl + Shift + T" applies. For Safari on Mac, users can press "Command + Z" to reopen a closed tab. These shortcuts provide a fast and convenient method for tab recovery, allowing you to continue your online activities with minimal disruption.
Read also:Mastering The Art Of Selling Domain Names On Godaddy A Stepbystep Guide
Accessing Browser History
Browser history is a record of web pages that a user has visited within a specific time frame. Browsers maintain this history to help users easily return to previously visited sites. When you accidentally close a tab and need to recover it, accessing your browser history is a reliable method.
To view your browser history, you can use the following steps:
- Google Chrome: Click on the three-dot menu in the upper-right corner, select "History," and then choose "History" again. Alternatively, you can use the shortcut "Ctrl + H" on Windows or "Command + Y" on Mac.
- Mozilla Firefox: Click on the three-line menu, select "Library," then "History," and finally "Show All History." You can also press "Ctrl + H" or "Command + Shift + H" to open the history.
- Safari: Click on "History" in the menu bar and select "Show All History." Alternatively, use "Command + Y" to access the history.
- Microsoft Edge: Click on the three-dot menu, select "History," and then "Manage History." Use "Ctrl + H" for quick access.
By browsing through your history, you can find the website you need and reopen it in a new tab. This method is especially helpful if you need to recover a tab that was closed some time ago and is no longer accessible through the "reopen closed tab" shortcut.
How to Reopen a Closed Tab?
Reopening a closed tab is a straightforward process, thanks to the features built into most web browsers. As mentioned earlier, keyboard shortcuts provide a quick way to restore closed tabs. However, if you prefer using the mouse, there are alternative methods to achieve the same result.
In Google Chrome, you can right-click on the tab bar (the area where open tabs are displayed) and select "Reopen Closed Tab" from the context menu. This option will restore the last closed tab in your browser. Similarly, in Mozilla Firefox, right-click on the tab bar and choose "Undo Close Tab" to achieve the same effect.
For Safari users, right-click on the tab bar and choose "Reopen Last Closed Tab." In Microsoft Edge, right-click on the tab bar and select "Reopen Closed Tab." These options provide a mouse-friendly method for recovering closed tabs, catering to users who may not be comfortable with keyboard shortcuts.
By understanding these methods, you can quickly reopen closed tabs and continue with your online activities without wasting time or losing valuable information. Whether you prefer keyboard shortcuts or using the mouse, the choice is yours, and both methods are effective in recovering lost tabs.
Using Bookmarks for Tab Recovery
Bookmarks are an excellent way to save and organize web pages that you frequently visit or want to keep for future reference. By bookmarking important tabs, you can easily recover them even if they are accidentally closed or lost.
To bookmark a page, simply click on the star icon located in the address bar of your browser. This action will save the current page as a bookmark, allowing you to access it later from your bookmarks menu. You can organize your bookmarks into folders for easy navigation and management.
Using bookmarks for tab recovery has several advantages:
- Bookmarks are stored permanently unless manually deleted, ensuring that your important web pages are always accessible.
- They provide a convenient way to organize and categorize your favorite websites, making it easier to find specific pages when needed.
- Bookmarks can be synced across devices if you are signed in to your browser account, allowing you to access your saved pages from any device.
By incorporating bookmarks into your browsing habits, you can safeguard important web pages and reduce the risk of losing valuable information due to accidental tab closures.
Browser Session Restore Features
Modern web browsers have built-in session restore features that automatically restore your last browsing session, including all open tabs, in the event of a crash or unexpected closure. This feature is particularly useful if your browser crashes or if you accidentally close the entire browser window.
Here's how to use session restore features in popular browsers:
- Google Chrome: Upon reopening Chrome after a crash, you will see an option to restore your previous session. You can also enable "Continue where you left off" in Chrome's settings to automatically reopen your last session each time you launch the browser.
- Mozilla Firefox: Firefox automatically restores your last session upon reopening after a crash. You can also set Firefox to "Show my windows and tabs from last time" in the settings to always restore the previous session.
- Safari: Safari offers an "Open All Windows from Last Session" option in the History menu, allowing you to restore your previous session manually.
- Microsoft Edge: Edge provides a "Restore previous session" option when reopened after a crash. You can also enable "Open tabs from the previous session" in Edge's settings for automatic session restoration.
By utilizing session restore features, you can ensure that your browsing activities are not interrupted by unexpected closures, and you can easily pick up where you left off.
Browser Extensions for Tab Recovery
Browser extensions are third-party tools that add extra functionality to your web browser. Several extensions are designed specifically for tab management and recovery, providing additional options for users who want more control over their browsing experience.
Some popular browser extensions for tab recovery include:
- OneTab: This extension converts all your open tabs into a list for easy access and reduces memory usage. You can restore individual tabs or the entire list with a single click.
- Tab Wrangler: Automatically closes inactive tabs after a specified period of time and stores them for later recovery. This helps manage tab clutter and improves browser performance.
- Session Buddy: Saves and restores your browsing sessions, allowing you to manage and recover closed tabs with ease. This extension provides an organized view of your open tabs and sessions.
By exploring and installing browser extensions, you can enhance your tab recovery options and tailor your browsing experience to suit your needs. These extensions offer features beyond the default browser capabilities, providing users with greater flexibility and control.
Adjusting Browser Settings
Adjusting your browser settings can help prevent accidental tab closures and improve your overall browsing experience. By customizing your browser's behavior, you can reduce the likelihood of losing important tabs.
Consider the following settings adjustments in your web browser:
- Enable Tab Pinning: Pinning tabs in your browser keeps them open and prevents accidental closures. Right-click on a tab and select "Pin Tab" to keep it secure.
- Set Startup Preferences: Configure your browser to reopen your last session upon startup. This setting ensures that all previously open tabs are restored each time you launch the browser.
- Enable Warning Prompts: Some browsers offer warning prompts when closing multiple tabs or the entire window. Enabling these prompts can help prevent accidental closures.
By making these adjustments, you can create a browsing environment that minimizes the risk of losing tabs and enhances your overall productivity.
Recovering Tabs on Mobile Devices
Recovering tabs on mobile devices is slightly different from desktop browsers, but most mobile browsers offer similar recovery features. Whether you are using Chrome, Safari, or another mobile browser, recovering closed tabs is relatively straightforward.
Here's how to recover tabs on popular mobile browsers:
- Google Chrome (Android & iOS): Tap the three-dot menu, select "Recent tabs," and choose the tab you want to reopen.
- Safari (iOS): Tap the tabs icon, press and hold the "+" button, and a list of recently closed tabs will appear for you to select from.
- Firefox (Android & iOS): Tap the menu, select "History," and choose the tab you want to recover.
By understanding these methods, you can easily recover closed tabs on your mobile device, ensuring that important information is always within reach, even when you're on the go.
Cloud Sync for Cross-Device Tab Recovery
Cloud sync is a feature that allows you to synchronize your browsing data across multiple devices. By signing in to your browser account, you can access your open tabs, bookmarks, and history from any device, providing a seamless browsing experience.
Here's how to enable cloud sync in popular browsers:
- Google Chrome: Sign in to your Google account and enable sync in Chrome's settings. This will sync your browsing data across all devices where you're signed in.
- Mozilla Firefox: Create a Firefox account and sign in to enable sync. This will allow you to access your browsing data on any device with Firefox installed.
- Safari: Use iCloud to sync your Safari data across all Apple devices by signing in to your Apple ID and enabling Safari in iCloud settings.
By utilizing cloud sync, you can recover tabs and maintain consistency across different devices, enhancing your productivity and ensuring that important information is always accessible.
Preventing Tab Loss in the Future
Prevention is always better than cure, and taking proactive measures can help you avoid losing tabs in the future. By adopting certain habits and utilizing available tools, you can safeguard your browsing experience.
Consider the following tips to prevent tab loss:
- Regularly Backup Bookmarks: Export your bookmarks periodically to ensure that your important web pages are always saved and can be restored if needed.
- Use a Tab Manager: Install a tab manager extension to organize and manage your open tabs effectively, reducing clutter and minimizing the risk of accidental closures.
- Keep Your Browser Updated: Ensure that your browser is always up-to-date to benefit from the latest features and security enhancements.
By implementing these practices, you can create a more stable and reliable browsing environment, minimizing the chances of losing important tabs and data.
Troubleshooting Common Issues
Despite the best efforts, users may encounter issues when recovering tabs or managing their browsing sessions. Here are some common problems and potential solutions:
- Browser Crashes: If your browser crashes frequently, consider disabling extensions, clearing cache, and updating to the latest version to improve stability.
- Tabs Not Restoring: Ensure that session restore features are enabled in your browser settings. If the issue persists, check for any conflicting extensions or settings.
- Lost Bookmarks: If bookmarks are missing, check your browser's bookmark manager and any backup files you may have exported.
By troubleshooting these issues, you can resolve common problems and ensure a smooth and efficient browsing experience.
FAQs
1. Can I recover a tab after closing the browser?
Yes, most modern browsers have a session restore feature that allows you to recover your previous session, including all open tabs, when you reopen the browser.
2. How do I prevent closing tabs accidentally?
Enable warning prompts in your browser settings to alert you before closing multiple tabs or the entire window. You can also pin important tabs to prevent accidental closures.
3. Are there any extensions to help with tab recovery?
Yes, several browser extensions like OneTab, Tab Wrangler, and Session Buddy are designed to help with tab management and recovery.
4. Can I recover tabs on my mobile device?
Yes, most mobile browsers have features to recover closed tabs. Check the "Recent tabs" or "History" options in your mobile browser to restore closed tabs.
5. How do I synchronize tabs across devices?
Sign in to your browser account and enable cloud sync to synchronize your open tabs, bookmarks, and history across multiple devices.
6. What should I do if my browser crashes frequently?
If your browser crashes frequently, try disabling extensions, clearing cache, and updating to the latest version to improve stability.
Conclusion
Recovering a lost tab doesn't have to be a daunting task. With the right knowledge and tools at your disposal, you can easily restore closed tabs and continue with your online activities without missing a beat. From keyboard shortcuts to browser settings and extensions, there are multiple methods to recover lost tabs and enhance your browsing experience.
By understanding the functionalities of web browsers and adopting best practices, you can prevent tab loss and ensure that your valuable information is always within reach. Whether you're on a desktop or mobile device, these tips and techniques will help you navigate the digital world with confidence and ease.
Remember, the key to efficient tab recovery lies in preparation and awareness. By staying informed and utilizing the available tools, you can make your web browsing experience more productive and enjoyable. So, the next time you accidentally close a tab, you'll know exactly how to recover it and continue with your tasks seamlessly.